Исследовательская работа

Задание 3.1. Исследование методов запуска программы
Проводник
В операционной системе Windows 98 большинство операций можно выполнить многими разными способами. На примере программы Проводник мы исследуем различные приемы запуска программ.
1. Щелкните правой кнопкой мыши на кнопке Пуск и в открывшемся контекстном
меню используйте пункт Проводник. Обратите внимание на то, какая папка
открыта на левой панели в момент запуска.
2. Щелкните правой кнопкой мыши на значке Мой Компьютер и в открывшемся
контекстном меню используйте пункт Проводник. Обратите внимание на то,
какая папка открыта на левой панели в момент запуска.
3. Проверьте контекстные меню всех значков, открытых на Рабочем столе. Установите, для каких объектов контекстное меню имеет средства запуска Проводника, и выясните, какая папка открывается на левой панели в момент запуска.
4. Выполните запуск Проводника через пункт Программы Главного меню.
5. Выполните запуск Проводника через пункт Выполнить Главного меню.
6. Выполните запуск Проводника через ярлык папки \Мои документы (Пуск > Избранное > Мои документы > щелчок правой кнопкой мыши > выбор пункта Проводник).
7. Выполните запуск Проводника с Рабочего стола (предварительно на Рабочем столе следует создать ярлык Проводника).
8. Выполните запуск Проводника с Панели быстрого запуска (предварительно на этой панели следует создать ярлык Проводника).
9. Заполните отчетную таблицу по образцу:
| Метод запуска Проводника | Используемый элемент управления | Папка открытия | |||
| Через контекстное меню кнопки Пуск | Кнопка Пуск | C:\Windows\DiaBHoe меню | |||

графических данных
1.Подготовьте для экспериментов папку C:\Temp\Pictures.
2.Откройте графический редактор Paint (Пуск > Программы > Стандартные > Paint) и загрузите в него заранее подготовленный многоцветный рисунок, например C:\Windows\06nai<a.bmp.
3.Определите размер рисунка в пикселах (Рисунок > Атрибуты). Оцените теоретический размер рисунка в 24-разрядной палитре (3 байта на точку) по формуле:
S=M-N-3,
где S — размер файла с рисунком (байт);
М— ширина рисунка (точек);
N— высота рисунка (точек).
Запишите результат: S =____
4.Сохраните рисунок в папку C:\Temp\Pictures, выбрав имя файла Test и назначив тип файла: 24-разрядный рисунок (.BMP).
5.Повторно сохраните рисунок, выбрав то же имя Test, но назначив тип файла .GIF. При сохранении произойдет потеря определенной части графической информации.
6.Восстановите рисунок, загрузив его из ранее сохраненного файла Test.bmp, и вновь сохраните его под тем же именем, но выбрав в качестве типа файла формата JPEG.
7.Запустите программу Проводник. Откройте папку C:\Temp\Pictures в режиме Таблица. Определите размеры файлов Test.bmp, Test.gif и Test.jpg. Определите коэффициент сжатия файлов (R), взяв отношения размеров файлов к теоретической величине, полученной расчетным путем в п. 3. Результаты занесите в таблицу.
| Формат файла | Размер файла (Кбайт) | Степень сжатия (%) | |||
| 24-разрядный .BMP | |||||
| .GIF | |||||
| JPG |
8. Ответьте на вопросы.
• Что можно сказать о степени сжатия данных в формате BMP?
• Что можно сказать о степени сжатия данных в формате/PEG?
9. В графическом редакторе Paint дайте команду создания нового документа Файл > Создать. Убедитесь в том, что полотно имеет размер 640x480. Если это не так, измените его размер командой Рисунок > Атрибуты > Ширина (Высота).
10.В качестве инструмента выберите Кисть.

степени уплотнения дисков
Степень сжатия данных, реализуемая программой Сжатие данных (DriveSpace 3), невысока. Прежде всего, это связано с необходимостью сделать процесс записи/ чтения данных быстрым и прозрачным для пользователя. Вместе с тем, в операционной системе Windows 98 есть стандартные средства, позволяющие сделать «переупаковку» данных и значительно повысить коэффициент сжатия — речь идет о программе Агент сжатия. Правда, ее алгоритм работает столь медленно, что обслуживание уплотненных дисков нередко производят в автоматическом режиме в нерабочее время. Работа в автоматическом режиме обеспечивается благодаря наличию программ Назначенные задания и Мастер обслуживания.
1. Подготовьте экспериментальную папку, например C:\Temp\lnput.
2. Наполните ее произвольным набором графических файлов в формате .BMP. Если под рукой нет такого набора, создайте произвольный рисунок в графичес ком редакторе Paint, сохраните его в виде файла в формате 24-разрядный рисунок BMP и размножьте путем копирования.
3. Вставьте уплотненный гибкий диск в дисковод А:.
4. Откройте программу Проводник и скопируйте на уплотненный диск заранее подготовленный комплект файлов.
5. Запустите программу Сжатие диска (DriveSpace 3) и с помощью команды Диск > Свойства определите достигнутую степень сжатия.
6. Дайте команду Дополнительно > Степень сжатия и измените расчетный коэффициент сжатия в соответствии с замеренным текущим значением.
7. Дайте команду Диск > Свойства и определите расчетную емкость уплотненного гибкого диска.
8. Результаты замеров занесите в таблицу.
9.Откройте программу Агент сжатия (Пуск > Программы > Стандартные > Служебные > Агент сжатия).
10.Щелчком на кнопке Настройка откройте диалоговое окно Настройка агента сжатия и включите в нем в нем режим сжатия Hipack (Улучшенное сжатие). Для этого включите переключатель Вообще не применять UltraPack (Высокое быстродействие) и в группе Применять HiPack для остальных файлов включите переключатель Да.

Задание 15.1. Составление композиции
в программе Adobe Photoshop
1. Запустите программу Adobe Photoshop, откройте файлы Skull.tif и Big Sky.tif (Файл > Открыть).
2. Улучшите динамический диапазон изображения Big Sky.tif. (Изображения >Коррекция > Уровни > Авто).
3. Выберите инструмент Многоугольное лассо, в файле Skull.tif выполните обтравку черепа.
4. Создайте канал для контура обтравки в изображении Skull.tif. Для этого щелкните в палитре Каналы на кнопке сохранения контура в новом канале.
5. Улучшите динамический диапазон выделенного изображения черепа (Изображения > Коррекция > Уровни > Авто).
6. Выполните гамма-коррекцию выделенного изображения черепа, задав коэффициент 0,5 (Изображения > Коррекция > Уровни).
7. Примените фильтр сильного повышения резкости к выделенному изображению черепа (Фильтры > Резкость» Резкость больше).
8. Скопируйте изображение черепа в буфер обмена (Редактирование > Копировать).
9. Вклейте изображение черепа из Skull.tif на новый слой изображения Big Sky.tif (Редактирование > Вклеить).
10.Установите на палитре Слои уровень прозрачности нового слоя 50%. Получится изображение, представленное на рис. 15.24.
11.Поэкспериментируйте с режимом совмещения слоев с помощью раскрывающегося списка в палитре Слои.
12.Попробуйте действие различных фильтров, применяя их раздельно к слоям с облаками и черепом. Запишите названия и параметры примененных фильтров.
| Слой | Название фильтра | Параметры фильтра | |||

Мы выяснили, что программа Adobe Photoshop позволяет достаточно легко создавать сложные композиции с применением специальных эффектов.

Рис. 15.24. Сложная композиция, выполненная с использованием
дополнительного слоя

Adobe Illustrator
1. Запустите векторный редактор Adobe Illustrator.
2. Создайте новый документ командой Файл > Новый.
3.Установите параметры страницы (Файл > Параметры документа): формат А4, единицы — миллиметры, ориентация — книжная.
4.Выберите инструмент Перо. Щелчками с последующим протягиванием создайте на рабочем поле замкнутый криволинейный контур. На палитре Линия установите толщину обводки 10 пунктов.
5.Выберите инструмент Эллипс. Щелкните на рабочем поле и протягиванием задайте форму и размеры эллипса. На палитре Линия установите толщину обводки 4 пункта. Удерживая клавишу SHIFT, вновь щелкните на рабочем поле и протягиванием создайте правильную окружность. На палитре Линия установите толщину обводки 7 пунктов.
6.Откройте палитры Синтез, Градиент, Каталог (Окно > Имя палитры).
7.Инструментом Выделение выберите окружность. На панели инструментов щелкните по кнопке механизма заливки Градиент. Выберите исходный цвет в палитре Каталог. На палитре Градиент в раскрывающемся списке Тип укажите Линейный. В поле Угол задайте направление 0 градусов. На градиентной линейке щелчком выделите маркер концевого цвета, затем на палитре Синтез определите его цветовой тон. Перемещением маркеров концевых цветов и маркера срединной точки задайте необходимую градиентную растяжку.
8.Инструментом Выделение выберите эллипс. На палитре Каталог щелчком на кнопке Показать образцы орнаментов откройте комплект образцов. Щелчком на образце назначьте параметры текстурной заливки.
9.Инструментом Выделение выберите криволинейный контур. На панели инструментов щелкните на кнопке механизма заливки Цвет. Выберите цвет заливки щелчком на образце в палитре Каталог.
10. Группировка объектов. Инструментом Выделение при нажатой клавише SHIFT выберите все объекты. Дайте команду Объект > Сгруппировать. Запишите, изменились ли свойства объектов:
а) обводка_____________ ;
б) заливка______________ .

Задание 19.1. Исследование методов создания
абзацного отступа в документах HTML
Язык HTML не содержит «официальных» средств для создания абзацных отступов. Все броузеры, предназначенные для вывода текста на экран компьютера, выводят текст без отступа, вставляя пустую строку между отдельными абзацами. Создание абзацного отступа, таким образом, требует использования специальных приемов.
1.Запустите текстовый редактор (например, Блокнот) и начните создание документа HTML. Введите теги структурных элементов и дайте документу заголовок, например Имитация абзацных отступов.
2.Введите небольшой абзац текста, который будет использоваться как эталон. Сохраните документ.
3.Откройте обозреватель Internet Explorer и откройте в нем созданный документ. Отрегулируйте ширину окна программы так, чтобы исследуемый абзац занимал несколько строк. Убедитесь, что он выводится без отступа.
4.Добавление пробелов. Вернитесь к редактированию документа. Разместите после эталонного абзаца горизонтальную линейку (тег <HR>). Скопируйте эталонный абзац через буфер обмена, поместив копию ниже линейки. Добавьте в начало скопированного абзаца несколько пробелов. Сохраните документ.
5.Вернитесь в программу Internet Explorer и щелкните на кнопке Обновить. Посмотрите на добавленный абзац. Объясните, почему создать абзацный отступ таким образом не удается.
6.Метод элемента списка. Вернитесь к редактированию документа. Разместите после последнего абзаца горизонтальную линейку. Скопируйте эталонный абзац через буфер обмена, поместив копию ниже линейки. Добавьте в начало скопированного абзаца тег <DD>. Сохраните документ.
7.Вернитесь в программу Internet Explorer и щелкните на кнопке Обновить. Посмотрите на добавленный абзац. Убедитесь, что появился абзацный отступ. Правильно ли используется код HTML в полученном документе? Можно ли рекомендовать такой метод создания абзацного отступа? Почему?
8.Метод неразрывных пробелов. Вернитесь к редактированию документа. Разместите после последнего абзаца горизонтальную линейку.
Языки программирования
Машинный код процессора
Процессор компьютера — это большая интегральная микросхема. Все команды и данные он получает в виде электрических сигналов. Фактически процессор можно рассматривать как огромную совокупность достаточно простых электронных элементов — транзисторов. Транзистор имеет три вывода. На два крайних подается напряжение, необходимое для создание в транзисторе электрического тока, а на средний вывод — напряжение, с помощью которого можно управлять внутренним сопротивлением транзистора, а значит, управлять и током, и напряжением на его выводах.
В электронике транзисторы имеют три применения: для создания усилителей, в электронных схемах, обладающих автоколебательными свойствами, и в электронных переключателях. Последний способ и применяется в цифровой вычислительной технике. В процессоре компьютера транзисторы сгруппированы в микроэлементы, называемые триггерами и вентилями. Триггеры имеют два устойчивых состояния (открыт — закрыт) и переключаются из одного состояния в другое электрическими сигналами. Этим устойчивым состояниям соответствуют математические понятия 0 или 1. Вентили немного сложнее — они могут иметь несколько входов (напряжение на выходе зависит от комбинаций напряжений на входах) и служат для простейших арифметических и логических операций.
Команды, поступающие в процессор по его шинам, на самом деле являются электрическими сигналами, но и их тоже можно представить как совокупности нулей и единиц, то есть числами. Разным командам соответствуют разные числа. Поэтому реально программа, с которой работает процессор, представляет собой последовательность чисел, называемую машинным кодом.
Алгоритм и программа
Управлять компьютером нужно по определенному алгоритму. Алгоритм — это точно определенное описание способа решения задачи в виде конечной (по времени) последовательности действий. Такое описание еще называется формальным. Для представления алгоритма в виде, понятном компьютеру, служат языки программирования. Сначала всегда разрабатывается алгоритм действий, а потом он записывается на одном из таких языков.
В итоге получается текст программы — полное, законченное и детальное описание алгоритма на языке программирования. Затем этот текст программы специальными служебными приложениями, которые называются трансляторами, либо переводится в машинный код, либо исполняется.
Что такое язык программирования
Самому написать программу в машинном коде весьма сложно, причем эта сложность резко возрастает с увеличением размера программы и трудоемкости решения нужной задачи. Условно можно считать, что машинный код приемлем, если размер программы не превышает нескольких десятков байтов и нет потребности в операциях ручного ввода/вывода данных.
Поэтому сегодня практически все программы создаются с помощью языков программирования. Теоретически программу можно написать и средствами обычного человеческого (естественного) языка — это называется программированием на метаязыке (подобный подход обычно используется на этапе составления алгоритма), но автоматически перевести такую программу в машинный код пока невозможно из-за высокой неоднозначности естественного языка.
Языки программирования — искусственные языки. От естественных они отличаются ограниченным числом «слов», значение которых понятно транслятору, и очень строгими правилами записи команд (операторов). Совокупность подобных требований образует синтаксис языка программирования, а смысл каждой команды и других конструкций языка — его семантику. Нарушение формы записи программы приводит к тому, что транслятор не может понять назначение оператора и выдает сообщение о синтаксической ошибке, а правильно написанное, но не отвечающее алгоритму использование команд языка приводит к семантическим ошибкам (называемые еще логическими ошибками или ошибками времени выполнения).
Процесс поиска ошибок в программе называется тестированием, процесс устранения ошибок — отладкой.
Компиляторы и интерпретаторы
С помощью языка программирования создается не готовая программа, а только ее текст, описывающий ранее разработанный алгоритм.
Чтобы получить работающую программу, надо этот текст либо автоматически перевести в машинный код (для этого служат программы-компиляторы) и затем использовать отдельно от исходного текста, либо сразу выполнять команды языка, указанные в тексте программы (этим занимаются программы-интерпретаторы).
Интерпретатор берет очередной оператор языка из текста программы, анализирует его структуру и затем сразу исполняет (обычно после анализа оператор транслируется в некоторое промежуточное представление или даже машинный код для более эффективного дальнейшего исполнения). Только после того как текущий оператор успешно выполнен, интерпретатор перейдет к следующему. При этом, если один и тот же оператор должен выполняться в программе многократно, интерпретатор всякий раз будет выполнять его так, как будто встретил впервые. Вследствие этого, программы, в которых требуется осуществить большой объем повторяющихся вычислений, могут работать медленно. Кроме того, для выполнения такой программы на другом компьютере там также должен быть установлен интерпретатор — ведь без него текст программы является просто набором символов.
По-другому, можно сказать, что интерпретатор моделирует некую виртуальную вычислительную машину, для которой базовыми инструкциями служат не элементарные команды процессора, а операторы языка программирования.
Компиляторы полностью обрабатывают весь текст программы (он иногда называется исходный код). Они просматривают его в поисках синтаксических ошибок (иногда несколько раз), выполняют определенный смысловой анализ и затем автоматически переводят (транслируют) на машинный язык — генерируют машинный код. Нередко при этом выполняется оптимизация с помощью набора методов, позволяющих повысить быстродействие программы (например, с помощью инструкций, ориентированных на конкретный процессор, путем исключения ненужных команд, промежуточных вычислений и т. д.). В результате законченная программа получается компактной и эффективной, работает в сотни раз быстрее программы, выполняемой с помощью интерпретатора, и может быть перенесена на другие компьютеры с процессором, поддерживающим соответствующий машинный код.
Основной недостаток компиляторов — трудоемкость трансляции языков программирования, ориентированных на обработку данных сложной структуры, часто заранее неизвестной или динамически меняющейся во время работы программы. Тогда в машинный код приходится вставлять множество дополнительных проверок, анализировать наличие ресурсов операционной системы, динамически их захватывать и освобождать, формировать и обрабатывать в памяти компьютера сложные объекты, что на уровне жестко заданных машинных инструкций осуществить довольно трудно, а для ряда задач практически невозможно.
С помощью интерпретатора, наоборот, допустимо в любой момент остановить работу программы, исследовать содержимое памяти, организовать диалог с пользователем, выполнить сколь угодно сложные преобразования данных и при этом постоянно контролировать состояние окружающей программно-аппаратной среды, благодаря чему достигается высокая надежность работы. Интерпретатор при выполнении каждого оператора проверяет множество характеристик операционной системы и при необходимости максимально подробно информирует разработчика о возникающих проблемах. Кроме того, интерпретатор очень удобен для использования в качестве инструмента изучения программирования, так как позволяет понять принципы работы любого отдельного оператора языка.
В реальных системах программирования перемешаны технологии и компиляции, и интерпретации. В процессе отладки программа может выполняться по шагам, а результирующий код не обязательно будет машинным — он даже может быть исходным кодом, написанным на другом языке программирования (это существенно упрощает процесс трансляции, но требует компилятора для конечного языка), или промежуточным машиннонезависимым кодом абстрактного процессора, который в различных компьютерных архитектурах станет выполняться с помощью интерпретатора или компилироваться в соответствующий машинный код.
Уровни языков программирования
Разные типы процессоров имеют разные наборы команд. Если язык программирования ориентирован на конкретный тип процессора и учитывает его особенности, то он называется языком программирования низкого уровня. В данном случае «низкий уровень» не значит «плохой».
Имеется в виду, что операторы языка близки к машинному коду и ориентированы на конкретные команды процессора.
Языком самого низкого уровня является язык ассемблера, который просто представляет каждую команду машинного кода, но не в виде чисел, а с помощью символьных условных обозначений, называемых мнемониками. Однозначное преобразование одной машинной инструкции в одну команду ассемблера называется транслитерацией. Так как наборы инструкций для каждого модели процессора отличаются, конкретной компьютерной архитектуре соответствует свой язык ассемблера, и написанная на нем программа может быть использована только в этой среде.
С помощью языков низкого уровня создаются очень эффективные и компактные программы, так как разработчик получает доступ ко всем возможностям процессора. С другой стороны, при этом требуется очень хорошо понимать устройство компьютера, затрудняется отладка больших приложений, а результирующая программа не может быть перенесена на компьютер с другим типом процессора. Подобные языки обычно применяют для написания небольших системных приложений, драйверов устройств, модулей стыковки с нестандартным оборудованием, когда важнейшими требованиями становятся компактность, быстродействие и возможность прямого доступа к аппаратным ресурсам. В некоторых областях, например в машинной графике, на языке ассемблера пишутся библиотеки, эффективно реализующие требующие интенсивных вычислений алгоритмы обработки изображений.
Языки программирования высокого уровня значительно ближе и понятнее человеку, нежели компьютеру. Особенности конкретных компьютерных архитектур в них
не учитываются, поэтому создаваемые программы на уровне исходных текстов легко переносимы на другие платформы, для которых создан транслятор этого языка. Разрабатывать программы на языках высокого уровня с помощью понятных и мощных команд значительно проще, а ошибок при создании программ допускается гораздо меньше.
Поколения языков программирования
Языки программирования принято делить на пять поколений. В первое поколение входят языки, созданные в начале 50-х годов, когда первые компьютеры только появились на свет.
Это был первый язык ассемблера, созданный по принципу «одна инструкция — одна строка».
Расцвет второго поколения языков программирования пришелся на конец 50-х — начало 60-х годов. Тогда был разработан символический ассемблер, в котором появилось понятие переменной. Он стал первым полноценным языком программирования. Благодаря его возникновению заметно возросли скорость разработки и надежность программ.
Появление третьего поколения языков программирования принято относить к 60-м годам. В это время родились универсальные языки высокого уровня, с их помощью удается решать задачи из любых областей. Такие качества новых языков, как относительная простота, независимость от конкретного компьютера и возможность использования мощных синтаксических конструкций, позволили резко повысить производительность труда программистов. Понятная большинству пользователей структура этих языков привлекла к написанию небольших программ (как правило, инженерного или экономического характера) значительное число специалистов из некомпьютерных областей. Подавляющее большинство языков этого поколения успешно применяется и сегодня.
С начала 70-х годов по настоящее время продолжается период языков четвертого поколения. Эти языки предназначены для реализации крупных проектов, повышения их надежности и скорости создания. Они обычно ориентированы на специализированные области применения, где хороших результатов можно добиться, используя не универсальные, а проблемно-ориентированные языки, оперирующие конкретными понятиями узкой предметной области. Как правило, в эти языки встраиваются мощные операторы, позволяющие одной строкой описать такую функциональность, для реализации которой на языках младших поколений потребовались бы тысячи строк исходного кода.
Рождение языков пятого поколения произошло в середине 90-х годов. К ним относятся также системы автоматического создания прикладных программ с помощью визуальных средств разработки, без знания программирования. Главная идея, которая закладывается в эти языки, — возможность автоматического формирования результирующего текста на универсальных языках программирования (который потом требуется откомпилировать).
Инструкции же вводятся в компьютер в максимально наглядном виде с помощью методов, наиболее удобных для человека, не знакомого с программированием.
Обзор языков программирования высокого уровня
Fortran (Фортран). Это первый компилируемый язык, созданный Джимом Бэкусом в 50-е годы. Программисты, разрабатывавшие программы исключительно на ассемблере, выражали серьезное сомнение в возможности появления высокопроизводительного языка высокого уровня, поэтому основным критерием при разработке компиляторов Фортрана являлась эффективность исполняемого кода. Хотя в Фортране впервые был реализован ряд важнейших понятий программирования, удобство создания программ было принесено в жертву возможности получения эффективного машинного кода. Однако для этого языка было создано огромное количество библиотек, начиная от статистических комплексов и кончая пакетами управления спутниками, поэтому Фортран продолжает активно использоваться во многих организациях, а сейчас ведутся работы над очередным стандартом Фортрана F2k, который появится в 2000 году. Имеется стандартная версия Фортрана HPF (High Performance Fortran) для параллельных суперкомпьютеров со множеством процессоров.
Cobol (Кобол). Это компилируемый язык для применения в экономической области и решения бизнес-задач, разработанный в начале 60-х годов. Он отличается большой «многословностью» — его операторы иногда выглядят как обычные английские фразы. В Коболе были реализованы очень мощные средства работы с большими объемами данных, хранящимися на различных внешних носителях. На этом языке создано очень много приложений, которые активно эксплуатируются и сегодня. Достаточно сказать, что наибольшую зарплату в США получают программисты на Коболе.
Algol (Алгол). Компилируемый язык, созданный в 1960 году. Он был призван заменить Фортран, но из-за более сложной структуры не получил широкого распространения. В1968 году была создана версия Алгол 68, по своим возможностям и сегодня опережающая многие языки программирования, однако из-за отсутствия достаточно эффективных компьютеров для нее не удалось своевременно создать хорошие компиляторы.
Pascal (Паскаль). Язык Паскаль, созданный в конце 70- х годов основоположником множества идей современного программирования Никлаусом Виртом, во многом напоминает Алгол, но в нем ужесточен ряд требований к структуре программы и имеются возможности, позволяющие успешно применять его при создании крупных проектов.
Basic (Бейсик). Для этого языка имеются и компиляторы, и интерпретаторы, а по популярности он занимает первое место в мире. Он создавался в 60-х годах в качестве учебного языка и очень прост в изучении.
С (Си). Данный язык был создан в лаборатории Bell и первоначально не рассматривался как массовый. Он планировался для замены ассемблера, чтобы иметь возможность создавать столь же эффективные и компактные программы, и в то же время не зависеть от конкретного типа процессора.
Си во многом похож на Паскаль и имеет дополнительные средства для прямой работы с памятью (указатели). На этом языке в 70-е годы написано множество прикладных и системных программ и ряд известных операционных систем (Unix).
C++ (Си++). Си++ — это объектно-ориентированное расширение языка Си, созданное Бьярном Страуструпом в 1980 году. Множество новых мощных возможностей, позволивших резко повысить производительность программистов, наложилось на унаследованную от языка Си определенную низкоуровневость, в результате чего создание сложных и надежных программ потребовало от разработчиков высокого уровня профессиональной подготовки.
Java (Джава, Ява). Этот язык был создан компанией Sun в начале 90-х годов на основе Си++. Он призван упростить разработку приложений на основе Си++ путем исключения из него всех низкоуровневых возможностей. Но главная особенность этого языка — компиляция не в машинный код, а в платформно-независимый байт-код (каждая команда занимает один байт). Этот байт-код может выполняться с помощью интерпретатора — виртуальной Java-машины JVM (Java Virtual Machine), версии которой созданы сегодня для любых платформ. Благодаря наличию множества Java-машин программы на Java можно переносить не только на уровне исходных текстов, но и на уровне двоичного байт-кода, поэтому по популярности язык Ява сегодня занимает второе место в мире после Бейсика.
Особое внимание в развитии этого языка уделяется двум направлениям: поддержке всевозможных мобильных устройств и микрокомпьютеров, встраиваемых в бытовую технику (технология Jini) и созданию платформно-независимых программных модулей, способных работать на серверах в глобальных и локальных сетях с различными операционными системами (технология Java Beans). Пока основной недостаток этого языка — невысокое быстродействие, так как язык Ява интерпретируемый.
Языки программирования баз данных
Эта группа языков отличается от алгоритмических языков прежде всего решаемыми задачами. База данных — это файл (или группа файлов), представляющий собой упорядоченный набор записей, имеющих единообразную структуру и организованных по единому шаблону (как правило, в табличном виде). База данных может состоять из нескольких таблиц. Удобно хранить в базах данных различные сведения из справочников, картотек, журналов бухгалтерского учета и т. д.
При работе с базами данных чаще всего требуется выполнять следующие операции: в создание/модификация свойств/удаление таблиц в базе данных; в поиск, отбор, сортировка информации по запросам пользователей; в добавление новых записей; « модификация существующих записей; в удаление существующих записей.
Первые базы данных появились очень давно, как только появилась потребность в обработке больших массивов информации и выборки групп записей по определенным признакам. Для этого был создан структурированный язык запросов SQL (Structured Query Language). Он основан на мощной математической теории и позволяет выполнять эффективную обработку баз данных, манипулируя не отдельными записями, а группами записей.
Для управления большими базами данных и их эффективной обработки разработаны СУБД (Системы Управления Базами Данных). Практически в каждой СУБД помимо поддержки языка SQL имеется также свой уникальный язык, ориентированный на особенности этой СУБД и не переносимый на другие системы. Сегодня в мире насчитывается пять ведущих производителей СУБД: Microsoft (SQL Server), IBM (DB2), Oracle, Software AG (Adabas), Informix и Sybase.
Их продукты нацелены на поддержку одновременной работы тысяч пользователей в сети, а базы данных могут храниться в распределенном виде на нескольких серверах. В Oracle имеется встроенный язык PL/SQL, в Informix — INFORMIX 4GL, в Adabas — Natural и т. д.
С появлением персональных компьютеров были созданы так называемые настольные СУБД. Родоначальником современных языков программирования баз данных для ПК принято считать СУБД dBase II, язык которой был интерпретируемым. Затем для него были созданы компиляторы, появились СУБД FoxPro и Clipper, поддерживающие диалекты этого языка. Сегодня похожие, но несовместимые версии языков семейства dBase реализованы в продуктах Visual FoxPro фирмы Microsoft и Visual dBase фирмы Inprise.
Языки программирования для Интернета
С активным развитием глобальной сети было создано немало реализаций популярных языков программирования, адаптированных специально для Интернета. Все они отличаются характерными особенностями: языки являются интерпретируемыми, интерпретаторы для них распространяются бесплатно, а сами программы — в исходных текстах. Такие языки называют скрипт-языками.
HTML. Общеизвестный язык для оформления документов. Он очень прост и содержит элементарные команды форматирования текста, добавления рисунков, задания шрифтов и цветов, организации ссылок и таблиц. Все Web-страницы написаны на языке HTML или используют его расширения.
Perl. В 80-х годах Ларри Уолл разработал язык Perl. Он задумывался как средство эффективной обработки больших текстовых файлов, генерации текстовых отчетов и управления задачами. По мощности Perl значительно превосходит языки типа Си. В него введено много часто используемых функций работы со строками, массивами, всевозможные средства преобразования данных, управления процессами, работы с системной информацией и др.
Tcl/Tk. В конце 80-х годов Джон Аустираут придумал популярный скрипт-язык Tel и библиотеку Tk. В Tel он попытался воплотить видение идеального скрипт-языка. Tel ориентирован на автоматизацию рутинных процессов и состоит из мощных команд, предназначенных для работы с абстрактными нетипизированными объектами.
Он независим от типа системы и при этом позволяет создавать программы с графическим интерфейсом.
VRML. В 1994 году был создан язык VRML для организации виртуальных трехмерных интерфейсов в Интернете. Он позволяет описывать в текстовом виде различные трехмерные сцены, освещение и тени, текстуры (покрытия объектов), создавать свои миры, путешествовать по ним, «облетать» со всех сторон, вращать в любых направлениях, масштабировать, регулировать освещенность и т. д.
Языки моделирования
При создании программ и формировании структур баз данных нередко применяются формальные способы их представления — формальные нотации, с помощью которых можно визуально представить (изобразить с помощью мыши) таблицы баз данных, поля, объекты программы и взаимосвязи между ними в системе, имеющей специальизированный редактор и генератор исходных текстов программ на основе созданной модели. Такие системы называются CASE-системами. В них активно применяются нотации IDEF, а в последнее время все большую популярность завоевывает язык графического моделирования UML.
Прочие языки программирования
PL/I (ПЛ/1). В середине 60-х годов компания IBM решила взять все лучшее из языков Фортран, Кобол и Алгол. В результате в 1964 году на свет появился новый компилируемый язык программирования, который получил название Programming Language One. В этом языке было реализовано множество уникальных решений, полезность которых удается оценить только спустя 33 года, в эпоху крупных программных систем. По своим возможностям ПЛ/1 значительно мощнее многих других языков (Си, Паскаля). Например, в ПЛ/1 присутствует уникальная возможность указания точности вычислений — ее нет даже у Си++ и Явы. Этот язык и сегодня продолжает поддерживаться компанией IBM.
Smalltalk (Смолток). Работа над этим языком началась в 1970 году в исследовательской лаборатории корпорации XEROX, а закончились спустя 10 лет, воплотившись в окончательном варианте интерпретатора SMALLTALK-80. Данный язык оригинален тем, что его синтаксис очень компактен и базируется исключительно на понятии объекта.
В этом языке отсутствуют операторы или данные. Все, что входит в Смолток, является объектами, а сами объекты общаются друг с другом исключительно с помощью сообщений (например, появление выражения 1 + 1 вызывает посылку объекту I сообщения «+», то есть «прибавить», с параметром 1, который считается не числом-константой, а тоже объектом). Больше никаких управляющих структур, за исключением «оператора» ветвления (на самом деле функции, принадлежащей стандартному объекту), в языке нет, хотя их можно очень просто смоделировать. Сегодня версия VisualAge for Smalltalk активно развивается компанией IBM.
LISP (Лисп). Интерпретируемый язык программирования, созданный в 1960 году Джоном Маккарти. Ориентирован на структуру данных в форме списка и позволяет организовывать эффективную обработку больших объемов текстовой информации.
Prolog (Пролог). Создан в начале 70-х годов Аланом Колмероэ. Программа на этом языке, в основу которого положена математическая модель теории исчисления предикатов, строится из последовательности фактов и правил, а затем формулируется утверждение, которое Пролог будет пытаться доказать с помощью введенных правил. Человек только описывает структуру задачи, а внутренний «мотор» Пролога сам ищет решение с помощью методов поиска и сопоставления.
Ada (Ада). Назван по имени леди Августы Ады Байрон, дочери английского поэта Байрона и его отдаленной родственницы Анабеллы Милбэнк. В 1980 году сотни экспертов Министерства обороны США отобрали из 17 вариантов именно этот язык, разработанный небольшой группой под руководством Жана Ишбиа. Он удовлетворил на то время все требования Пентагона, а к сегодняшнему дню в его развитие вложены десятки миллиардов долларов. Структура самого языка похожа на Паскаль. В нем имеются средства строгого разграничения доступа к различным уровням спецификаций, доведена до предела мощность управляющих конструкций.
Forth (Форт). Результат попытки Чарльза Мура в 70-х годах создать язык, обладающий мощными средствами программирования, который можно эффективно реализованным на компьютерах с небольшими объемами памяти, а компилятор мог бы выдавать очень быстрый и компактный код — то есть служил заменой ассемблеру.Однако сложности восприятия программного текста, записанного в непривычной форме, сильно затрудняли поиск ошибок, и с появлением Си язык Форт оказался забытым.
Вопросы для самоконтроля
1. Что такое язык программирования?
2. В чем различие компиляторов и интерпретаторов?
3. Объясните термины «язык низкого уровня» и «язык высокого уровня».
4. Расскажите о поколениях языков программирования.
5. Какие языки программирования активно используются сегодня?
Компьютер как инструмент научной работы
Вычислительная мощь компьютера позволяет использовать его как средство автоматизации научной работы. Для решения сложных расчетных задач используют программы, написанные специально. В то же время, в научной работе встречается широкий спектр задач ограниченной сложности, для решения которых можно использовать универсальные средства.
К такого рода задачам относятся, например, следующие:
• подготовка научно-технических документов, содержащих текст и формулы, записанные в привычной для специалистов форме;
• вычисление результатов математических операций, в которых участвуют число вые константы, переменные и размерные физические величины;
• операции с векторами и матрицами;
• решение уравнений и систем уравнений (неравенств);
• статистические расчеты и анализ данных;
• построение двумерных и трехмерных графиков;
• тождественные преобразования выражений (в том числе упрощение), аналитическое решение уравнений и систем;
• дифференцирование и интегрирование, аналитическое и численное;
· решение дифференциальных уравнений;
проведение серий расчетов с разными значениями начальных условий и других параметров.
К универсальным программам, пригодным для решения таких задач, относится, например, программа MathCad, которая представляет собой автоматизированную систему, позволяющую динамически обрабатывать данные в числовом и аналитическом (формульном) виде. Программа MathCad сочетает в себе возможности проведения расчетов и подготовки форматированных научных и технических документов.
Научно-технические документы обычно содержат формулы, результаты расчетов в виде таблиц данных или графиков, текстовые комментарии или описания, другие иллюстрации. В программе MathCad им соответствуют два вида объектов: формулы и текстовые блоки. Формулы вычисляются с использованием числовых констант, переменных, функций (стандартных и определенных пользователем), а также общепринятых обозначений математических операций.
Введенные в документ MathCad формулы автоматически приводятся к стандартной научно-технической форме записи. Графики, которые автоматически строятся на основе результатов расчетов, также рассматриваются как формулы. Комментарии, описания и иллюстрации размещаются в текстовых блоках, которые игнорируются при проведении расчетов.
Чтобы буквенные обозначения можно было использовать при расчетах по формулам, этим обозначениям должны быть сопоставлены числовые значения. В программе MathCad буквенные обозначения рассматриваются как переменные, и их значения задаются при помощи оператора присваивания (вводится символом «:»). Таким же образом можно задать числовые последовательности, аналитически определенные функции, матрицы и векторы.
Если все значения переменных известны, то для вычисления числового значения выражения (скалярного, векторного или матричного) надо подставить все числовые значения и произвести все заданные действия. В программе MathCad для этого применяют оператор вычисления (вводится символом «=»). В ходе вычисления автоматически используются значения переменных и определения функций, заданные в документе ранее. Удобно задать значения известных параметров, провести вычисления с использованием аналитических формул, результат присвоить некоторой переменной, а затем использовать оператор вычисления для вывода значения этой переменной. Например:
g:=9.8
М:=3
F:=M-g
F=29A
Изменение значения любой переменной, коррекция любой формулы, означает, что все расчеты, зависящие от этой величины, необходимо проделать заново. Такая необходимость возникает при выборе подходящих значений параметров или условий, поиске оптимального варианта, исследовании зависимости результата от начальных условий. Электронный документ, подготовленный в программе MathCad, готов к подобной ситуации. При изменении какой-либо формулы программа автоматически производит необходимые вычисления, обновляя изменившиеся значения и графики. Например, если документ содержит формулы х := 4; vx = 2, то, изменив значение переменной х, мы сразу же увидим, что изменился и результат расчета: х := 9; vх =3.
При проведении расчетов с использованием реальных физических величин учитывают их размерность. Чтобы расчет был корректен, все данные должны быть приведены в одну систему единиц — в этом случае результат расчетов получится в этой же системе. Здесь скрывается характерный источник ошибок при расчетах вручную. В программе MathCad единицы измерения (в любой системе) присоединяют к значению величины с помощью знака умножения. Данные автоматически преобразуются в одну и ту же систему единиц (по умолчанию СИ) и обрабатываются в этом виде. Размерный результат выдается вместе с полученной единицей измерения. Например:
v := 100×kph t:=0.5×yr (kph — километры в час, уr — годы),
s := v×t s = 4.383×108 m (результат получен в метрах).
При работе с матрицами приходится применять такие операции, как сложение матриц, умножение, транспонирование. Часто возникает необходимость в обращении матриц и в декомпозиции (разложении в произведение матриц специального вида). Для квадратных матриц представляет интерес поиск собственных значений и собственных векторов. Программа MathCad позволяет выполнить все эти операции с помощью стандартных обозначений математических операторов (сложение, умножение) или встроенных функций. Например:




Уравнения и системы уравнений, возникающие в практических задачах, обычно можно решить только численно. Методы численного решения реализованы и в программе MathCad. Блок уравнений и неравенств, требующих решения, записывается после ключевого слова given (дано). При записи уравнений используется знак логического равенства (комбинация клавиш CTRL+=). Значения переменных, удовлетворяющие системе уравнений и неравенств, находятся с помощью стандартной функции find.
given
х – у = 2
sin(x)=sin(y)
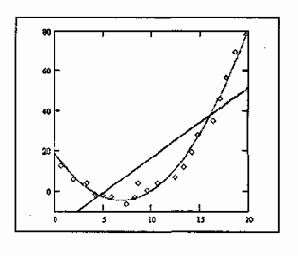 |

Рис. 18.1. Набор точек аппроксимирован с помощью многочленов первого и второго порядка |
Для такого рода задач программа Ма!ИСас1предоставляет средства интерполяции данных, предсказания дальнейшего поведения функции, а также построения функций заданного вида, наилучшим образом соответствующих имеющемуся набору данных. При статистическом анализе можно также использовать стандартные функции распределения вероятности и генераторы случайных величин с заданным распределением.
При аналитических вычислениях результат получают в нечисловой форме в результате тождественных преобразований выражений. Простейшие преобразования — это раскрытие скобок, приведение подобных членов, применение тригонометрических тождеств.
Например, выражение cos (3-atan(x)) преобразуется в

Проверку тождественности этого преобразования выполните самостоятельно.
Более сложные преобразования позволяют находить аналитические решения некоторых уравнений и систем. Для такого рода вычислений в программе MathCad используют оператор аналитического вычисления (клавиатурная комбинация CTRL+.), а также команды меню Symbolics (Аналитические вычисления). Переменные при аналитических вычислениях рассматриваются как неопределенные параметры. Результат можно использовать для анализа решения при различных значениях этих переменных. При аналитическом решении уравнений и систем за одну операцию можно найти все существующие решения. Например:
given

find(z)

Дифференцирование и интегрирование заданных функций вручную — обычно несложная, но трудоемкая операция. В программе MathCad для вычисления производной, а также неопределенных и определенных интегралов могут использоваться символические вычисления с помощью меню Symbolics > Variable (Аналитические вычисления > Переменная). Если функция не задана аналитически или не позволяет получить первообразную в виде формулы, имеется возможность численного дифференцирования и численного расчета определенных интегралов. Например, при вычислении интеграла

получается правильный результат:

Численные методы используют и для решения дифференциальных уравнений. С помощью программы MathCad можно решать уравнения и системы уравнений первого порядка с заданными начальными условиями. Уравнение более высокого порядка надо сначала преобразовать в систему уравнений первого порядка.
Компьютерные сети
Локальные и глобальные сети. Основные понятия
При физическом соединении двух или более компьютеров образуется компьютерная сеть. В общем случае, для создания компьютерных сетей необходимо специальное аппаратное обеспечение (сетевое оборудование) и специальное программное обеспечение (сетевые программные средства). Простейшее соединение двух компьютеров для обмена данными называется прямым соединением. Для создания прямого соединения компьютеров, работающих в операционной системе Windows 98, не требуется ни специального аппаратного, ни программного обеспечения. В этом случае аппаратными средствами являются стандартные порты ввода/ вывода (последовательный или параллельный), а в качестве программного обеспечения используется стандартное средство, имеющееся в составе операционной системы (Пуск > Программы > Стандартные > Связь > Прямое кабельное соединение).
Основной задачей, решаемой при создании компьютерных сетей, является обеспечение совместимости оборудования по электрическим и механическим характеристикам и обеспечение совместимости информационного обеспечения (программ и данных) по системе кодирования и формату данных. Решение этой задачи относится к области стандартизации и основано на так называемой модели OS1(модель взаимодействия открытых систем — Model of Open System Interconnections). Она создана на основе технических предложений Международного института стандартов ISO (International Standards Organization).
Согласно модели ISO/OSI архитектуру компьютерных сетей следует рассматривать на разных уровнях (общее число уровней — до семи). Самый верхний уровень — прикладной. На этом уровне пользователь взаимодействует с вычислительной системой. Самый нижний уровень — физический. Он обеспечивает обмен сигналами между устройствами. Обмен данными в системах связи происходит путем их перемещения с верхнего уровня на нижний, затем транспортировки и, наконец, обратным воспроизведением на компьютере клиента в результате перемещения с нижнего уровня на верхний.
Для обеспечения необходимой совместимости на каждом из семи возможных уровней архитектуры компьютерной сети действуют специальные стандарты, называемые протоколами. Они определяют характер аппаратного взаимодействия компонентов сети (аппаратные протоколы) и характер взаимодействия программ и данных (программные протоколы). Физически функции поддержки протоколов исполняют аппаратные устройства (интерфейсы) и программные средства (программы поддержки протоколов). Программы, выполняющие поддержку протоколов, также называют протоколами.
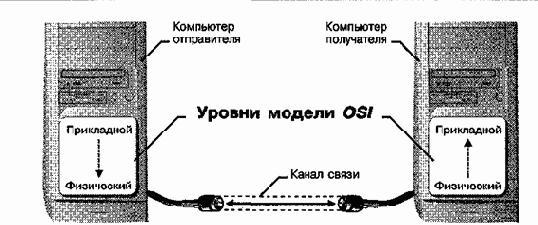 |
Так, например, если два компьютера соединены между собой прямым соединением, то на низшем (физическом) уровне протокол их взаимодействия определяют конкретные устройства физического порта (параллельного или последовательного) и механические компоненты (разъемы, кабель и т. п.). На более высоком уровне взаимодействие между компьютерами определяют программные средства, управляющие передачей данных через порты. Для стандартных портов они находятся в базовой системе ввода/вывода (BIOS). На самом высоком уровне протокол взаимодействия обеспечивают приложения операционной системы. Например для Windows 98 это стандартная программа Прямое кабельное соединение.
В соответствии с используемыми протоколами компьютерные сети принято разделять на локальные (LAN — Local Area Network) и глобальные (WAN — Wide Area Network). Компьютеры локальной сети преимущественно используют единый комплект протоколов для всех участников. По территориальному признаку локальные сети отличаются компактностью. Они могут объединять компьютеры одного помещения, этажа, здания, группы компактно расположенных сооружений. Глобальные сети имеют, как правило, увеличенные географические размеры. Они могут объединять как отдельные компьютеры, так и отдельные локальные сети, в том числе и использующие различные протоколы.
Назначение всех видов компьютерных сетей определяется двумя функциями:
• обеспечение совместного использования аппаратных и программных ресурсов сети;
• обеспечение совместного доступа к ресурсам данных.
Так, например, все участники локальной сети могут совместно использовать одно общее устройство печати (сетевой принтер) или, например, ресурсы жестких дисков одного выделенного компьютера (файлового сервера). Это же относится и к программному, и к информационному обеспечению. Если в сети имеется специальный компьютер, выделенный для совместного использования участниками сети, он называется файловым сервером. Компьютерные сети, в которых нет выделенного сервера, а все локальные компьютеры могут общаться друг с другом на «равных правах» (обычно это небольшие сети), называются одноранговыми.
Группы сотрудников, работающих над одним проектом в рамках локальной сети, называются рабочими группами. В рамках одной локальной сети могут работать несколько рабочих групп. У участников рабочих групп могут быть разные права для доступа к общим ресурсам сети. Совокупность приемов разделения и ограничения прав участников компьютерной сети называется политикой сети. Управление сетевыми политиками (их может быть несколько в одной сети) называется администрированием сети. Лицо, управляющее организацией работы участников локальной компьютерной сети, называется системным администратором.
Создание локальных сетей характерно для отдельных предприятий или отдельных подразделений предприятий. Если предприятие (или отрасль) занимает обширную территорию, то отдельные локальные сети могут объединяться в глобальные сети. В этом случае локальные сети связывают между собой с помощью любых традиционных каналов связи (кабельных, спутниковых, радиорелейных и т. п.). Как мы увидим ниже, при соблюдении специальных условий для этой цели могут быть использованы даже телефонные каналы, хотя они в наименьшей степени удовлетворяют требованиям цифровой связи.
Для связи между собой нескольких локальных сетей, работающих по разным протоколам, служат специальные средства, называемые шлюзами. Шлюзы могут быть как аппаратными, так и программными.
Например, это может быть специальный компьютер (гилюзовый сервер), а может быть и компьютерная программа. В последнем случае компьютер может выполнять не только функцию шлюза, но и какие-то иные функции, типичные для рабочих станций.
При подключении локальной сети предприятия к глобальной сети важную роль играет понятие сетевой безопасности. В частности, должен быть ограничен доступ в локальную сеть для посторонних лиц извне, а также ограничен выход за пределы локальной сети для сотрудников предприятия, не имеющих соответствующих прав. Для обеспечения сетевой безопасности между локальной и глобальной сетью устанавливают так называемые брандмауэры. Брандмауэром может быть специальный компьютер или компьютерная программа, препятствующая несанкционированному перемещению данных между сетями.
Сетевые службы. Основные понятия
Понятие виртуального соединения. Рассмотрим простой пример взаимодействия двух корреспондентов с помощью обычной почты. Если они регулярно отправляют друг другу письма и, соответственно, получают их, то они могут полагать, что между ними существует соединение на пользовательском (прикладном уровне). Однако это не совсем так. Такое соединение можно назвать виртуальным. Оно было бы физическим, если бы каждый из корреспондентов лично относил другому письмо и вручал в собственные руки. В реальной жизни он бросает его в почтовый ящик и ждет ответа.
Сбором писем из общественных почтовых ящиков и доставкой корреспонденции в личные почтовые ящики занимаются местные почтовые службы. Это другой уровень модели связи, лежащий ниже. Для того чтобы наше письмо достигло адресата в другом городе, должна существовать связь между нашей местной почтовой службой и его местной почтовой службой. Это еще один пример виртуальной связи, поскольку никакой физической связью эти службы не обладают — поступившую почтовую корреспонденцию они только сортируют и передают на уровень федеральной почтовой службы.
Федеральная почтовая служба в своей работе опирается на службы очередного уровня, например на почтово-багажную службу железнодорожного ведомства.
И только рассмотрев работу этой службы, мы найдем, наконец, признаки физического соединения, например железнодорожный путь, связывающий два города.
Это очень простой пример, поскольку в реальности даже доставка обычного письма может затронуть гораздо большее количество служб. Но нам важно обратить внимание на то, что в нашем примере образовалось несколько виртуальных соединений между аналогичными службами, находящимися в пунктах отправки и приема. Не вступая в прямой контакт, эти службы взаимодействуют между собой. На каком-то уровне письма укладываются в мешки, мешки пломбируют, к ним прикладывают сопроводительные документы, которые где-то в другом городе изучаются и проверяются на аналогичном уровне.
Модель взаимодействия открытых систем. Выше мы упомянули о том, что согласно рекомендациям Международного института стандартизации /50 системы компьютерной связи рекомендуется рассматривать на семи разных уровнях (таблица 8.1).
Из таблицы видно, что каждый новый уровень все больше и больше увеличивает функциональность системы связи. Местная почтовая служба работает не только с письмами, но и с бандеролями и посылками. Почтово-багажная служба занимается еще и доставкой грузов. Вагоны перевозят не только почту, но и людей. По рельсам ходят не только почтово-пассажирские поезда, но и грузовые составы и т. д. То есть чем выше уровень в модели связи, тем больше различных функциональных служб его используют.
Возвращаясь к системам компьютерной связи, рассмотрим, как в модели ISO/OSI происходит обмен данными между пользователями, находящимися на разных континентах.
1. На прикладном уровне с помощью специальных приложений пользователь создает документ (сообщение, рисунок и т. п.).
2. На уровне представления операционная система его компьютера фиксирует, где находятся созданные данные (в оперативной памяти, в файле на жестком диске и т. п.), и обеспечивает взаимодействие со следующим уровнем.
Таблица 8.1.
Уровни модели связи
|
Уровень |
Аналогия |
|
Прикладной уровень |
Письмо написано на бумаге. Определено его содержание |
|
Уровень представления |
Письмо запечатано в конверт. Конверт заполнен. Наклеена марка. Клиентом соблюдены необходимые требования протокола доставки |
|
Сеансовый уровень |
Письмо опущено в почтовый ящик. Выбрана служба доставки (письмо можно было бы запечатать в бутылку и бросить в реку, но избрана другая служба) |
|
Транспортный уровень |
Письмо доставлено на почтамт. Оно отделено от писем, с доставкой которых местная почтовая служба справилась бы самостоятельно |
|
Сетевой уровень |
После сортировки письмо уложено в мешок. Появилась новая единица доставки — мешок |
|
Уровень соединения |
Мешки писем уложены в вагон. Появилась новая единица доставки — вагон |
|
Физический уровень |
Вагон прицеплен к локомотиву. Появилась новая единица доставки — состав. За доставку взялось другое ведомство, действующее по другим протоколам |
3. На сеансовом уровне компьютер пользователя взаимодействует с ло
кальной или глобальной сетью. Протоколы этого уровня проверяют права пользователя на «выход в эфир» и передают документ к протоколам транспортного уровня.
4. На транспортном уровне документ преобразуется в ту форму, в которой положено передавать данные в используемой сети. Например, он может нарезаться на небольшие пакеты стандартного размера.
5. Сетевой уровень определяет маршрут движения данных в сети. Так, например, если на транспортном уровне данные были «нарезаны» на пакеты, то на сетевом уровне каждый пакет должен получить адрес, по которому он должен быть доставлен независимо от прочих пакетов.
6. Уровень соединения необходим для того, чтобы промодулировать сигналы, циркулирующие на физическом уровне, в соответствии с данными, полученными с сетевого уровня. Например в компьютере эти функции выполняет сетевая карта или модем.
7. Реальная передача данных происходит на физическом уровне. Здесь нет ни документов, ни пакетов, ни даже байтов — только биты, то есть, элементарные единицы представления данных. Восстановление документа из них произойдет постепенно, при переходе с нижнего на верхний уровень на компьютере клиента.
Средства физического уровня лежат за пределами компьютера. В локальных сетях это оборудование самой сети. При удаленной связи с использованием телефонных модемов это линии телефонной связи, коммутационное оборудование телефонных станций и т. п.
На компьютере получателя информации происходит обратный процесс преобразования данных от битовых сигналов до документа.
Особенности виртуальных соединений. Разные уровни протоколов сервера и клиента не взаимодействуют друг с другом напрямую, но они взаимодействуют через физический уровень. Постепенно переходя с верхнего уровня на нижний, данные непрерывно преобразуются, «обрастают» дополнительными данными, которые анализируются протоколами соответствующих уровней на сопредельной стороне. Это и создает эффект виртуального взаимодействия уровней между собой.
Однако, несмотря на виртуальность, это все- таки соединения, через которые тоже проходят данные.
Это очень важный момент с точки зрения компьютерной безопасности. Одновременно с теми запросами на поставку данных, которые клиент направляет серверу, передается масса служебной информации, которая может быть как желательной, так и нежелательной. Например, обязательно передаются данные о текущем адресе клиента, о дате и времени запроса, о версии его операционной системы, о его правах доступа к запрашиваемым данным и прочее. Передается и немало косвенной информации, например о том, по какому адресу он посылал предыдущий запрос. Известны случаи, когда даже передавались идентификационные коды процессоров компьютеров.
На использовании виртуальных соединений основаны такие позитивные свойства электронных систем связи, как возможность работать по одному физическому каналу сразу с несколькими серверами. Но на них же основаны и такие негативные средства, как «троянские программы». Троянская программа — разновидность «компьютерного вируса», создающая во время сеансов связи виртуальные соединения для передачи данных о компьютере, на котором установлена. Среди этих данных может быть парольная информация, информация о содержании жесткого диска и т. п. В отличие от обычных компьютерных вирусов троянские программы не производят разрушительных действий на компьютере и потому лучше маскируются.
Сетевые службы. На виртуальных соединениях основаны все службы современного Интернета. Так, например, пересылка сообщения от сервера к клиенту может проходить через десятки различных компьютеров. Это совсем не означает, что на каждом компьютере сообщение должно пройти через все уровни — ему достаточно «подняться» до сетевого уровня, (определяющего адресацию) при приеме и вновь «опуститься» до физического уровня при передаче. В данном случае служба передачи сообщений основывается на виртуальном соединении сетевого уровня и соответствующих ему протоколах (рис. 8.2).
Методы классификации компьютеров
Существует достаточно много систем классификации компьютеров. Мы рассмотрим лишь некоторые из них, сосредоточившись на тех, о которых наиболее часто упоминают в доступной технической литературе и средствах массовой информации.
Классификация по назначению
Классификация по назначению — один из наиболее ранних методов классификации. Он связан с тем, как компьютер применяется. По этому принципу различают большие ЭВМ (электронно-вычислительные машины), мини-ЭВМ, микро-ЭВМ и персональные компьютеры, которые, в свою очередь, подразделяют па массовые, деловые, портативные, развлекательные и рабочие станции.
Большие ЭВМ. Это самые мощные компьютеры. Их применяют для обслуживания очень крупных организаций и даже целых отраслей народного хозяйства. За рубежом компьютеры этого класса называют мэйнфреймами (mainframe). В России за ними закрепился термин большие ЭВМ. Штат обслуживания большой ЭВМ составляет до многих десятков человек. На базе таких суперкомпьютеров создают вычислительные центры, включающие в себя несколько отделов или групп.

Рис. 2.6. Структура современного вычислительного центра
на базе большой ЭВМ
Центральный процессор — основной блок ЭВМ, в котором непосредственно и происходит обработка данных и вычисление результатов. Обычно центральный процессор представляет собой несколько стоек аппаратуры и размещается в отдельном помещении, в котором соблюдаются повышенные требования по температуре, влажности, защищенности от электромагнитных помех, пыли и дыма.
Группа системного программирования занимается разработкой, отладкой и внедрением программного обеспечения, необходимого для функционирования самой вычислительной системы. Работников этой группы называют системными программистами. Они должны хорошо знать техническое устройство всех компонентов ЭВМ, поскольку их программы предназначены в первую очередь для управления физическими устройствами. Системные программы обеспечивают взаимодействие программ более высокого уровня с оборудованием, то есть группа системного программирования обеспечивает программно-аппаратный интерфейс вычислительной системы.
Группа прикладного программирования занимается созданием программ для выполнения конкретных операций с данными. Работников этой группы называют прикладными программистами. В отличие от системных программистов им не надо знать техническое устройство компонентов ЭВМ, поскольку их программы работают не с устройствами, а с программами, подготовленными системными программистами. С другой стороны, с их программами работают пользователи, то есть конкретные исполнители работ. Поэтому можно говорить о том, что группа прикладного программирования обеспечивает пользовательский интерфейс вычислительной системы.
Труппа подготовки данных занимается подготовкой данных, с которыми будут работать программы, созданные прикладными программистами. Во многих случаях сотрудники этой группы сами вводят данные с помощью клавиатуры, но они могут выполнять и преобразование готовых данных из одного вида в другой. Так, например, они могут получать иллюстрации, нарисованные художниками на бумаге, и преобразовывать их в электронный вид с помощью специальных устройств, называемых сканерами.
Группа технического обеспечения занимается техническим обслуживанием всей вычислительной системы, ремонтом и наладкой устройств, а также подключением новых устройств, необходимых для работы прочих подразделений.
Группа информационного обеспечения обеспечивает технической информацией все прочие подразделения вычислительного центра по их заказу. Эта же группа создает и хранит архивы ранее разработанных программ и накопленных данных. Такие архивы называют библиотеками программ или банками данных.
Отдел выдачи данных получает данные от центрального процессора и преобразует их в форму, удобную для заказчика. Здесь информация распечатывается на печатающих устройствах (принтерах) или отображается на экранах дисплеев.
Большие ЭВМ отличаются высокой стоимостью оборудования и обслуживания, поэтому работа таких суперкомпьютеров организована по непрерывному циклу. Наиболее трудоемкие и продолжительные вычисления планируют на ночные часы, когда количество обслуживающего персонала минимально.
В дневное время ЭВМ исполняет менее трудоемкие, но более многочисленные задачи. При этом для повышения эффективности компьютер работает одновременно с несколькими задачами и, соответственно, с несколькими пользователями. Он поочередно переключается с одной задачи на другую и делает это настолько быстро и часто, что у каждого пользователя создается впечатление, будто компьютер работает только с ним. Такое распределение ресурсов вычислительной системы носит название принципа разделения времени.
Мини-ЭВМ
От больших ЭВМ компьютеры этой группы отличаются уменьшенными размерами и, соответственно, меньшей производительностью и стоимостью. Такие компьютеры используются крупными предприятиями, научными учреждениями и некоторыми высшими учебными заведениями, сочетающими учебную деятельность с научной.
Мини-ЭВМ часто применяют для управления производственными процессами. Например, в механическом цехе компьютер может поддерживать ритмичность подачи заготовок, узлов и комплектующих на рабочие места, управлять гибкими автоматизированными линиями и промышленными роботами, собирать информацию с инструментальных постов технического контроля и сигнализировать о необходимости замены изношенных инструментов и приспособлений, готовить данные для станков с числовым программным управлением, а также своевременно информировать цеховые и заводские службы о необходимости выполнения мероприятий по переналадке оборудования.
Тот же компьютер может сочетать управление производством с другими задачами. Например, он может помогать экономистам в осуществлении контроля за себестоимостью продукции, нормировщикам в оптимизации времени технологических операций, конструкторам в автоматизации проектирования станочных приспособлений, бухгалтерии в осуществлении учета первичных документов и подготовки регулярных отчетов для налоговых органов. Для организации работы с мини-ЭВМ тоже требуется специальный вычислительный центр, хотя и не такой многочисленный, как для больших ЭВМ.
Микро-ЭВМ
Компьютеры данного класса доступны многим предприятиям. Организации, использующие микро-ЭВМ, обычно не создают вычислительные центры. Для обслуживания такого компьютера им достаточно небольшой вычислительной лаборатории в составе нескольких человек. В число сотрудников вычислительной лаборатории обязательно входят программисты, хотя напрямую разработкой программ они не занимаются. Необходимые системные программы обычно покупают вместе с микро-ЭВМ, а разработку нужных прикладных программ заказывают более крупным вычислительным центрам или специализированным организациям.
Программисты вычислительной лаборатории занимаются внедрением приобретенного или заказанного программного обеспечения, выполняют его доводку и настройку, согласовывают его работу с другими программами и устройствами компьютера. Хотя программисты этой категории и не разрабатывают системные и прикладные программы, они могут вносить в них изменения, создавать или изменять отдельные фрагменты. Это требует высокой квалификации и универсальных знаний. Программисты, обслуживающие микро-ЭВМ, часто сочетают в себе качества системных и прикладных программистов одновременно.
Несмотря на относительно невысокую производительность по сравнению с большими ЭВМ, микро-ЭВМ находят применение и в крупных вычислительных центрах. Там им поручают вспомогательные операции, для которых нет смысла использовать дорогие суперкомпьютеры. К таким задачам, например, относится предварительная подготовка данных.
Персональные компьютеры (ПК)
Эта категория компьютеров получила особо бурное развитие в течение последних двадцати лет. Из названия видно, что такой компьютер предназначен для обслуживания одного рабочего места. Как правило, с персональным компьютером работает один человек. Несмотря на свои небольшие размеры и относительно невысокую стоимость, современные персональные компьютеры обладают немалой производительностью. Многие современные персональные модели превосходят большие ЭВМ 70-х годов, мини-ЭВМ 80-х годов и микро-ЭВМ первой половины 90-х годов.
Персональный компьютер ( Personal Computer, PC) вполне способен удовлетворить большинство потребностей малых предприятий и отдельных лиц.
Особенно широкую популярность персональные компьютеры получили после 1995 года в связи с бурным развитием Интернета. Персонального компьютера вполне достаточно для использования всемирной сети в качестве источника научной, справочной, учебной, культурной и развлекательной информации. Персональные компьютеры являются также удобным средством автоматизации учебного процесса по любым дисциплинам, средством организации дистанционного (заочного) обучения и средством организации досуга. Они вносят большой вклад не только в производственные, но и в социальные отношения. Их нередко используют для организации надомной трудовой деятельности, что особенно важно в условиях безработицы.
До последнего времени модели персональных компьютеров условно рассматривали в двух категориях: бытовые ПК и профессиональные ПК. Бытовые модели, как правило, имели меньшую производительность, но в них были приняты особые меры для работы с цветной графикой и звуком, чего не требовалось для профессиональных моделей. В связи с достигнутым в последние годы резким удешевлением средств вычислительной техники, границы между профессиональными и бытовыми моделями в значительной степени стерлись, и сегодня в качестве бытовых нередко используют высокопроизводительные профессиональные модели, а профессиональные модели, в свою очередь, комплектуют устройствами для воспроизведения мультимедийной информации, что ранее было характерно для бытовых устройств.

Начиная с 1999 года в области персональных компьютеров начинает действовать международный сертификационный стандарт — спецификация РС99. Он регламентирует принципы классификации персональных компьютеров и оговаривает минимальные и рекомендуемые требования к каждой из категорий.
Новый стандарт устанавливает следующие категории персональных компьютеров:
• Consumer PC (массовый ПК);
• Office PC (деловой ПК);
• Mobile PC (портативный ПК);
• Workstation PC (рабочая станция);
• Entertainmemt PC (развлекательный ПК).
Согласно спецификации РС99 большинство персональных компьютеров, присутствующих в настоящее время на рынке, попадают в категорию массовых ПК. Для деловых ПК минимизированы требования к средствам воспроизведения графики, а к средствам работы со звуковыми данными требования вообще не предъявляются. Для портативных ПК обязательным является наличие средств для создания соединений удаленного доступа, то есть средств компьютерной связи. В категории рабочих станций повышены требования к устройствам хранения данных, а в категории развлекательных ПК — к средствам воспроизведения графики и звука.
Другие виды классификации компьютеров
Классификация по уровню специализации. По уровню специализации компьютеры делят на универсальные и специализированные. На базе универсальных компьютеров можно собирать вычислительные системы произвольного состава (состав компьютерной системы называется конфигурацией). Так, например, один и тот же персональный компьютер можно использовать для работы с текстами, музыкой, графикой, фото- и видеоматериалами.
Специализированные компьютеры предназначены для решения конкретного круга задач. К таким компьютерам относятся, например, бортовые компьютеры автомобилей, судов, самолетов, космических аппаратов. Бортовые компьютеры управляют средствами ориентации и навигации, осуществляют контроль за состоянием бортовых систем, выполняют некоторые функции автоматического управления и связи, а также большинство функций оптимизации параметров работы систем объекта (например, оптимизацию расхода топлива объекта в зависимости от конкретных условий движения). Специализированные мини-ЭВМ, ориентированные на работу с графикой, называют графическими станциями. Их используют при подготовке кино- и видеофильмов, а также рекламной продукции.
Специализированные компьютеры, объединяющие компьютеры предприятия в одну сеть, называют файловыми серверами. Компьютеры, обеспечивающие передачу информации между различными участниками всемирной компьютерной сети, называют сетевыми серверами.
Во многих случаях с задачами специализированных компьютерных систем могут справляться и обычные универсальные компьютеры, но считается, что использование специализированных систем все-таки эффективнее. Критерием оценки эффективности выступает отношение производительности оборудования к величине его стоимости.
Классификация по типоразмерам. Персональные компьютеры можно классифицировать по типоразмерам. Так, различают настольные (desktop), портативные (notebook) и карманные (palmtop) модели.
Настольные модели распространены наиболее широко. Они являются принадлежностью рабочего места. Эти модели отличаются простотой изменения конфигурации за счет несложного подключения дополнительных внешних приборов или установки дополнительных внутренних компонентов. Достаточные размеры корпуса в настольном исполнении позволяют выполнять большинство подобных работ без привлечения специалистов, а это позволяет настраивать компьютерную систему оптимально для решения именно тех задач, для которых она была приобретена.
Портативные модели удобны для транспортировки. Их используют бизнесмены, коммерсанты, руководители предприятий и организаций, проводящие много времени в командировках и переездах. С портативным компьютером можно работать при отсутствии рабочего места. Особая привлекательность портативных компьютеров связана с тем, что их можно использовать в качестве средства связи. Подключив такой компьютер к телефонной сети, можно из любой географической точки установить обмен данными между ним и центральным компьютером своей организации. Так производят обмен данными, передачу приказов и распоряжений, получение коммерческих данных, докладов и отчетов. Для эксплуатации на рабочем месте портативные компьютеры не очень удобны, но их можно подключать к настольным компьютерам, используемым стационарно.
Карманные модели выполняют функции «интеллектуальных записных книжек». Они позволяют хранить оперативные данные и получать к ним быстрый доступ. Некоторые карманные модели имеют жестко встроенное программное обеспечение, что облегчает непосредственную работу, но снижает гибкость в выборе прикладных программ.
Классификация по совместимости. В мире существует множество различных видов и типов компьютеров. Они выпускаются разными производителями, собираются из разных деталей, работают с разными программами. При этом очень важным вопросом становится совместимость различных компьютеров между собой. От совместимости зависит взаимозаменяемость узлов и приборов, предназначенных для разных компьютеров, возможность переноса программ с одного компьютера на другой и возможность совместной работы разных типов компьютеров с одними и теми же данными,
Аппаратная совместимость. По аппаратной совместимости различают так называемые аппаратные платформы. В области персональных компьютеров сегодня наиболее широко распространены две аппаратные платформы — IBM PC и Apple Macintosh. Кроме них существуют и другие платформы, распространенность которых ограничивается отдельными регионами или отдельными отраслями. Принадлежность компьютеров к одной аппаратной платформе повышает совместимость между ними, а принадлежность к разным платформам — понижает.
Кроме аппаратной совместимости существуют и другие виды совместимости: совместимость на уровне операционной системы, программная совместимость, совместимость на уровне данных.
Классификация по типу используемого процессора. Процессор — основной компонент любого компьютера. В электронно-вычислительных машинах это специальный блок, а в персональных компьютерах — специальная микросхема, которая выполняет все вычисления в компьютере. Даже если компьютеры принадлежат одной аппаратной платформе, они могут различаться по типу используемого процессора. Основные типы процессоров для платформы IBM PC мы рассмотрим в соответствующем разделе, а здесь укажем на то, что тип используемого процессора в значительной (хотя и не в полной мере) характеризует технические свойства компьютера.
Настройка элементов оформления Windows
Настройка фона Рабочего стола
Операционная система Windows 98 позволяет использовать в качестве фона Рабочего стола фоновый узор, фоновый рисунок или документ в формате HTML (в этом формате представляются Web-страницы Интернета). Выбор метода оформления осуществляют на вкладке Фон диалогового окна Свойства: Экран, которое открывают с помощью значка Экран в окне Панель управления или посредством пункта Свойства контекстного меню Рабочего стола (рис. 6.2).
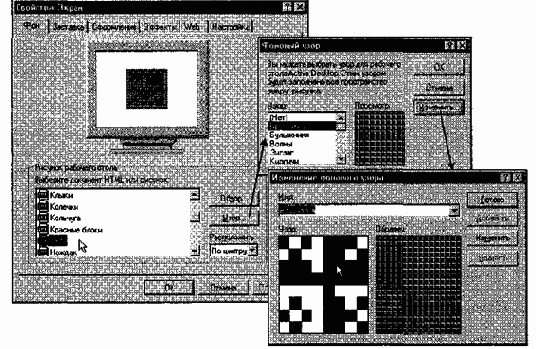
Рис. 6.2. Средства настройки фонового узора Рабочего стола
При выборе объекта, используемого в качестве фона, предполагается, что он находится в папке C:\Windows. Если это не так, путь доступа к нужной папке можно указать с помощью командной кнопки Обзор. При выборе фонового узора предоставляются средства для его редактирования и сохранения, то есть для создания новых фоновых узоров на основе имеющихся. При выборе фонового рисунка предоставляются средства для выбора способа его расположения (по центру экрана или на полном экране). В последнем случае возможен выбор варианта Растянуть (с перемасштабированием изображения в соответствии с размером Рабочего стола) или варианта Рядом (без перемасштабирования, но с размножением копий рисунка по всему полю Рабочего стола).
Выбор в качестве фона документа HTML применяют в тех случаях, когда на Рабочем столе надо разместить текстовую информацию, а также в тех случаях, когда необходимо обеспечить динамическое изменение фонового изображения под управлением внешней программы или удаленного Web-сервера.
Настройка экранной заставки
Экранные заставки — это динамические изображения, воспроизведение которых включается автоматически при отсутствии в течение заданного времени событий, вызванных пользователем. Первоначальное назначение заставок состояло в том, чтобы снизить угрозу «выгорания люминофора» на тех участках экрана, которые подвержены особо длительному стационарному воздействию электронного луча.
Результатом этого эффекта было образование бурых пятен в местах длительного воздействия луча. Современным мониторам эффект «выгорания люминофора» не грозит, но экранные заставки продолжают использовать как средство сокрытия экранной информации от посторонних наблюдателей в период отсутствия владельца компьютера на рабочем месте.
Выбор и настройку режима действия экранной заставки осуществляют на вкладке Заставка диалогового окна Свойства: Экран. Представленные здесь средства настройки позволяют задать интервал времени, по прошествии которого при отсутствии событий, вызванных пользователем, происходит автоматический запуск заставки, а также назначить пароль, без знания которого нельзя отключить заставку и вернуться к текущей работе. Здесь же представлены средства для управления энергосберегающими функциями монитора.
Настройка оформления элементов управления Windows
Средства настройки внешнего вида элементов управления Windows сосредоточены на вкладке Оформление диалогового окна Свойства: Экран. Прежде всего, они предназначены для выбора цветовых и шрифтовых настроек. Именованная совокупность данных, описывающих конкретную настройку, называется схемой оформления — она может быть сохранена в файле. Средства настройки оформления позволяют загружать готовые схемы оформления, создавать на их основе новые схемы путем редактирования и сохранять их под заданными именами.
При редактировании конкретной схемы возможно изменение каждого из двух десятков элементов оформления по используемому шрифту и цвету. Для некоторых элементов оформления Windows 98 позволяет использовать многоцветное оформление путем создания градиентных растяжек (плавных переходов) между двумя заданными краевыми цветами. Выбор цвета осуществляют в раскрывающейся палитре с фиксированным количеством цветов. Любой цвет палитры можно определить самостоятельно — доступ к цветовой матрице открывает командная кнопка Другой в палитре цветов.
Дополнительные средства оформления Рабочего стола
Ряд дополнительных средств оформления Рабочего стола представлен на вкладке Эффекты диалогового окна Свойства: Экран.
Действие визуальных эффектов, представленных здесь, хорошо прокомментировано названиями соответствующих элементов управления и легко проверяется практическими экспериментами.
Средства оформления Рабочего стола Active Desktop
Если Рабочий стол находится в режиме Active Desktop, его оформление представляет собой аналог Web-страницы, и на Рабочем столе возможно размещение нескольких активных объектов. Активными считаются объекты, которые могут динамически изменяться под управлением внешней программы или удаленного сервера. Таким образом, Рабочий стол Active Desktop может выполнять функции динамического отображения поставляемого содержимого.
Размещением активных компонентов Рабочего стола можно управлять непосредственно на Рабочем столе путем перетаскивания их с помощью мыши. Однако подключением и отключением активных компонентов, а также назначением связи между активным компонентом и поставщиком его содержимого удобно управлять со вкладки Web диалогового окна Свойства: Экран.
Настройка параметров экрана
К настраиваемым параметрам экрана относятся:
• величина экранного разрешения (измеряется в точках по горизонтали и вертикали);
• величина цветового разрешения (выражается количеством одновременно отображаемых цветов или разрядностью кодирования цвета точки).
Предельные значения обоих параметров зависят от свойств видеоадаптера и монитора. Их можно задать на вкладке Настройка диалогового окна Свойства: Экран. Цветовое разрешение (глубину цвета) выбирают в раскрывающемся списке Цветовая палитра, а разрешение экрана устанавливают с помощью движка Область экрана. При недостаточном объеме видеопамяти, присутствующей на плате видеоадаптера, установка повышенного разрешения экрана приводит к сокращению списка возможных значений параметра глубины цвета.
Настройка свойств видеоадаптера и монитора
Настройку свойств видеоадаптера и монитора выполняют в диалоговом окне свойств видеоподсистемы, которое открывают щелчком на кнопке Дополнительно на вкладке Настройка диалогового окна Свойства: Экран.
В указанном диалоговом окне настройку свойств монитора выполняют на вкладке Монитор, а настройку свойств видеоадаптера — на вкладке Адаптер. Если и монитор, и видеоадаптер установлены с использованием оригинальных драйверов, на вкладке Адаптер возможна настройка частоты обновления экрана. Предельные значения этого параметра зависят от текущего экранного разрешения, и потому данную регулировку следует провести отдельно для каждого из возможных рабочих разрешений экрана.
Если монитор и видеоадаптер установлены с использованием заменяющих драйверов, управление частотой регенерации экрана может быть ограничено, а в некоторых случаях даже опасно для монитора. В этом случае рекомендуется выбор пункта Определяется адаптером или Оптимальная в раскрывающемся списке Частота обновления.
Если видеоадаптер поддерживает на аппаратном уровне функции математической обработки видеоизображений, на вкладке Быстродействие можно задать степень использования аппаратного ускорения. Первоначальную настройку проводят установкой соответствующего движка в крайнее правое положение (максимальное использование аппаратных функций видеоадаптера). Если при этом наблюдаются искажения экранных объектов (прежде всего это касается пунктов меню и элементов управления полос прокрутки), то степень использования аппаратных функций последовательно понижают вплоть до полного исключения нежелательных эффектов.
Настройка звуковых схем
Операционная система Windows 98 является объектно-ориентированной. Управление подобными программными системами организуется с использованием так называемого событийного механизма.
Все операции пользователя, которые он выполняет с экранными элементами управления, являются, с точки зрения операционной системы, событиями пользователя. Кроме событий пользователя существуют так называемые системные события, к которым относятся особые ситуации (исключения), возникающие в операционной системе в тех случаях, когда происходит штатное или нештатное программное событие, требующее реакции пользователя.
Оформление Windows 98 является не только визуальным, но и звуковым, то есть системным событиям и событиям пользователя могут быть поставлены в соответствие звуковые клипы, которые воспроизводятся при наступлении событий. Такими событиями, например, могут быть открытие или закрытие окна, удаление объекта в Корзину, поступление электронной почты на сервер, запуск Windows 98 или завершение работы с операционной системой. Именованная совокупность настроек, связанных с назначением определенным событиям определенных звуков, называется звуковой схемой.
Для настройки звуковых схем используют диалоговое окно Свойства: Звук, которое открывают с помощью значка Звук в окне папки Панель управления. Элементы управления данного диалогового окна позволяют загружать имеющиеся звуковые схемы, редактировать их и сохранять. Несколько стандартных звуковых схем поставляются совместно с операционной системой. Их редактирование осуществляется путем изменения назначения звуков системным событиям. Результаты редактирования могут быть сохранены в отдельном файле в виде новой звуковой схемы.
Назначение звуков системным событиям выполняют в списке События. Те события, которым в данном списке уже поставлен в соответствие звуковой клип, отмечены значком громкоговорителя. При щелчке на значке события в поле Файл отображается путь доступа к файлу, в котором хранится соответствующий звуковой объект.
При необходимости удалить звуковое оформление события, выделенного в списке, следует выбрать в раскрывающемся списке Файл пункт Нет. При необходимости прослушать звук, назначенный выделенному событию, следует щелкнуть на элементе управления Проба.
Оформление Windows 98 темами Рабочего стола
Характерной особенностью Windows 98, отличающей данную систему от других операционных систем, является наличие так называемых тем Рабочего стола. Каждая тема Рабочего стола представляет собой комплексный элемент оформления, в который входят: схема оформления, схема указателей, звуковая схема, фоновый рисунок Рабочего стола, заставка экрана и коллекции значков Рабочего стола.Для тем Рабочего стола характерно художественное согласование всех вышеуказанных элементов оформления в рамках одной темы.
Выбор, настройка и запуск тем Рабочего стола производится с помощью значка Темы Рабочего стола в окне папки Панель управления. При настройке темы есть возможность произвольного выбора подключаемых компонентов и предварительного ознакомления с их содержанием (рис. 6.3).

Рис. 6.3. Настройка темы Рабочего стола перед установкой
Настройка элементов управления Windows
Настройка Панели задач
Панель задач в Windows 98 настраиваемая — ее свойствами можно управлять. В исходном состоянии она расположена вдоль нижней кромки экрана, но методом перетаскивания ее можно расположить вдоль любой другой кромки. Соответственно, вместе с нею изменится и положение кнопки Пуск и панели индикации.
Размер Панели задач можно настроить протягиванием мыши, если навести указатель на внешнюю рамку и дождаться, когда он сменит форму. Предельный размер Панели задач — половина экрана.
Для изменения свойств Панели задач надо щелкнуть правой кнопкой мыши где-либо на ее свободном месте и в открывшемся контекстном меню выбрать пункт Свойства. В открывшемся диалоговом окне важны установки двух флажков: Расположить поверх всех окон и Автоматически убирать с экрана. Установка первого флажка позволяет сделать так, чтобы окна, открытые на Рабочем столе, не могли перекрывать Панель задач. Установка второго флажка делает Панель задач скрытой и освобождает дополнительное место на Рабочем столе. Чтобы вызвать скрытую Панель задач, достаточно подвести указатель мыши к тому краю экрана, за которым она находится.
Свойства Панели задач в операционной системе Windows 98 существенно расширены по сравнению с операционной системой Windows 95. Так, например, в рамках Панели задач можно создать несколько дополнительных инструментальных панелей:
• Панель адресов Интернета;
• Панель ссылок на Web-страницы Интернета;
• Панель объектов Рабочего стола;
• Панель быстрого запуска.
Для создания (или удаления) этих панелей служит команда Панели инструментов, присутствующая в контекстном меню Панели задач. Особенно широко используется Панель быстрого запуска. Методом перетаскивания на ней можно разместить значки наиболее часто используемых программ. Запуск программ с этой панели производится одним щелчком на значке, в то время как для запуска с Рабочего стола или из окна папки нужен двойной щелчок.
Поскольку окна открытых папок и программ могут скрыть значки Рабочего стола, но не могут скрыть Панель задач, использование Панели быстрого запуска очень удобно.
Все дополнительные панели не обязательно держать на Панели задач. Их можно переместить к любой из кромок экрана или разложить на Рабочем столе. Перемещение инструментальных панелей выполняют методом перетаскивания за специальный рубчик, который присутствует на панели слева. Возможность проведения подобных настроек позволяет персонализировать рабочую среду.
Настройка Главного меню
Главное меню — основной элемент управления в Windows. С его помощью можно запустить любую программу, установленную на компьютере с ведома операционной системы, открыть документы, с которыми выполнялась работа в последние дни, и выполнить большинство настроек компьютера и операционной системы. Главное меню открывается щелчком на кнопке Пуск.
Главное меню — многоуровневое. Так, например, при наведении указателя мыши на пункт Программы открывается система вложенных меню, отображающая распределение программ по разным категориям. По своим свойствам каждая категория Главного меню имеет статус папки, а каждый пункт — статус ярлыка. Таким образом, структурой Главного меню можно управлять путем управления структурой папок, представляющих его. Простейший способ открыть структуру Главного меню для редактирования — воспользоваться пунктом Проводник в контекстном меню кнопки Пуск.
Настройка свойств Корзины
Корзина представляет собой специальную папку Windows 98, в которой временно хранятся удаленные объекты. Физически Корзина на жестком диске представлена скрытой папкой \Recycled, причем для каждого жесткого диска, имеющегося в вычислительной системе, папка \Recycled — своя. Однако логически Корзина представляет собой одну-единственную папку, соответствующую всем папкам \Recycled, имеющимся в компьютерной системе.
Настройку свойств Корзины выполняют в диалоговом окне Свойства: Корзина, открываемом выбором пункта Свойства в контекстном меню.
Данное диалоговое окно содержит одну вкладку для настройки глобальных свойств интегрированной Корзины и по одной вкладке на каждый жесткий диск из числа имеющихся в составе вычислительной системы. Если на вкладке Глобальные установлен переключатель Единые параметры для всех дисков, то элементы управления вкладок, соответствующих конкретным дискам, не активируются.
Основным параметром Корзины является ее емкость. Этот параметр выставляется движком и измеряется в процентах от емкости соответствующих дисков (по умолчанию —. 10%). Прочие элементы управления диалогового окна свойств Корзины предусматривают возможность удаления объектов без помещения их в Корзину (используется при глобальной расчистке жесткого диска) и возможность отключения сообщения, предупреждающего об удалении объектов.
Настройка свойств окон папок
К основным настройкам свойств окон папок относится настройка режима отображения скрытых и системных объектов, а также настройка способа обзора вложенных папок.
Настройку свойств окон папок осуществляют в диалоговом окне Свойства папки. Его можно открыть из окна любой папки командой Вид > Свойства папки или из Главного меню командой Пуск > Настройка > Свойства папки.
Отображение системных и скрытых объектов целесообразно включать перед удалением папок, а также при обслуживании операционной системы. При обычной работе системные и скрытые объекты лучше не отображать, чтобы не перегружать экран излишней информацией. (Если скрытые объекты не отображаются в окне папки, об их наличии можно судить по записи в строке состояния.) Элементы управления для включения и отключения отображения скрытых и системных объектов находятся на вкладке Вид диалогового окна Свойства папки в категории Файлы и папки > Скрытые файлы.
Существует два способа обзора вложенных папок. В одном случае все вложенные папки открываются в одном и том же окне, а в другом для каждой очередной вложенной папки открывается новое окно. Первый способ не перегружает Рабочий стол открытыми окнами, но при этом теряется наглядность навигации в структуре окон папок.Соответственно, достоинства и недостатки второго метода противоположны. Выбор способа обзора выполняют в диалоговом окне Предпочтения (Пуск > Настройка > Свойства папки > Настроить) путем установки переключателя Открывать папки в одном и том же окне или переключателя Открывать каждую папку в отдельном окне.
Настройка параметров CorelDraw
Для удобной и эффективной работы в CorelDraw прежде всего необходимо настроить параметры программы в соответствии с решаемыми задачами и предпочтениями пользователя. Возможности настройки поистине уникальны и не имеют аналогов в других графических программах. Все настройки, выбираемые командой Tools > Options (Сервис > Параметры), подразделяются натри основных раздела (рис. 16.1). Раздел Workspace (Рабочая область) содержит средства управления параметрами интерфейса; раздел Document (Документ) позволяет управлять свойствами разрабатываемого проекта; средствами раздела GlobaJ (Глобальное) управляют параметрами взаимодействия редактора с аппаратными устройствами и другими внешними компонентами.
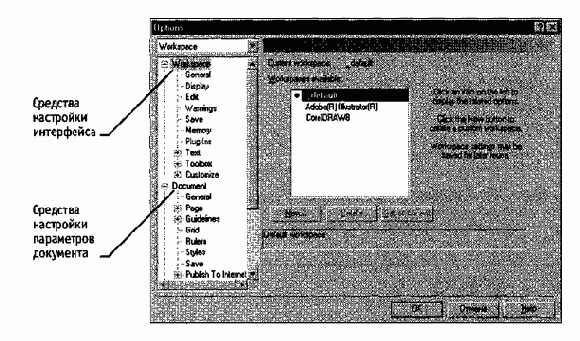
Рис. 16.1. Настройка интерфейса и параметров CorelDraw
Глобальные параметры
Настройку лучше всего начинать именно с глобальных параметров. Раздел Color Management (Управление цветами) содержит элементы управления отображением и преобразованием цвета на мониторе и внешних аппаратных устройствах (сканеры, принтеры и прочие). При подготовке цветных публикаций следует внимательно ознакомиться с установками, используемыми по умолчанию, и при необходимости изменить параметры настройки в соответствии с собственными аппаратными средствами и особенностями публикации. На вкладке Profiles (Конфигурации) устанавливают цветовые профили, соответствующие используемым аппаратным средствам. Необходимый цветовой профиль выбирают из списка, загружают с внешнего носителя или через Интернет. В последнем случае при наличии подключения к Интернет достаточно щелкнуть на кнопке Color Profiles Online (Цветовые профили в сети) и получить доступ к библиотеке профилей. Однако эта услуга платная. Наконец, при отсутствии специализированного цветового профиля можно указать сгенерированный профиль, используемой системой управления цветом Eastmen Kodak Digital Science ICC, применяемой в CorelDraw.
Раздел Printing (Печать по умолчанию) содержит элементы управления процессом печати и подготовки публикации.
Следует обратить внимание на вкладку Pref light (Проверка перед печатью), если планируется вывод на устройства PostScript. Сбросом или установкой флажков задают параметры, контролируемые программой при проверке документа PostScript.
Установкой переключателей на вкладке Bitmaps Effects (Эффекты растрового изображения) задают параметры предварительного просмотра изображения на экране.
Вкладка Filters (Фильтры) содержит обширный список фильтров, используемых для операций импорта-экспорта растровой и векторной графики, а также текста в различных файловых форматах. Имеется возможность добавлять или удалять отдельные фильтры по желанию пользователя. Вкладка Associates (Ассоциировать) позволяет связывать расширения имен файлов с конкретным форматом документов.
Параметры интерфейса
Настройку интерфейса проводят на вкладках раздела Workspace (Рабочая область). Заглавная вкладка позволяет выбрать стиль интерфейса, установленный по умолчанию, либо аналогичный программам Adobe Illustrator или Macromedia FreeHand, либо создать собственный стиль.
На вкладке General (Общие) выбирают количество операций, подлежащих отмене: Undo Levels (Уровни отмены), параметры отображения диалоговых окон, звукового оформления и некоторые другие параметры.
На вкладке Display (Монитор) переключателями устанавливают параметры отображения графики на экране.
Вкладка Edit (Изменение) содержит несколько окон с переключателями, полями, счетчиками и списками, где устанавливают смещение дубликатов объектов, параметры узлов, точность позиционирования графики и другие свойства.
На вкладке Warning (Предупреждения) установкой (сбросом) флажков регулируют отслеживаемые параметры, при нарушении которых выдается предупреждение.
Вкладка Save (Сохранить) содержит средства управления сохранением резервного файла публикации.
На вкладке Memory (Память) задают первичный и вторичный рабочие диски и устанавливают предельный объем оперативной памяти, монопольно используемый CorelDraw.
На вкладке Plug-Ins (Подключения) отображается расположение файлов внешних расширений.
Там же можно подключить расширения, совместимые с CorelDraw.
Вкладка Text (Текст) двухуровневая. Заглавная вкладка содержит элементы управления общими свойствами текста, например принятыми единицами измерения размера шрифта. Вложенные вкладки Paragraph (Абзац), Fonts (Шрифты), Spelling (Проверка правописания), Type Assistant (Автозамена) позволяют управлять соответствующими атрибутами текстовых объектов.
Обширная группа Toolbox (Графика) объединяет пятнадцать вкладок управления свойствами различных инструментов, например Knife Tool (Нож), Eraser Tool (Ластик), Ellipse Tool (Эллипс) и прочими.
С точки зрения настройки интерфейса под нужды пользователя, большое значение имеет двухуровневая группа вкладок Customize (Настройка). На заглавной вкладке в окне Toolbars (Панели инструментов) установкой (сбросом) флажков выбирают отображаемые панели инструментов.
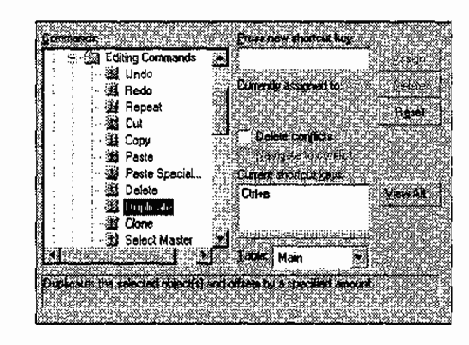
Рис. 16.2. Выбор «горячих» клавиш по усмотрению пользователя
На вкладке Shortcut Keys (Клавиши быстрого вызова) представлен полный список «горячих» клавиш, используемых по умолчанию. Пользователь может по собственному выбору назначить любой команде (операции) собственное сочетание «горячих» клавиш. При этом программа отслеживает возможные конфликты с уже используемыми сочетаниями и предлагает их устранить. С помощью элементов этой вкладки можно создать собственную «библиотеку» команд быстрого доступа к средствам и элементам управления CorelDraw.
Другим мощным средством настройки интерфейса являются элементы вкладки Menus (Меню). В ее левом окне расположены все команды, доступные в CorelDraw, в правом — список всех меню, открываемых как из строки меню, так и другими способами (например, по щелчку правой кнопкой мыши). Любую команду можно разместить в любом меню на любом уровне. Таким образом становится возможным создание индивидуальных уникальных интерфейсов, настроенных на конкретные задачи.
Подобным способом организовано управление интерфейсом и на вкладке Toolbars (Панели инструментов). Только в этом случае объектом управления выступают инструментальные кнопки, а субъектом — любая инструментальная панель.
То есть можно создавать собственные уникальные наборы инструментов, появляющиеся на панели при выборе объекта соответствующего типа.
На вкладке Color Palette (Цветовая палитра) определяют параметры отображения стандартных цветовых палитр, а на вкладке Link Manager (Ссылки) указывают параметры проверки правильности адресов и устойчивости связи при наличии в документе ссылок на ресурсы сети Интернет.
Параметры документа
Вкладка Document (Документ) имеет три уровня. На заглавной вкладке установкой флажка Save options as default for new document (Сохранить параметры, как действующие по умолчанию для новых документов) задают сохранение параметров как используемых по умолчанию для всех последующих документов. Дополнительные настройки (какие именно параметры следует сохранять) указывают установкой соответствующих флажков.
На вкладке General (Общие) определяют параметры рендеринга векторных объектов при их отображении на экране, принятый по умолчанию режим визуализации, а также режимы заливки открытых кривых и применения эффектов к растровым изображениям.
Вкладка Page (Страница) позволяет установить режимы показа некоторых элементов страницы, например отображение границ листа.
На вкладке Size (Размер) устанавливают размер страницы, выбирая из списка стандартных форматов или устанавливая собственные параметры.
Вкладка Layout (Макет) предоставляет возможность выбрать режим отображения страниц. В частности, можно представлять страницы как элементы листа полиграфического формата с учетом выбранного способа его фальцовки.
На вкладке Label (Метка) указывают параметры наклейки, автоматически присоединяемой к каждой странице.
На вкладке Backgrounds (Фон) задают параметры фонового изображения, занимающего все пространство страницы.
Двухуровневая вкладка Guidelines (Направляющие) в заглавном окне позволяет задать показ направляющих и выравнивание по ним объектов, а также выбрать цвета для заранее установленных и созданных в процессе работы направляющих.
На вкладках Vertical (Вертикальные) и Horizontal (Горизонтальные) задают положение соответственно вертикальных и горизонтальных направляющих, на вкладке Slanted (Косые) — косых направляющих.
Элементы вкладки Presets (Внешние) управляют отображением стандартных направляющих, например для границ листа или области печати.
Вкладка Grid (Сетка) содержит элементы управления так называемой «сеткой» — регулярно расположенными на странице точками, являющимися опорными для создаваемых объектов. Плотность сетки можно задать указанием ее частоты (в единицах на миллиметр) или расстояний между соседними точками по вертикали и горизонтали. Установка флажка Snap to grid (Привязывать к сетке) приводит к автоматической привязке узлов объекта к ближайшим опорным точкам.
На вкладке Rulers (Линейки) устанавливают параметры вспомогательной измерительной линейки, располагающейся по краям рабочего поля.
Вкладка Styles (Диспетчер стилей) открывает доступ к атрибутам текста, оформленного различными стилями. Само содержание элементов управления стилями практически не отличается от принятого для текстовых редакторов или программ верстки — можно менять тип и размер шрифтов, начертание, интерлиньяж, позицию и другие атрибуты текста.
На вкладке Save (Сохранить) выбирают некоторые специфические параметры сохранения файлов в формате CorelDraw. Например, примененные в документе текстуры можно сохранить в файле, а можно загружать из редактора при открытии файла. В последнем случае размер файла существенно уменьшается.
Двухуровневая вкладка Publish to Internet (Публиковать в Интернете) содержит специфические элементы управления параметрами подготовки документа для публикации в сети Интернет.
Настройка шрифтов
Важным преимуществом графических операционных систем является возможность гибкого управления как экранными, так и печатными шрифтами в документах. Операционная система обеспечивает единство принципов применения шрифтов в самых разнообразных приложениях.
Растровые и векторные шрифты
Операционная система Windows 98 позволяет работать с двумя классами шрифтов — растровыми и векторными. Символы растровых шрифтов образуются как комбинации точек в матрице заданного размера. Достоинством растровых шрифтов является высокая скорость отображения символьных данных на экране. В связи с этим операционная система использует растровые шрифты в качестве экранных при отображении системной информации. Основным недостатком растровых шрифтов является негибкость управления размером и начертанием символов.
Размеры символов растровых шрифтов определяются размерами матрицы, на базе которой эти символы построены из комбинации точек. Характерные размеры: 8x12; 10x16; 13x22 и т. п. Изменение размера или начертания шрифта выполняется подменой одного символьного набора другим. При использовании для печати документов устаревшего оборудования (матричных принтеров) возможно использование растровых шрифтов не только для экранного, но и для печатного вывода. Однако при этом качество оттиска получается неудовлетворительным, и документы, полученные таким способом, принято рассматривать как черновые. Для печати документов представительного и полиграфического качества растровые шрифты использовать не принято.
Символы векторных шрифтов представляют собой криволинейные контуры, составные элементы которых описываются математическими формулами. Это позволяет не хранить отдельно символьные наборы разных размеров. Управление размером (и некоторыми видами начертания) шрифта происходит программно. При отображении на экране или при выводе на печать символы любых размеров строятся из одного и того же символьного набора, поэтому векторные шрифты называют также масштабируемыми.
Векторные шрифты могут использоваться как в качестве экранных, так и в качестве печатных.
Применение векторных шрифтов при подготовке документов позволяет реализовать принцип соответствия экранного изображения печатному — так называемый принцип WYSIWYG (What You See Is What You Get). В соответствии с этим принципом мы наблюдаем оформление документа на экране таким, каким оно будет при выводе с помощью печатающего устройства.
Векторные шрифты True Type и PostScript
При реализации концепции векторных шрифтов возможны различные подходы к методу построения контуров символов из простейших кривых линий, а также различия в формате записи файла данных, описывающих шрифт. Единого стандартного подхода к решению этих вопросов пока нет — это связано с корпоративной политикой производителей программных средств, а также с особенностями конкурентной борьбы между ними. В настоящее время наибольшее распространение имеют векторные шрифты двух категорий — True Type и PostScript.
Поддержку шрифтов категории True Type осуществляет лидер в разработке операционных систем и продуктов офисного применения — корпорация Microsoft. Соответственно, операционная система Windows 98, выпущенная той же корпорацией, обеспечивает возможность использования шрифтов True Type в большинстве приложений без необходимости использования каких-либо специальных средств.
Поддержку шрифтов категории PostScript осуществляет лидер в области программного обеспечения для устройств печати и полиграфических систем — компания Adobe.
При работе с приложениями, выпущенными этой компанией, иногда целесообразно использовать векторные шрифты PostScript. В этом случае операционная система Windows 98 не может работать с ними напрямую и нуждается в специальной программе, работающей в фоновом режиме. В частности, такой программой служат различные версии программы Adobe Type Manager.
Системное средство установки и удаления шрифтов
Файлы, содержащие данные о конструкции шрифтовых наборов, находятся в папке C:\Windows\Fonts, но эту папку не следует обслуживать традиционным средством для работы с файлами и папками, программой Проводник.
Шрифты нельзя устанавливать и удалять путем простого копирования, перемещения и удаления файлов. Они должны проходить особую процедуру регистрации в реестре операционной системы, а для этого нужны специальные средства обслуживания. Именно процедура регистрации и дает нам возможность напрямую использовать одни и те же шрифты и символьные наборы в различных приложениях.
Для шрифтов категории True Type средство установки входит в состав Windows 98 и находится в папке Панель управления (Пуск > Настройка > Панель управления > Шрифты). Просмотр шрифтов, зарегистрированных операционной системой, можно выполнять в следующих режимах:
• Крупные значки;
• Список;
• Подобие (Группировать схожие шрифты);
• Подробности (Таблица).
Соответствующие элементы управления представлены кнопками панели инструментов окна и пунктами меню Вид. Режимы просмотра Подобие (Группировать схожие шрифты) и Подробности (Таблица) — особые, характерные только для папки \Fonts. В режиме Подобие (Группировать схожие шрифты) отображаются сведения о «похожести» шрифтов на заданный. Шрифт, с которым производится сравнение, выбирают в раскрывающемся списке Группировать шрифты по схожести со шрифтом. В режиме Подробности (Таблица) для файлов шрифтов приводятся некоторые специальные сведения.
Перед установкой нового шрифта следует закрыть все работающие приложения. Это не значит, что их работа непременно нарушится, — она просто не гарантируется. Установка шрифтов выполняется в диалоговом окне Добавление шрифтов, открываемом по команде Файл > Установить шрифт. Порядок установки следующий:
1. В раскрывающемся списке Диск выбрать диск, на котором расположены файлы устанавливаемого шрифта.
2. В списке Папки выбрать папку, в которой расположены файлы устанавливаемого шрифта.
3. Подождать некоторое время, пока в поле Список шрифтов не сформируется список шрифтов, найденных в указанном источнике.
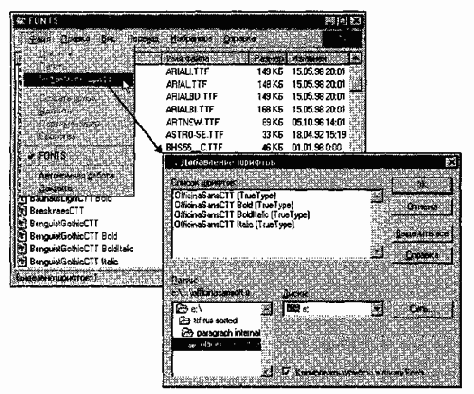
Рис. 6.7. Добавление новых шрифтов
4. В поле Список шрифтов выбрать устанавливаемые шрифты (при групповом выделении использовать клавиши SHIFT и CTRL);
5. Запустить процесс установки щелчком на командной кнопке ОК.
6. Если шрифт устанавливается для продолжительной работы, целесообразно установить флажок Копировать шрифты в папку \Fonts.
Удаление шрифтов производится командой Файл > Удалить. Соответствующие шрифты при этом должны быть выделены.
Настройка средств автоматизации Windows
Автоматический запуск приложений
Для автоматического запуска приложений после загрузки операционной системы в Windows 98 предусмотрено очень простое средство — специальная папка \Авто-загрузка (C:\Windows\DiaBHoe меню\Программы\Автозагрузка). Настройка автоматического запуска приложений выполняется копированием ярлыков запускаемых приложений в эту папку. Соответственно, отключение автоматического запуска приложения выполняют удалением его ярлыка из папки \Автозагрузка.
С помощью папки \Автозагрузка можно не только запускать приложения, но и открывать документы. Соответственно, в этом случае в папку необходимо предварительно поместить ярлык документа. Открытие документа происходит с одновременным запуском родительского приложения, которое предназначено для работы с документами данного типа.
Настройка свойств типов файлов
Многие автоматические операции Windows 98 основаны на том, что операционная система должна предварительно знать, какое приложение следует использовать для работы с документами того или иного типа. В частности, выше мы видели, что автоматическое открытие документа, ярлык которого находится в папке \Автозагрузка, сопровождается запуском приложения, связанного с данным типом документов. О том, какое именно приложение следует считать связанным с каждым конкретным типом файлов, операционная система судит по расширению имени файла, а сама связь выполняется путем регистрации типов файлов в операционной системе.
Для регистрации (перерегистрации) свойств типов файлов служит вкладка Типы файлов диалогового окна Свойства папки (Пуск > Настройка > Свойства папки). Необходимость в регистрации обычно возникает в тех случаях, когда пользователю надо ввести собственное расширение имени файла (так называемое пользовательское расширение имени) и назначить приложение, принятое по умолчанию для обслуживания файлов данного типа. Необходимость в перерегистрации, как правило, связана с некорректной работой некоторых приложений (после установки они могут автоматически «захватывать» себе некоторые типы файлов, не всегда спрашивая согласия пользователя на эту операцию).
Разумеется, после удаления такого приложения файлы данных типов остаются без родительского приложения, и для них надо провести регистрацию вручную — автоматически открыть их операционная система уже не может.
На вкладке Типы файлов диалогового окна Свойства папки приведен список Зарегистрированные типы файлов (рис. 6.4). Если в этом списке выделить один из типов файлов, в нижней части диалогового окна можно увидеть расширение имени, зарегистрированное для данного типа, и приложение, с ним связанное. Более подробную информацию о пути доступа к приложению можно получить, если открыть диалоговое окно Изменение свойств типа файлов щелчком на командной кнопке Изменить.
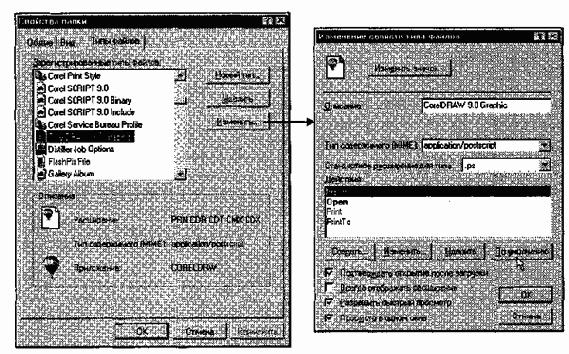
Рис. 6.4. Настройка свойств типов файлов
В данном диалоговом окне приведен список действий, которые возможны с файлами данного типа. Одно из действий списка выделено полужирным цветом — оно является основным.
Элементы управления диалогового окна Изменение свойств типа файлов (см. рис. 6.4) позволяют:
• изменить значок, связанный с данным типом файлов (Изменить значок);
• создать новое действие и назначить ему приложение (Создать);
• изменить приложение, выполняющее действие (Изменить);
• удалить действие (Удалить);
• назначить избранное действие основным (По умолчанию).
Действие, назначенное основным, выполняется при двойном щелчке на значке или ярлыке. Прочие действия, представленные в списке Действия, доступны через контекстное меню. Если в данном списке создать новое действие и назначить ему приложение или удалить одно из действий, то изменится контекстное меню, открывающееся при щелчке правой кнопкой мыши на значках или ярлыках файлов данного типа. Таким образом, диалоговое окно Изменение свойств типов файлов служит не только для настройки свойств типов файлов, но и для редактирования контекстного меню документов.
Настройка команды Отправить
Команда Отправить — мощное средство повышения производительности труда при работе в Windows 98.
Эта команда имеется в контекстном меню большинства объектов, и с ней связан с ней список объектов, которые могут служить адресатами при пересылке текущего объекта. Использование команды Отправить — простейший способ копирования документа на гибкий диск, отправки его по заданному адресу электронной почты, создания его ярлыка на Рабочем столе и т. п. Пункты меню команды Отправить — настраиваемые и редактируемые. Неиспользуемые пункты можно удалить, а вместо них создать другие, более удобные.
Настройка команды Отправить выполняется путем наполнения специальной папки \SendTo ярлыками папок, устройств и каналов связи. Полный адрес этой папки — C:\Windows\SendTo. Каждый ярлык, присутствующий в данной папке, соответствует одному из пунктов меню команды Отправить.
Автоматизация очистки жесткого диска
Необходимость в автоматической очистке жесткого диска связана с особенностью Windows 98, которая заключается в том, что эта операционная система предназначена для круглосуточной работы персонального компьютера. В ночное время система может обеспечивать работу в Интернете и доставку информации от Web-узлов, на услуги которых оформлена предварительная подписка. Если при обычной работе с компьютером возникает исключительная ситуация, связанная с переполнением жесткого диска, пользователь имеет возможность приостановить текущий процесс, выполнить необходимые операции очистки и продолжить работу. Если такая исключительная ситуация происходит ночью, выполнять операции очистки система должна автоматически — для этого в нее входит агентское приложение Очистка диска {программы-агенты запускаются автоматически при возникновении связанных с ними исключительных событий).
Агент очистки запускается командой Пуск > Программы > Стандартные > Служебные > Очистка диска. После запуска программы следует указать имя диска, для которого выполняется настройка. Автоматическая работа агента задается установкой флажка Автоматически производить очистку диска при недостатке свободного места на нем на вкладке Настройка.
Состав папок, подлежащих очистке, задается на вкладке Очистка диска (рис. 6.5). Разумеется, далеко не все папки жесткого диска подлежат очистке в автоматическом режиме. Теоретически, таких папок, в которых не должны храниться невосполнимые данные, всего четыре. Выбор нужных осуществляют установкой соответствующих флажков:
• Temporary Intenet Files — папка, в которой кэшируются данные, принятые из Интернета при работе со службой World Wide Web (кэширование служит только для ускорения загрузки Web-страниц при их повторном посещении, поэтому особой ценности данные, хранящиеся в этой папке, не представляют);

Корзина — достойный кандидат для автоматической очистки, если пользователь не использует ее для хранения ценных данных;
Временные файлы — имеется в виду папка C:\Windows\Temp, в которой не принято хранить ценные данные.
Рис. 6.5. Настройка агента очистки диска |
Запуск приложений по расписанию
Одним из методов автоматизации работ, выполняемых на компьютере под управлением операционной системы Windows 98, является запуск приложений по назначенному расписанию. Основным средством такого подхода является программа Назначенные задания (Пуск > Программы > Стандартные > Служебные > Назначенные задания).
Окно программы Назначенные задания можно рассматривать как окно специальной папки. Ярлыки приложений, размещенные в этой «папке», обладают особыми атрибутами, не характерными для обычных объектов: Расписание, Время следующего запуска, Время прошлого запуска, Состояние.
В связи с этим невозможно формирование расписания автоматического запуска приложений приемом простого размещения ярлыков в папке, как мы это делали при настройке средств автоматического запуска приложений и команды Отправить. Наполнение папки Назначенные задания выполняется под управлением специальной программы — Мастера создания расписания. Мастер запускается двойным щелчком на значке Добавить задание. В процессе его работы пользователь имеет возможность выбрать приложение и назначить расписание его запуска с указанием даты и времени первого запуска, а также периодичности последующих запусков.
Программа Назначенные задания позволяет редактировать расписания заданий. Редактирование выполняют в диалоговом окне, которое открывают командой Свойства в контекстном меню задания (рис. 6.6).

Рис. 6.6. Задание запуска программ по расписанию в папке
Назначенные задания
На вкладке Задание в командной строке можно указать путь доступа к запускаемому приложению. Важно заметить, что командная строка позволяет указать параметры запуска приложения, если оно такой запуск допускает. В частности, параметры командной строки используют для того, чтобы приложение сразу после запуска открывало (воспроизводило) заданный документ. Этот прием позволяет, например, использовать запуск какого-либо музыкального проигрывателя для воспроизведения файла звукозаписи в заданное время (функция будильника). На вкладке Расписание можно уточнить параметры расписания задания, а на вкладке Настройка более детально определить условия исполнения и завершения задания.
Обслуживание компьютера в автоматическом режиме
Основным обслуживаемым объектом персонального компьютера является его жесткий диск. Тот факт, что операционная система Windows 98 имеет, с одной стороны, специальные средства для обслуживания жесткого диска и, с другой стороны, средство автоматического исполнения заданий по расписанию, позволяет объединить их для автоматического обслуживания компьютера.
Настройку автоматического обслуживания жесткого диска можно выполнить своими руками путем настройки папки Назначенные задания, как было указано выше, однако для этой цели имеется и более удобное средство — программа Мастер обслуживания.
Как и все мастер-программы, Мастер обслуживания работает в диалоговом режиме и позволяет выбрать средства обслуживания и задать расписание их работы. По окончании работы Мастера обслуживания созданные им задания можно найти в папке Назначенные задания и выполнить необходимое редактирование.

Одним из важнейших методов обеспечения надежности и безопасности компьютерной системы является регулярное резервное копирование наиболее ценных данных. Операционная система Windows 98 имеет средство резервного копирования — программу Архивация данных (Пуск > Программы > Стандартные > Служебные > Архивация данных). Однако настроить автоматическое резервное копирование с помощью программы Назначенные задания невозможно. Корпорация Seagate Software, выпустившая приложение Архивация данных, принудительно заблокировала такую возможность и через свой Web-сервер предлагает пользователям Windows 98 получить «полноценную» версию за дополнительную плату.
Одновременно предполагается, что если пользователь приобретает специальное устройство резервного копирования данных, отличное от стандартного дисковода гибких дисков, то вместе с ним он должен получать и специальное приложение для резервного копирования, в котором возможность запуска в автоматическом режиме по заданному расписанию не заблокирована.
Автоматизация поисковых операций
В связи с тем, что файловая структура компьютера может иметь значительный размер, выполнять поиск необходимых документов путем простой навигации по файловой структуре не всегда удобно. Обычно считается, что каждый пользователь компьютера должен хорошо знать (и помнить) структуру тех папок, в которых он хранит документы. Тем не менее, бывают случаи, когда происходит сохранение документов вне этой структуры. Так, например, многие приложения выполняют сохранение документов в папки, принятые по умолчанию, если пользователь забыл явно указать, куда следует сохранить документ. Такой папкой, принятой по умолчанию, может быть папка, в которую последний раз выполнялось сохранение, папка, в которой размещено само приложение, какая-то служебная папка, например \Мои документы и т.
п. В подобных случаях файлы документов могут «теряться» в массе прочих данных.
Необходимость в поиске файлов особенно часто возникает при проведении наладочных работ. Типичен случай, когда в поисках источника неконтролируемых изменений в операционной системе требуется разыскать все файлы, подвергшиеся изменению в последнее время. Средствами автоматического поиска файлов также широко пользуются специалисты, выполняющие наладку вычислительных систем, — им трудно ориентироваться в файловой структуре «чужого» персонального компьютера, и поиск нужных файлов путем навигации для них не всегда продуктивен.
Основное поисковое средство Windows 98 запускают из Главного меню командой Пуск > Найти > Файлы и папки. Не менее удобен и другой вариант запуска — из окна Проводника (Сервис > Найти > Файлы и папки).
Рабочее окно поисковой системы имеет три командные кнопки: Найти; Остановить и Новый поиск — для реализации поисковых операций и три вкладки: Имя и местоположение; Дата и Дополнительно — для настройки поисковых операций.
Элементы управления, представленные на вкладке Имя и местоположение, позволяют локализовать сферу поиска с учетом имеющейся информации об имени и адресе файла. При вводе имени файла разрешается использовать подстановочные символы «*» и «?». Символ «*» заменяет любое число произвольных символов, а символ «?» заменяет один любой символ. Так, например, поиск файла с именем *.txt завершится с отображением всех файлов, имеющих расширение имени .txt, a результатом поиска файлов с именем *.??t станет список всех файлов, имеющих расширения имени .txt, .bat, .dat и так далее.
При поиске файлов, имеющих «длинные» имена, следует иметь в виду, что если «длинное» имя содержит пробелы (а это допустимо), то при создании задания на поиск такое имя следует заключать в кавычки, например: "Текущие работы.doc".
Элементы управления, представленные на вкладке Дата, позволяют ограничить сферу поиска по дате создания, последнего изменения или открытия файла.
Дополнительные средства настройки вкладки Дополнительно позволяют сузить сферу поиска указанием типа файла и его ожидаемого размера.
В тех случаях, когда разыскивается текстовый неформатированный документ, возможен поиск не только по атрибутам файла, но и по его содержанию. Необходимый для этого элемент управления Искать текст расположен на вкладке Имя и местоположение.
Поиск документа по текстовому фрагменту не дает результата, если речь идет о документе, имеющем форматирование, поскольку коды форматирования нарушают естественную последовательность кодов текстовых символов. В этих случаях принято пользоваться поисковым средством, прилагающимся к тому приложению, которое выполняет форматирование документов. Так, например, при установке на компьютере пакета Microsoft Office в Главном меню появляется пункт Пуск > Найти > С помощью Microsoft Outlook, который позволяет выполнить поиск по заданному фрагменту для документов, созданных в приложениях Microsoft Word, Microsoft Excel, Microsoft Access и других.
Настройка средств ввода-вывода данных
Настройка клавиатуры
Настройку клавиатуры выполняют в диалоговом окне Свойства: Клавиатура, которое открывают двойным щелчком на значке Клавиатура в окне Панель управления. На вкладке Скорость представлены средства настройки параметров функции авто-повтора символов (величина задержки перед началом повтора символов и темп повтора), а также средства управления частотой мерцания курсора.
На вкладке Язык представлены средства для установки дополнительных раскладок клавиатуры и элементы управления для выбора клавиатурной комбинации, переключающей раскладку. Здесь же можно выбрать раскладку, принятую по умолчанию, а также задать отображение индикатора раскладки на панели индикации. При наличии этого индикатора диалоговое окно настройки свойств клавиатуры удобнее открывать через контекстное меню индикатора.
Настройка мыши
Настройку мыши выполняют в диалоговом окне Свойства: Мышь, которое открывают с помощью значка Мышь в окне Панель управления. На вкладке Кнопки мыши представлены средства назначения левой или правой кнопке функций основной кнопки, а также средства настройки интервала времени между щелчками, при котором два отдельных щелчка интерпретируются как один двойной.
На вкладке Указатели представлены средства для выбора схемы указателей мыши. Схема указателей представляет собой именованную совокупность настроек формы указателей мыши, сохраняемую в отдельном файле.
На вкладке Перемещение представлены средства для управления чувствительностью мыши (чувствительность мыши определяется величиной экранного перемещения указателя при заданном перемещении прибора), а также средства управления величиной шлейфа, тянущегося за указателем (нужда в нем возникает при работе с малоконтрастными дисплеями, например жидкокристаллическими дисплеями портативных компьютеров).
Настройка стиля управления операционной системой
От других операционных систем Windows 98 отличается наличием нескольких стилей управления. До сих пор мы рассматривали только так называемый классический стиль управления, перешедший в новую систему из Windows 95.
Он характерен тем, что объекты выделяют одним щелчком, а открывают двумя щелчками.
Кроме классического, в Windows 98 возможны и другие стили управления. Так, например, существует стиль Web, характерный для работы в Интернете. Он подразумевает, что объекты выделяют простым наведением указателя, а открывают одним щелчком. Данный стиль позволяет несколько повысить производительность в ряде операций с объектами, но не очень удобен при проведении групповых операций.
Выбор того или иного стиля управления выполняют включением соответствующего переключателя на вкладке Общие диалогового окна Свойства папки (Пуск > Настройка > Свойства папки).
Кроме двух указанных стилей возможно создание комбинированных стилей на основе личных предпочтений пользователя. Для настройки комбинированного стиля следует в том же диалоговом окне включить переключатель Стиль на основе выбранных настроек, после чего щелчком на кнопке Настроить открыть диалоговое окно Предпочтения и установить расположенные в нем элементы управления в желаемое положение.
Объектно-ориентированное программирование
Понятие объекта
Развитие идей структурного и событийного программирования существенно подняло производительность труда программистов и позволило в разумные сроки (несколько месяцев) создавать приложения объемом в сотни тысяч строк. Однако такой объем уже приблизился к пределу возможностей человека, и потребовались новые технологии разработки программ.
В середине 80-х годов в программировании возникло новое направление, основанное на понятии объекта. До того времени основные ограничения на возможность создания больших систем накладывала разобщенность в программе данных и методов их обработки.
Реальные объекты окружающего мира обладают тремя базовыми характеристиками: они имеют набор свойств, способны разными методами изменять эти свойства и реагировать на события, возникающие как в окружающем мире, так и внутри самого объекта. Именно в таком виде в языках программирования и реализовано понятие объекта, как совокупности свойств (структур данных, характерных для этого объекта), методов их обработки (подпрограмм изменения свойств) и событий, на которые данный объект может реагировать и которые приводят, как правило, к изменению свойств объекта.
Появление возможности создания объектов в программах качественно повлияло на производительность труда программистов. Максимальный объем приложений, которые стали доступны для создания группой программистов из 10 человек, за несколько лет увеличился до миллионов строк кода, при этом одновременно удалось добиться высокой надежности программ и, что немаловажно, повторно использовать ранее созданные объекты в других задачах.
Класс
Объекты могут иметь идентичную структуру и отличаться только значениями свойств. В таких случаях в программе создается новый тип, основанный на единой структуре объекта (по аналогии с тем, как создаются новые типы для структур данных). Он называется классом, а каждый конкретный объект, имеющий структуру этого класса, называется экземпляром класса.
Описание нового класса
Описание нового класса похоже на описание новой структуры данных, только к полям (свойствам) добавляются методы — подпрограммы.
В Си++ и Паскале для описания класса используется ключевое слово class.
Паскаль:
class TMyClass
Iteml: integer;
Item2: string;
function GetSum(n: integer): integer;
procedure Initialize;
end;
Си++:
class TMyClass
{
int Iteml;
int Item2;
int GetSum(int n) ;
void Initialize();
При определении подпрограмм, принадлежащих конкретному классу, его методов, в заголовке подпрограммы перед ее названием явно указывается, к какому классу она принадлежит. Название класса от названия метода отделяют специальные символы (точка в Паскале или два двоеточия в Си++).
Паскаль:
procedure TMyClass.Initialize;
begin
Iteml := 1;
Item2 := "";
end;
Си++:
void TMyClass::Initialize()
{
Iteml = 1;
Item2 = 0;
}
Класс — это тип данных, такой же, как любой другой базовый или сложный тип. На его основе можно описывать конкретные объекты (экземпляры классов).
Паскаль:
var Cl, C2: TMyClass;
Си++:
TMyClass Cl, C2;
Доступ к свойствам объектов и к их методам осуществляется так же, как к полям записей, через точку:
Cl.Iteml := 5;
С2.Initialize;
х := Cl.GetSum(21);
Объединение данных с методами в одном типе (классе) называется инкапсуляцией.
Наследование
Важнейшая характеристика класса — возможность создания на его основе новых классов с наследованием всех его свойств и методов и добавлением собственных. Класс, не имеющий предшественника, называется базовым.
Например, класс «животное» имеет свойства «название», «размер», методы «идти» и «размножаться». Созданный на его основе класс «кошка» наследует все эти свойства и методы, к которым дополнительно добавляется свойство «окраска» и метод «пить».
Наследование позволяет создавать новые классы, повторно используя уже готовый исходный код и не тратя времени на его переписывание.
Полиморфизм
В большинстве случаев методы базового класса у классов-наследников приходится переопределять — объект класса «кошка» выполняет метод «идти» совсем не так, как объект класса «амеба».
Все переопределяемые методы по написанию (названию) будут совпадать с методами базового объекта, однако компилятор по типу объекта (его классу) распознает, какой конкретно метод надо использовать, и не вызовет для объекта класса «кошка» метод «идти» класса «животное». Такое свойство объектов переопределять методы наследуемого класса называется полиморфизмом.
Визуальное программирование
Технологии объектного, событийного и структурного программирования сегодня объединены в .RAD-системах, которые содержат множество готовых классов, представленных в виде визуальных компонентов, которые добавляются в программу одним щелчком мыши. Программисту надо только спроектировать внешний вид окон своего приложения и определить обработку основных событий — какие операторы будут выполняться при нажатии на кнопки, при выборе пунктов меню или щелчках мышкой. Весь вспомогательный исходный код среда сгенерирует сама, позволяя программисту полностью сосредоточиться только на реализации алгоритма.
Вопросы для самоконтроля
1. Для чего в языки программирования было введено понятие класса?
2. В чем различие между классом и объектом?
3. Поясните понятие инкапсуляции на бытовых примерах.
4. Для чего применяется механизм наследования?
5. Как полиморфизм модифицирует принцип наследования?
6. Опишите использование принципов объектно-ориентированного программированиия в средах быстрого проектирования.
Обеспечение автоматического запуска
Все операционные системы обеспечивают свой автоматический запуск. Для дисковых операционных систем в специальной {системной) области диска создается запись программного кода. Обращение к этому коду выполняют программы, находящиеся в базовой системе ввода-вывода (BIOS). Завершая свою работу, они дают команду на загрузку и исполнение содержимого системной области диска.
Недисковые операционные системы характерны для специализированных вычислительных систем, в частности для компьютеризированных устройств автоматического управления. Математическое обеспечение, содержащееся в микросхемах ПЗУ таких компьютеров, можно условно рассматривать как аналог операционной системы. Ее автоматический запуск осуществляется аппаратно. При подаче питания процессор обращается к фиксированному физическому адресу ПЗУ (его можно изменять аппаратно с использованием логических микросхем), с которого начинается запись программы инициализации операционной системы.
Обеспечение интерфейса пользователя
Режимы работы с компьютером
Все операционные системы способны обеспечивать как пакетный, так и диалоговый режим работы с пользователем. В пакетном режиме операционная система автоматически исполняет заданную последовательность команд. Суть диалогового режима состоит в том, что операционная система находится в ожидании команды пользователя и, получив ее, приступает к исполнению, а исполнив, возвращает отклик и ждет очередной команды. Диалоговый режим работы основан на использовании прерываний процессора и прерываний BIOS (которые, в свою очередь, также основаны на использовании прерываний процессора) Опираясь на эти аппаратные прерывания, операционная система создает свой комплекс системных прерываний. Способность операционной системы прервать текущую работу и отреагировать на события, вызванные пользователем с помощью управляющих устройств, воспринимается нами как диалоговый режим работы.
Виды интерфейсов пользователя
По реализации интерфейса пользователя различают неграфические и графические операционные системы. Неграфические операционные системы реализуют интерфейс командной строки. Основным устройством управления в данном случае является клавиатура. Управляющие команды вводят в поле командной строки, где их можно и редактировать. Исполнение команды начинается после ее утверждения, например нажатием клавиши ENTER. Для компьютеров платформы IBM PC интерфейс командной строки обеспечивается семейством операционных систем под общим названием MS-DOS (версии от MS-DOS 1.0 до MS-DOS 6.2).
Графические операционные системы реализуют более сложный тип интерфейса, в котором в качестве органа управления кроме клавиатуры может использоваться мышь или адекватное устройство позиционирования. Работа с графической операционной системой основана на взаимодействии активных и пассивных экранных элементов управления.
В качестве активного элемента управления выступает указатель мыши — графический объект, перемещение которого на экране синхронизировано с перемещением мыши.
В качестве пассивных элементов управления выступают графические элементы управления приложений (экранные кнопки, значки, переключатели, флажки, раскрывающиеся списки, строки меню и многие другие).
Характер взаимодействия между активными и пассивными элементами управления выбирает сам пользователь. В его распоряжении приемы наведения указателя мыши на элемент управления, щелчки кнопками мыши и другие средства.
Обеспечение взаимодействия с аппаратным обеспечением
Средства аппаратного обеспечения вычислительной техники отличаются гигантским многообразием. Существуют сотни различных моделей видеоадаптеров, звуковых карт, мониторов, принтеров, сканеров и прочего оборудования. Ни один разработчик программного обеспечения не в состоянии предусмотреть все варианты взаимодействия своей программы, например, с печатающим устройством.
Гибкость аппаратных и программных конфигураций вычислительных систем поддерживается за счет того, что каждый разработчик оборудования прикладывает к нему специальные программные средства управления — драйверы. Драйверы имеют точки входа для взаимодействия с прикладными программами, а диспетчеризация обращений прикладных программ к драйверам устройств — это одна из функций операционной системы. Строго говоря, выпуская устройство, например модем, его разработчик прикладывает к нему несколько драйверов, предназначенных для основных операционных систем, как-то: Windows 95/98, Windows NT, MS-DOS и т. п.
В операционных системах MS-DOS драйверы устройств загружаются какрезидент-ные программы, напрямую работающие с процессором и другими устройствами материнской платы. Здесь участие операционной системы сводится лишь к тому, чтобы предоставить пользователю возможность загрузки драйвера — далее он сам перехватывает прерывания, используемые для обращения к устройству, и управляет его взаимодействием с вызывающей программой. Загрузка драйверов устройств может быть ручной (после первоначальной загрузки компьютера пользователь сам выдает команды на загрузку драйверов) или автоматической, когда команды на загрузку и настройку драйверов включаются в состав файлов, автоматически читаемых при загрузке компьютера. В MS-DOS такие файлы называются файлами конфигурации; их всего два — это файлы autoexec.bat и config.sys. В них прежде всего включают команды загрузки драйвера мыши, дисковода CD-ROM, звуковой карты, расширенной памяти (оперативная память, лежащая за пределами 1 Мбайт, рассматривается в MS-DOS как дополнительное устройство и требует специального драйвера), а также прочих устройств.
В таких операционных системах, как Windows 95/98 и Windows NT, операционная система берет на себя все функции по установке драйверов устройств и передаче им управления от приложений. Во многих случаях операционная система даже не нуждается в драйверах, полученных от разработчика устройства, а использует драйверы из собственной базы данных.
Наиболее современные операционные системы Windows 95/98 позволяют управлять не только установкой и регистрацией программных драйверов устройств, но и процессом аппаратно-логического подключения. Каждое подключенное устройство может использовать до трех аппаратных ресурсов устройств материнской платы: адресов внешних портов процессора, прерываний процессора и каналов прямого доступа к памяти. Если устройство подключается к материнской плате через шину PC/, то есть техническая возможность организовать между ним и материнской платой обратную связь. Это позволяет операционной системе анализировать требования устройств о выделении им ресурсов и гибко реагировать на них, исключая захват одних и тех же ресурсов разными устройствами. Такой принцип динамического распределения ресурсов операционной системой получил название plug-and-play, а устройства, удовлетворяющие этому принципу, называются самоустанавливающимися.
Если же устройство подключается к устаревшей шине ISA и не является самоустанавливающимся, то в этом случае операционная система не может динамически выделять ему ресурсы, но, тем не менее, при распределении ресурсов для самоустанавливающихся устройств, она учитывает ресурсы, захваченные им.
Общие сведения о текстовом процессоре Microsoft Word
Общее название программных средств, предназначенных для создания, редактирования и форматирования простых и комплексных текстовых документов, — текстовые процессоры. В настоящее время в России наибольшее распространение имеет текстовый процессор Microsoft Word. Это связано прежде всего с тем, что его создатели относительно давно предусмотрели локализацию программы в России путем включения в нее средств поддержки работы с документами, исполненными на русском языке.
Основные версии текстового процессора Microsoft Word
Первоначальные версии текстового процессора Microsoft Word относятся к восьмидесятым годам и, соответственно, к операционной системе MS-DOS. Последней версией процессора для неграфической операционной среды была версия Microsoft Word 5.0. Она позволяла создавать, редактировать и распечатывать форматированные текстовые документы.
Поскольку операционная система MS-DOS не является графической, данная версия программы не могла соблюдать принятый ныне принцип соответствия экранного изображения печатному (принцип WYSIWYG) и операции форматирования документа выполнялись в известной степени «вслепую». Однако возможность просмотра документа в «натуральном» виде все-таки была. Она реализовывалась специальным режимом предварительного просмотра (preview), который сохранился и в современных версиях программы, хотя и не имеет уже решающего значения.
Основным преимуществом текстового процессора Word 5,0, отличавшим эту программу от конкурентных продуктов, была возможность встраивания в текст графических объектов, правда, без взаимодействия текста и графики (обтекания графических изображений текстом). Сегодня текстовым процессором Word 5.0 продолжают пользоваться при работе на устаревшем оборудовании (IBM PC AT'286).
Принцип WYSIWYG впервые был реализован в следующей версии программы, которая называлась Microsoft Word for Windows (Word 6.0). Благодаря этому принципу значительно упростились и стали наглядными приемы форматирования документов. Будучи приложением Windows 3.1, программа получила возможность использовать системный буфер обмена, а пользователи получили мощное и удобное средство для создания комплексных документов.
Следующая версия программы называлась Microsoft Word 95 (Word 7.0). Она была ориентирована на графическую операционную систему Windows 95. Основным достижением этой версии стало то, что после нее текстовый процессор уже не рассматривается только как отдельное приложение. В состав мощного офисного пакета Microsoft Office входит несколько приложений (с каждой новой версией пакета этот состав расширяется), и на процессор Microsoft Word возлагаются дополнительные функции интеграции прочих приложений. Он занимает центральное положение в системе и позволяет организовать эффективный обмен данными между составляющими приложениями, что позволило в значительной степени автоматизировать разработку офисных документов разной содержательности и сложности.
Еще одним важным нововведением седьмой версии стало управление взаимодействием текста со встроенными объектами, что значительно расширило набор возможностей при форматировании документов. А особенный успех этой версии программы в России (она очень широко используется и сегодня) завоевали встроенные средства поддержки русского языка (автоматическая проверки орфографии и грамматики).
Восьмая версия программы Microsoft Word 97 (Word 8.0), вошедшая в состав пакета Microsoft Office 97, внесла относительно мало практически полезных изменений для повседневной офисной работы. Так, например, ее жесткая ориентация на использование шрифтов UNICODE затруднила обмен данными с большинством приложений, выпущенных «третьими» фирмами, и создала пользователям проблемы при печати материалов на большинстве печатающих устройств. Дополнительные средства оформления текстовых документов, представленные в этой версии, имели практическое значение только при разработке электронных (экранных) документов. Возможность сохранения документов в «электронных» форматах HTML и PDF, рассчитанная на публикацию документов в Интернете, осталась проработанной не до конца и не вошла в практику Web-дизайнеров.
Начиная с этой версии текстовый процессор Microsoft Word можно рассматривать как средство автоматизации авторской деятельности (authoring system). При использовании этой программы следует четко определять целевой объект — документ электронный или печатный. Для разных типов документов используют разные средства, приемы и методы.
Применение неадекватных средств значительно усложняет последующие этапы работы с документом. В итоге, в качестве средства разработки электронных документов Word 97 не заменил Web-редакторы, а в качестве средства создания печатных документов внес ряд неудобств по сравнению с предыдущей версией Word 95.
Последней (ко времени подготовки данного пособия) является версия текстового процессора Microsoft Word 2000 (Word 9.0), входящая в состав пакета Microsoft Office 2000. В ней устранены основные недостатки предыдущей версии, заметно улучшена система управления и введены мощные средства поддержки сетевых режимов работы. Предполагается, что основным стилем производительной работы с текстовым процессором Word 2000 должна стать совместная деятельность рабочих групп над общими проектами в рамках корпоративных сетей.
Рабочее окно процессора Microsoft Word 2000
Рабочее окно процессора Microsoft Word 2000 представлено на рис. 10.1. Его основные элементы управления: строка меню, панель инструментов, рабочее поле и строка состояния, включающая индикаторы. Начиная с процессора Microsoft Word 95, панель инструментов является настраиваемой.
Режимы отображения документов
Начиная с шестой версии Microsoft Word поддерживает несколько режимов представления документов.
В обычном режиме представляется только содержательная часть документа без реквизитных элементов оформления, относящихся не к тексту, а к печатным страницам (колонтитулы, колонцифры, подстраничные сноски и т. п.). Этот режим удобен на ранних этапах разработки документа (ввод текста, редактирование, рецензирование), а также во всех случаях, когда содержательная часть документа имеет более высокое значение, чем внешнее представление. В этом режиме операции с объемными документами проходят быстрее, что важно при работе на малопроизводительных компьютерах.
В режиме Web-документа экранное представление не совпадает с печатным. Это отступление от принципа WYSIWYG, но оно характерно для электронных публикаций в World Wide Web, поскольку заранее не известно, каким средством просмотра и на каком оборудовании будет отображаться документ.
Понятие печатной страницы для электронных документов не имеет смысла, поэтому назначенные параметры страницы не учитываются, а форматирование документа на экране является относительным. В этом режиме разрабатывают электронные публикации.
В режиме разметки экранное представление документа полностью соответствует печатному, вплоть до назначенных параметров печатной страницы. Этот режим удобен для большинства работ, связанных с форматированием текста, предназначенного для печати.
В режиме структуры документ отображается с утрированным выделением его структуры. Режим полезен в тех случаях, когда разработку документа начинают с создания плана содержания. Он отличается тем, что при его включении на панели инструментов автоматически открывается вспомогательная панель Структура, элементы управления которой позволяют править структуру документа.
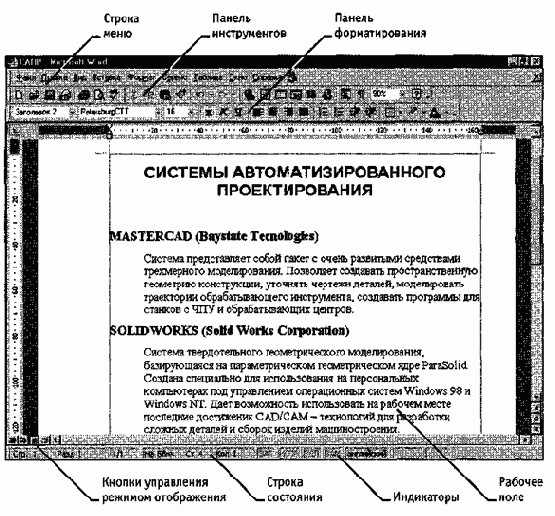
Рис. 10.1. Рабочее окно программы Word 2000
Выбор одного из четырех вышеуказанных режимов представления документа выполняют с помощью командных кнопок, расположенных в левом нижнем углу окна приложения, или командами меню Вид.
Через меню Вид доступно также специальное представление (пятый режим) Схема документа, при котором окно приложения имеет две рабочие панели. На левой панели представляется структура документа, а на правой — сам документ. Этот режим, сочетающий достоинства режима разметки и режима структуры, полезен при навигации по объемному документу — его удобно использовать не при создании, а при просмотре документов сложной структуры.
Через меню Файл доступны еще два режима представления документа, используемые для предварительного просмотра. Для электронных документов используют команду Файл > Предварительный просмотр Web-страницы, а для печатных документов — Файл > Предварительный просмотр. В первом случае созданный документ отображается как Web-страница в окне броузера, зарегистрированного операционной системой в качестве принятого по умолчанию (желательно, чтобы это был броузер Microsoft Internet Explorer 5.0).
Во втором случае документ представляется в специальном окне.
Приемы работы с командами строки меню
Как и в большинстве других приложений, корректно соблюдающих идеологию Windows, строка меню текстового процессора Microsoft Word 2000 как элемент управления отличается тем, что обеспечивает доступ ко всем функциональным возможностям программы. Не всегда этот доступ самый удобный, во многих случаях другие элементы управления использовать проще, но строка меню удовлетворяет принципу функциональной полноты.
Рис. 10.2. Команды меню Вид, сокращенный и расширенный вариант |

Панели инструментов Microsoft Word 2000
Начиная с седьмой версии Microsoft Word поддерживает возможность самостоятельной настройки панелей инструментов. Настройку выполняет пользователь путем подключения функциональных панелей, необходимых ему по роду деятельности (Вид > Панели инструментов). Расширение общей панели инструментов сопровождается некоторым уменьшением площади рабочего окна документа. Перемещение функциональных панелей производят методом перетаскивания за рубчик, расположенный на левом краю панели.
В последней версии текстового процессора панели инструментов не только допускают настройку, но и обладают контекстной чувствительностью. Так, при выделении в поле документа какого-либо объекта, автоматически открывается панель инструментов, предназначенная для его редактирования. Назначение панелей инструментов приведено в таблице 10.1.
Таблица 10.1.
Панели инструментов программы Word 2000
|
Панель инструментов |
Состав, назначение |
Примечание |
|
Стандартная |
Элементы управления файловыми операциями, редактированием, экранным отображением |
Устанавливается по умолчанию |
|
Форматирование |
Элементы управления форматированием документа |
Устанавливается по умолчанию |
|
Visual Basic |
Доступ к средствам создания и редактирования макросов и Web-сценариев, а также к настройке средств обеспечения безопасности при запуске макросов |
Макросы служат для автоматизации типовых операций. Web-сценарии обеспечивают динамичный характер просмотра Web-страниц |
|
Web |
Элементы управления для навигации в Web-структурах данных |
В качестве Web-структур могут выступать World Wide Web, корпоративные сети Intranet, системы Web- документов локального компьютера |
|
Web-компоненты |
Комплект готовых компонентов для создания элементов управления Web-страницы или электронной формы |
Применяются для создания обратной связи с потребителем документа (опросные листы, анкеты, бланки заказов и заявок и прочее) |
|
Word-Art |
Элементы управления для создания художественных заголовков |
|
|
Автотекст |
Средство быстрого доступа к настройке функции автотекста |
Одновременно предоставляет быстрый доступ к средствам настройки функций автозамены и автоформата |
|
База данных |
Элементы управления, характерные для работы с базами данных (сортировка, поиск, управление структурой таблиц и прочее) |
В качестве базы данных могут выступать как таблицы Access, так и собственные таблицы Word |
|
Буфер обмена |
Средство управления расширенным буфером обмена Word 2000 |
Буфер обмена Word 2000 в отличие от стандартного буфера обмена Windows может содержать до 12 объектов |
|
Настройка изображения |
Элементы управления для основных функций настройки растровых изображений |
Позволяют настраивать яркость, контрастность, размер, рамку, режимы обтекания текстом и прочие параметры выделенного растрового объекта |
|
Рамки |
Элементы управления для создания фреймов (не путать с рамками, создаваемыми с помощью панели инструментов Таблицы и границы) |
Word 2000 поддерживает два типа фреймов. Фреймы в электронных документах представляют собой особые прямоугольные области, предназначенные для вывода нескольких Web-документов в рамках одной Web-страницы. Фреймы в печатных документах представляют особые области печатной страницы для вывода специальной информации, например колонтитулов |
Окончание табл. 10.1
|
Панель инструментов |
Состав, назначение |
Примечание |
|
|
Рецензирование |
Элементы управления для проведения редактирования и комментирования документов без искажения исходного текста |
Измененные данные сохраняются в том же документе на правах новых версий. Автор исходного текста имеет возможность просмотреть замечания и предлагаемые изменения, после чего принять их или отвергнуть |
|
|
Рисование |
Элементы управления и инструменты для выполнения простейших чертежно-графических работ |
Графические объекты, создаваемые инструментами данной панели, имеют характер векторных объектов |
|
|
Таблицы и границы |
Элементы управления для создания таблиц и оформления текстовых блоков рамками |
Дополнительно предоставляет средства для сортировки данных и проведения итоговых расчетов в таблицах (функция Автосумма) |
|
|
Формы |
Элементы управления для разработки стандартных форм |
Word 2000 позволяет создавать три типа форм: Web-формы, являющиеся объектами Web-страниц; формы Word, распространяемые и заполняемые как электронный документ; печатные формы |
|
|
Элементы управления |
Набор готовых компонентов ActiveX для создания элементов управления Web-страниц и Web-форм |
Средства данной панели инструментов позволяют не только использовать около 150 готовых компонентов, но и проводить установку и регистрацию дополнительных компонентов ActiveX |
|
Основные принципы практической работы с текстовым процессором Microsoft Word
Основные принципы практической работы связаны с номером версии программы. Базовый принцип здесь состоит в том, что чем больше возможностей имеет программа, тем строже надо подходить к выбору тех функций, которыми можно пользоваться в каждом конкретном случае. Удобен подход, когда набор допустимых средств оформления и форматирования документа определяет его заказчик.
Заказчик есть у каждого документа. Даже если документ готовится для личного употребления, условным заказчиком является сам автор.
Заказчиком можно считать и исполнителя, которому передается документ для последующих операций, например, для рецензирования или вывода на печать. К категории «заказчиков» относятся и предполагаемые клиенты, для которых данный документ разрабатывается. При этом возникает ряд вопросов, которые надо решить до начала работы с документом.
К какому типу относится документ? Современные текстовые процессоры позволяют создавать документы трех типов. Во-первых, это печатные документы, которые создаются и распечатываются на одном рабочем месте или в одной рабочей группе. Дальнейшее движение документа происходит только в бумажной форме. Состав допустимых средств оформления в данном случае определяется только техническими возможностями печатающего устройства.
Второй тип — электронные документы в формате текстового процессора, например Microsoft Word. Такие документы передаются заказчику в виде файлов. Электронный документ, как правило, не является окончательным. В большинстве случаев заказчик может его дорабатывать, редактировать, форматировать, распечатывать или использовать его компоненты для подготовки своих документов (книг, журналов, сборников статей и т. п.). Набор разрешенных средств в данном случае, как правило, минимален и определяется заказчиком.
Третий тип — Web-документы. Предполагается, что в этом качестве они останутся навсегда, и их преобразование в печатные документы не планируется. В Web-документах большую роль играет управление цветом. Для этой категории документов наиболее широк выбор средств форматирования и оформления.
Кто является заказчиком документа? Самый типичный случай — когда заказчиком документа является работодатель, то есть администрация предприятия или учреждения. Надо выяснить правила оформления документов, принятые в данной организации, и строго их придерживаться. Если существуют готовые шаблоны, их надо использовать, а если их нет, то разработать свои и согласовать с руководством.
Самый простой случай — когда заказчика нет, и автор делает документ для себя.
Он может использовать любые средства, которые ему подскажет фантазия и которые поддерживаются его устройствами вывода (экран для Web-документов или принтер для печатных документов).
Самый трудный случай — когда заказчик внешний, особенно если он не вполне определен. В этом случае исполнители часто путают понятия представление документа и предоставление документа. Для представления документа они стремятся использовать все средства форматирования, которые наилучшим образом подчеркивают достоинства документа. При предоставлении документа ситуация обратная. Здесь не автор, а заказчик определяет форму и средства форматирования и оформления. Использование этих средств в данном случае имеет разрешительный характер. Если же требования заказчика еще не известны, следует предполагать, что нежелательны большинство средств форматирования документов, передаваемых для дальнейшей обработки. В частности, необходимо:
• ограничить используемые наборы шрифтов только теми, которые входят в состав операционной системы (не более двух наборов: один — для основного текста, другой — для заголовков и вспомогательного текста);
• минимизировать использование средств форматирования абзацев: отказаться от выравнивания по ширине и от переноса слов, ограничить число используемых шрифтовых начертаний (не более двух: основного и дополнительного);
• отключить все автоматические средства форматирования: расстановку колонтитулов, нумерацию страниц, маркировку и нумерацию списков и прочие;
• не использовать встроенные средства текстового процессора для создания встроенных объектов (художественные заголовки, векторные рисунки, рамки и прочие) — все объекты должны создаваться специальными программами, храниться в отдельных файлах, вставляться в текст документа методом связывания и прилагаться к файлу документа;
• исключить использование приемов взаимодействия встроенных объектов с текстом;
• сохранять готовые документы в простейших форматах, несущих минимум информации о форматировании (для документов Microsoft Word таковыми являются форматы Только текст или Word 6.0);
• в каждом случае отступления от этих правил, например при необходимости использовать формулы, таблицы и специальные символы, согласовывать свои действия с заказчиком.
Эти требования к документам, предоставляемым для дальнейшей технологической обработки, связаны с тем, что большинство средств оформления и форматирования текстового процессора являются «вещью в себе». Достоинства этих средств проявляются только при выводе окончательного документа средствами того же самого процессора, будь то вывод на печать, просмотр на экране или публикация в Web-структуре. При обработке данных, содержащихся в документе, другими программными средствами преимущества форматирования и оформления могут оборачиваться тяжкими проблемами.
Первичная настройка текстового процессора Microsoft Word
Приступая к первому знакомству с текстовым процессором Microsoft Word, следует выполнить ряд первичных настроек. Некоторые средства автоматизации, имеющиеся в программе, могут отвлекать начинающего пользователя от главной задачи — освоения основных приемов. В ряде случаев из-за работы автоматических средств результаты операций получаются неожиданными — это препятствует установлению обратной связи и эффективному усвоению практических приемов.
Комплекс настроек, рекомендуемых перед началом освоения текстового процессора, приведен в упражнении 10.1.
Обслуживание файловой структуры
Несмотря на то что данные о местоположении файлов хранятся в табличной структуре, пользователю они представляются в виде иерархической структуры — людям так удобнее, а все необходимые преобразования берет на себя операционная система. К функции обслуживания файловой структуры относятся следующие операции, происходящие под управлением операционной системы:
• создание файлов и присвоение им имен;
создание каталогов (папок) и присвоение им имен;
· переименование файлов и каталогов (папок);
· копирование и перемещение файлов между дисками компьютера и между каталогами (папками) одного диска;
удаление файлов и каталогов (папок);
• навигация по файловой структуре с целью доступа к заданному файлу, каталогу (папке);
управление атрибутами файлов.
Создание и именование файлов
Файл — это именованная последовательность байтов произвольной длины. Поскольку из этого определения вытекает, что файл может иметь нулевую длину, то фактически создание файла состоит в присвоении ему имени и регистрации его в файловой системе — это одна из функций операционной системы. Даже когда мы создаем файл, работая в какой-то прикладной программе, в общем случае для этой операции привлекаются средства операционной системы.
По способам именования файлов различают «короткое» и «длинное» имя. До появления операционной системы Windows 95 общепринятым способом именования файлов на компьютерах IBM PC было соглашение 8.3. Согласно этому соглашению, принятому в MS-DOS, имя файла состоит из двух частей: собственно имени и расширения имени. На имя файла отводится 8 символов, а на его расширение — 3 символа. Имя от расширения отделяется точкой. Как имя, так и расширение могут включать только алфавитно-цифровые символы латинского алфавита.
Соглашение 8.3 не является стандартом, и потому в ряде случаев отклонения от правильной формы записи допускаются как операционной системой, так и ее приложениями. Так, например, в большинстве случаев система «не возражает» против использования некоторых специальных символов (восклицательный знак, символ подчеркивания, дефис, тильда и т.
п.), а некоторые версии MS-DOS даже допускают использование в именах файлов символов русского и других алфавитов. Сегодня имена файлов, записанные в соответствии с соглашением 8.3, считаются «короткими».
Основным недостатком «коротких» имен является их низкая содержательность. Далеко не всегда удается выразить несколькими символами характеристику файла, поэтому с появлением операционной системы Windows 95 было введено понятие «длинного» имени. Такое имя может содержать до 256 символов. Этого вполне достаточно для создания содержательных имен файлов. «Длинное» имя может содержать любые символы, кроме девяти специальных: \/:*?"<>|.В имени разрешается использовать пробелы и несколько точек. Расширением имени считаются все символы, идущие после последней точки.
Наряду с «длинным» именем операционные системы Windows 95 и Windows 98 создают также и короткое имя файла — оно необходимо для возможности работы с данным файлом на рабочих местах с устаревшими операционными системами.
Особенности Windows 95 и Windows 98. Использование «длинных» имен файлов в операционных системах Windows 95 и Windows 98 имеет ряд особенностей.
1.Если «длинное» имя файла включает пробелы, то в служебных операциях его надо заключать в кавычки. Рекомендуется не использовать пробелы, а заменять их символами подчеркивания.
2.В корневой папке диска (на верхнем уровне иерархической файловой структуры) нежелательно хранить файлы с длинными именами — в отличие от прочих папок в ней ограничено количество единиц хранения, причем чем длиннее имена, тем меньше файлов можно разместить в корневой папке.
3.Кроме ограничения на длину имени файла (256 символов) существует гораздо более жесткое ограничение на длину полного имени файла (в него входит путьдоступа к файлу, начиная от вершины иерархической структуры). Полное имя не может быть длиннее 260 символов.
4.Разрешается использовать символы любых алфавитов, в том числе и русского, но если документ готовится для передачи, с заказчиком (потребителем документа) необходимо согласовать возможность воспроизведения файлов с такими именами на его оборудовании.
5.Прописные и строчные буквы не различаются операционной системой. Для нее имена Письмо.М и письмо.М соответствуют одному и тому же файлу. Однако символы разных регистров исправно отображаются операционной системой, и, если для наглядности надо использовать прописные буквы, это можно делать.
6.Программисты давно научились использовать расширение имени файла для передачи операционной системе, исполняющей программе или пользователю информации о том, к какому типу относятся данные, содержащиеся в файле, и о формате, в котором они записаны. В ранних операционных системах этот
факт использовался мало. По существу, операционные системы MS-DOS анали
зировали только расширения .ВАТ (пакетные файлы с командами MS-DOS),
.EXE, .COM (исполнимые файлы программ) и .SYS (системные файлы конфигурации). В современных операционных системах любое расширение имени файла может нести информацию для операционной системы. Системы Windows 95/98 имеют средства для регистрации свойств типов файлов по расширению их имени, поэтому во многих случаях выбор расширения имени файла не является частным делом пользователя. Приложения этих систем предлагают выбрать только основную часть имени и указать тип файла, а соответствующее расши рение имени приписывают автоматически.
Создание каталогов (папок)
Каталоги (папки) — важные элементы иерархической структуры, необходимые для обеспечения удобного доступа к файлам, если файлов на носителе слишком много. Файлы объединяются в каталоги по любому общему признаку, заданному их создателем (по типу, по принадлежности, по назначению, по времени создания и т. п.). Каталоги низких уровней вкладываются в каталоги более высоких уровней и являются для них вложенными. Верхним уровнем вложенности иерархической структуры является корневой каталог диска.
Все современные операционные системы позволяют создавать каталоги. Правила присвоения имени каталогу ничем не отличаются от правил присвоения имени файлу, хотя негласно для каталогов не принято задавать расширения имен.
Мы знаем, что в иерархических структурах данных адрес объекта задается маршрутом (путем доступа), ведущим от вершины структуры к объекту. При записи пути доступа к файлу, проходящего через систему вложенных каталогов, все промежуточные каталоги разделяются между собой определенным символом. Во многих операционных системах в качестве такого символа используется «\» (обратная косая черта), например:
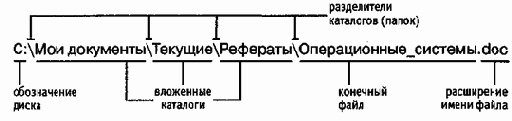
Особенности Windows 95 и Windows 98. До появления операционной системы Windows 95 при описании иерархической файловой структуры использовался введенный выше термин каталог. С появлением этой системы был введен новый термин — папка. В том, что касается обслуживания файловой структуры носителя данных, эти термины равнозначны: каждому каталогу файлов на диске соответствует одноименная папка операционной системы. Основное отличие понятий папка и каталог проявляется не в организации хранения файлов, а в организации хранения объектов иной природы. Так, например, в Windows 95 и Windows 98 существуют специальные папки, представляющие собой удобные логические структуры, которым не соответствует ни один каталог диска.
Копирование и перемещение файлов
В неграфических операционных системах операции копирования и перемещения файлов выполняются вводом прямой команды в поле командной строки. При этом указывается имя команды, путь доступа к каталогу-источнику и путь доступа к каталогу-приемнику.
В графических операционных системах существуют приемы работы с устройством позиционирования, позволяющие выполнять эти команды наглядными методами.
Удаление файлов и каталогов (папок)
Средства удаления данных не менее важны для операционной системы, чем средства их создания, поскольку ни один носитель данных не обладает бесконечной емкостью. Существует как минимум три режима удаления данных: удаление, уничтожение и стирание, хотя операционные системы обеспечивают только два первых режима (режим надежного стирания данных можно обеспечить лишь специальными программными средствами).
Удаление файлов является временным. В операционных системах Windows 95 и Windows 98 оно организовано с помощью специальной папки, которая называется Корзина. При удалении файлов и папок они перемещаются в Корзину. Эта операция происходит на уровне файловой структуры операционной системы (изменяется только путь доступа к файлам). На уровне файловой системы жесткого диска ничего не происходит — файлы остаются в тех же секторах, где и были записаны.
Уничтожение файлов происходит при их удалении в операционной системе MS-DOS или при очистке Корзины в операционных системах Windows 95/98. В этом случае файл полностью удаляется из файловой структуры операционной системы, но на уровне файловой системы диска с ним происходят лишь незначительные изменения. В таблице размещения файлов он помечается как удаленный, хотя физически остается там же, где и был. Это сделано для минимизации времени операции. При этом открывается возможность записи новых файлов в кластеры, помеченные как «свободные».
Для справки укажем, что операция стирания файлов, выполняемая специальными служебными программами, состоит именно в том, чтобы заполнить якобы свободные кластеры, оставшиеся после уничтоженного файла, случайными данными. Поскольку даже после перезаписи данных их еще можно восстановить специальными аппаратными средствами (путем анализа остаточного магнитного гистерезиса), для надежного стирания файлов требуется провести не менее пяти актов случайной перезаписи в одни и те же сектора. Эта операция весьма продолжительна, и поскольку массовому потребителю она не нужна, то ее не включают в стандартные функции операционных систем.
Навигация по файловой структуре
Навигация по файловой структуре является одной из наиболее используемых функций операционной системы. Удобство этой операции часто воспринимают как удобство работы с операционной системой. В операционных системах, имеющих интерфейс командной строки, навигацию осуществляют путем ввода команд перехода с диска на диск или из каталога в каталог.
В связи с крайним неудобством такой навигации, широкое применение нашли специальные служебные программы, называемые файловыми оболочками.
Как и операционные системы, файловые оболочки бывают неграфическими и графическими. Наиболее известная неграфическая файловая оболочка для MS-DOS — диспетчер файлов Norton Commander, а роль графической файловой оболочки для MS-DOS в свое время исполняли программы Windows 1.0 и Windows 2.0, которые постепенно развились до понятия операционной среды (в версиях Windows 3.x) и далее до самостоятельной операционной системы (Windows 95/98).
С приемами навигации в современных графических операционных системах мы познакомимся при их изучении.
Управление атрибутами файлов
Кроме имени и расширения имени файла операционная система хранит для каждого файла дату его создания (изменения) и несколько флаговых величин, называемых атрибутами файла. Атрибуты — это дополнительные параметры, определяющие свойства файлов. Операционная система позволяет их контролировать и изменять; состояние атрибутов учитывается при проведении автоматических операций с файлами.
Основных атрибутов четыре: « Только для чтения (Read only); в Скрытый (Hidden); в Системный (System); в Архивный (Archive).
Атрибут Только для чтения ограничивает возможности работы с файлом. Его установка означает, что файл не предназначен для внесения изменений.
Атрибут Скрытый сигнализирует операционной системе о том, что данный файл не следует отображать на экране при проведении файловых операций. Это мера защиты против случайного (умышленного или неумышленного) повреждения файла.
Атрибутом Системный помечаются файлы, обладающие важными функциями в работе самой операционной системы. Его отличительная особенность в том, что средствами операционной системы его изменить нельзя. Как правило, большинство файлов, имеющих установленный атрибут Системный, имеют также и установленный атрибут Скрытый.
Атрибут Архивный в прошлом использовался для работы программ резервного копирования.Предполагалось, что любая программа, изменяющая файл, должна автоматически устанавливать этот атрибут, а средство резервного копирования должно его сбрасывать. Таким образом, очередному резервному копированию подлежали только те файлы, у которых этот атрибут был установлен. Современные программы резервного копирования используют другие средства для установления факта изменения файла, и данный атрибут во внимание не принимается, а его изменение вручную средствами операционной системы не имеет практического значения.
Обслуживание компьютера
Предоставление основных средств обслуживания компьютера — одна из функций операционной системы. Обычно она решается внешним образом — включением в базовый состав операционной системы первоочередных служебных приложений.
Средства проверки дисков
Надежность работы дисков (особенно жесткого диска) определяет не только надежность работы компьютера в целом, но и безопасность хранения данных, ценность которых может намного превышать стоимость самого компьютера. Поэтому наличие средств для проверки дисков является обязательным требованием к любой операционной системе.
Средства проверки принято рассматривать в двух категориях: средства логической проверки, то есть проверки целостности файловой структуры, и средства физической диагностики поверхности. Логические ошибки, как правило, устраняются средствами самой операционной системы, а физические дефекты поверхности только локализуются — операционная система принимает во внимание факт повреждения магнитного слоя в определенных секторах и исключает их из активной работы.
Логические ошибки файловой структуры имеют два характерных проявления: это потерянные кластеры или общие кластеры. Потерянные кластеры образуются в результате неправильного (или аварийного) завершения работы с компьютером. Так, например, ни в одной операционной системе нельзя выключать компьютер, если на нем запущены приложения, осуществляющие обмен информацией с дисками. Кроме того, в операционных системах Windows также нельзя выключать компьютер, если не исполнена специальная процедура завершения работы с операционной системой. Механизм образования потерянных кластеров выглядит так:
• во время работы с файлом приложение манипулирует с кластерами, занимая или освобождая их и регистрирует сведения об этом в .РЛГ-таблице, но не записывает полные сведения о файле в каталог;
• если при завершении работы с приложением происходит сохранение результатов деятельности, оно вносит окончательные изменения в РЛГ-таблицы и регистрирует данные, записанные в кластерах, как файл в каталоге;
• если при завершении работы с приложением файл уничтожается, информация не фиксируется в каталоге, а использованные кластеры освобождаются;
если компьютер выключается до завершения работы с приложением, кластеры остаются помеченными как «занятые», но ссылки на них в каталоге не создается, так что согласно данным FAТ-таблицы этим кластерам не соответствует ни один файл.
Ошибка, связанная с потерянными кластерами, легко парируется средствами операционной системы. При этом можно либо полностью освободить данные кластеры, либо превратить их в полноценные файлы, которые можно просмотреть в поисках ценной информации, утраченной во время сбоя.
Ошибка, проявляющаяся как общие кластеры, характеризуется тем, что, согласно данным ЕАГ-таблиц, два или более файлов претендуют на то, что их данные находятся в одном и том же месте диска. При нормальной работе такой ситуации быть не может, и это свидетельствует об ошибке в РЛГ-таблицах. Причиной появления общих кластеров может стать самопроизвольное изменение данных в Л4Г-таблицах или некорректное восстановление ранее удаленных данных с помощью внесистемных средств. Некорректность может быть обусловлена нарушением порядка операций восстановления данных или неадекватностью средств восстановления данных (например, использованием средств MS-DOS для восстановления файлов, записанных средствами Windows).
Ошибка, связанная с общими кластерами, парируется повторной записью обоих конфликтующих файлов. Один из них обязательно испорчен и подлежит последующему удалению, но велика вероятность того, что испорчены оба файла.
Дополнительно к вышеуказанным логическим ошибкам операционные системы Windows 95 и Windows 98 определяют логические ошибки, связанные с некорректной записью даты создания файла и с представлением «короткого» имени файла для заданного «длинного» имени.
Средства «сжатия» дисков
Некоторые операционные системы предоставляют служебные средства для программного «сжатия» дисков путем записи данных на диск в уплотненном виде посредством специального драйвера (резидентного для MS-DOS или работающего в фоновом режиме для Windows).
Механизм работы этих средств будет подробно рассмотрен в главе 14.
Средства управления виртуальной памятью
Ранние операционные системы ограничивали возможность использования приложений по объему необходимой для их работы оперативной памяти. Так, например, без специальных драйверов (менеджеров оперативной памяти) операционные системы MS-DOS ограничивали предельный размер исполняемых программ величиной около 640 Кбайт.
Современные операционные системы не только обеспечивают непосредственный доступ ко всему полю оперативной памяти, установленной в компьютере, но и позволяют ее расширить за счет создания так называемой виртуальной памяти на жестком диске. Виртуальная память реализуется в виде так называемого файла подкачки. В случае недостаточности оперативной памяти для работы приложения часть ее временно опорожняется с сохранением образа на жестком диске. В процессе работы приложений происходит многократный обмен между основной установленной оперативной памятью и файлом подкачки. Поскольку электронные операции в оперативной памяти происходят намного быстрее, чем механические операции взаимодействия с диском, увеличение размера оперативной памяти компьютера всегда благоприятно сказывается на ускорении операций и повышении производительности всей вычислительной системы.
Операционная система не только берет на себя весь необходимый обмен данными между ОЗУ и диском, но и позволяет в определенной степени управлять размером файла подкачки вручную.
Средства кэширования дисков
Поскольку, как уже было отмечено, взаимодействие процессора с дисками компьютера происходит намного медленнее операций обмена с оперативной памятью, операционная система принимает специальные меры по сохранению части прочитанных с диска данных в оперативной памяти. В случае, если по ходу работы процессору вновь потребуется обратиться к ранее считанным данным или программному коду, он может найти их в специальной области ОЗУ, называемой дисковым кэшем. В ранних операционных системах функции кэширования диска возлагались на специальное внешнее программное средство, подключаемое через файлы конфигурации.В современных операционных системах эту функцию включают в ядро системы, и она работает автоматически, без участия пользователя, хотя определенная возможность настройки размера кэша за ним сохраняется.
Средства резервного копирования данных
Если на компьютере выполняется практическая работа, объем ценных (а зачастую и уникальных) данных нарастает с каждым днем. Ценность данных, размещенных на компьютере, принято измерять совокупностью затрат, которые может понести владелец в случае их утраты. Важным средством защиты данных является регулярное резервное копирование на внешний носитель. В связи с особой важностью этой задачи операционные системы обычно содержат базовые средства для выполнения резервного копирования.
Операции с файловой структурой
К основным операциям с файловой структурой относятся:
навигация по файловой структуре;
• запуск программ и открытие документов;
• создание папок;
• копирование файлов и папок;
• перемещение файлов и папок;
• удаление файлов и папок;
• переименование файлов и папок;· создание ярлыков.
Система окон Мой компьютер
Все операции с файлами и папками можно выполнять с помощью системы окон папок, которая берет свое начало с известной нам папки \Мой компьютер. Диски, представленные в окне этой папки, можно открыть, а потом разыскать на них любые нужные папки и файлы. Копирование и перемещение файлов и папок из одной папки в другую можно выполнять путем перетаскивания их значков из окна одной папки в окно другой. Для удаления объектов можно использовать перетаскивание на значок Корзины, а можно пользоваться контекстным меню, которое открывается при щелчке правой кнопкой мыши на объекте. Для создания в папке ярлыка документа или программы можно использовать специальное перетаскивание или команду Создать * Ярлык из контекстного меню.
При таком подходе к операциям с файловой структурой следует иметь в виду несколько замечаний.
1. В Windows 98 на экране обычно присутствует только одно окно папки. Если в окне папки открыть вложенную папку, то ее окно замещает предыдущее. Это неудобно, если надо выполнять операции перетаскивания между окнами. Чтобы каждая папка открывалась в собственном окне, надо включить следующий переключатель: Пуск > Настройка > Свойства папки > Настроить > Открывать каждую папку в отдельном окне.
2. При перетаскивании значков объектов между папками, принадлежащими одному диску, автоматически выполняется перемещение объектов. Если нужно выполнить копирование, используют специальное перетаскивание.
3. При перетаскивании значков объектов между папками, принадлежащими разным дискам, автоматически выполняется копирование объектов. Если нужно выполнить перемещение, используют специальное перетаскивание.
Программа Проводник
Работа с файловой системой в окнах папок не вполне удобна, но для этой цели есть и более мощное средство — программа Проводник.
Проводник — служебная программа, относящаяся к категории диспетчеров файлов. Она предназначена для навигации по файловой структуре компьютера и ее обслуживания. Проводник очень глубоко интегрирован в операционную систему Windows. По сути, мы работаем с ним даже тогда, когда его не видим. Если по щелчку правой кнопкой мыши на каком-либо объекте мы получаем контекстное меню, это результат невидимой работы Проводника. Если при перетаскивании объектов из одного окна в другое происходит их копирование или перемещение, это тоже результат заочной деятельности Проводника. Однако с ним можно работать и «очно». Программа запускается командой Пуск > Программы > Проводник.
Окно программы Проводник представлено на рис. 5.3. Как видно из рисунка, по элементам управления это окно очень похоже на окна папок. Основное отличие в том, что окно Проводника имеет не одну рабочую область, а две: левую панель, называемую панелью папок, и правую панель, называемую панелью содержимого.

Рис. 5.3. Окно программы Проводник
Навигация по файловой структуре. Цель навигации состоит в обеспечении доступа к нужной папке и ее содержимому. Мы специально не говорим о том, что цель навигации — это поиск нужных файлов и папок, поскольку для этой операции есть специальные средства.
Навигацию по файловой структуре выполняют на левой панели Проводника, на которой показана структура папок. Папки могут быть развернуты или свернуты, а также раскрыты или закрыты. Если папка имеет вложенные папки, то на левой панели рядом с папкой отображается узел, отмеченный знаком «+». Щелчок на узле разворачивает папку, при этом значок узла меняется на «-«. Таким же образом папки и сворачиваются.
Для того чтобы раскрыть папку, надо щелкнуть на ее значке. Содержимое раскрытой папки отображается на правой панели. Одна из папок на левой панели раскрыта всегда.
Закрыть папку щелчком на ее значке невозможно — она закроется автоматически при раскрытии любой другой папки.
Запуск программ и открытие документов. Эта операция выполняется двойным щелчком на значке программы или документа на правой панели Проводника. Если нужный объект на правой панели не показан,, надо выполнить навигацию на левой панели и найти папку, в которой он находится.
Создание папок. Чтобы создать новую папку, сначала следует на левой панели Проводника раскрыть папку, внутри которой она будет создана. После этого надо перейти на правую панель, щелкнуть правой кнопки мыши на свободном от значков месте и выбрать в контекстном меню пункт Создать > Папку. На правой панели появится значок папки с названием Новая папка. Название выделено, и в таком состоянии его можно редактировать. После того как папка будет создана, она войдет в состав файловой структуры, отображаемой на левой панели.
Копирование и перемещение файлов и папок. Папку, из которой происходит копирование, называют источником. Папку, в которую происходит копирование, называют приемником. Копирование выполняют методом перетаскивания значка объекта с правой панели Проводника на левую.
Первая задача — найти и раскрыть папку-источник, чтобы на правой панели был виден копируемый объект. Вторая задача — найти на левой панели папку-приемник, но раскрывать ее не надо. Далее объект перетаскивают с правой панели на левую и помещают на значок папки-приемника. Эта операция требует аккуратности, поскольку попасть одним значком точно на другой не всегда просто. Для контроля точности попадания надо следить за названием папки-приемника. В тот момент, когда наведение выполнено правильно, подпись под значком меняет цвет, и кнопку мыши можно отпускать.
Если и папка-источник, и папка-приемник принадлежат одному диску, то при перетаскивании выполняется перемещение, а если разным, то копирование. В тех случаях, когда нужно обратное действие, выполняют специальное перетаскивание при нажатой правой кнопке мыши.
Удаление файлов и папок. Работа начинается с навигации.
На левой панели открывают папку, содержащую удаляемый объект, а на правой панели выделяют нужный объект (или группу объектов).
Удаление можно выполнять несколькими способами. Классический способ — с помощью команды Файл » Удалить из строки меню (если ни один объект не выделен, эта команда не активируется). Более удобный способ — использовать командную кнопку на панели инструментов. Еще более удобно воспользоваться контекстным меню. Щелкните правой кнопкой мыши на удаляемом объекте и выберите в контекстном меню пункт Удалить. Однако самый удобный способ удаления выделенного объекта состоит в использовании клавиши DELETE клавиатуры.
Создание ярлыков объектов. Ярлыки объектов можно создавать двумя способами: методом специального перетаскивания (вручную) или с помощью специальной программы-мастера (автоматически). С приемом специального перетаскивания мы уже знакомы. Объект выбирается на правой панели Проводника и перетаскивается при нажатой правой кнопке мыши на значок нужной папки на левой панели. В момент отпускания кнопки на экране появляется меню, в котором надо выбрать пункт Создать ярлык.
Второй способ (с использованием мастера) менее нагляден, но во многих случаях более удобен. Мастерами в системе Windows называют специальные программы, работающие в режиме диалога с пользователем. Диалог строится по принципу «запрос — ответ». Если на все запросы от программы даны корректные ответы, программа автоматически выполнит черновую работу.
1.Для того чтобы запустить Мастер создания ярлыка, надо щелкнуть правой кнопкой мыши в окне той папки, в которой создается ярлык объекта.
2.В открывшемся контекстном меню следует выбрать пункт Создать > Ярлык —произойдет запуск мастера.
3.В диалоговом окне мастера имеется командная строка, в поле которой следует ввести путь доступа к объекту, для которого создается ярлык, например
C:\Windows\Calc.exe — путь доступа к стандартной программе Калькулятор.
Разумеется, пользователь не может помнить пути доступа ко всем нужным
объектам, поэтому ввод адреса автоматизирован. Для этого служит командная
кнопка Обзор.
4.При щелчке на кнопке Обзор открывается диалоговое окно Обзор. Это стандартное средство для установления пути доступа к объекту.
В поле Папка выбирают нужный диск, на котором расположен искомый файл, — в нашем случае это диск С:.
В рабочей области выбирают папку, в которой расположен файл, — в нашем случае это папка \Windows. Раскрывают эту папку. Если папка раскрыта по ошибке и в ней нет искомого объекта, можно вернуться на шаг назад щелчком на кнопке На один уровень вверх.
Разыскав нужный объект, его выделяют и щелкают на кнопке Открыть. Путь доступа к объекту автоматически заносится в командную строку мастера создания ярлыка.
5.Переход к очередному диалоговому окну мастера выполняют щелчком на команд ной кнопке Далее.
6.В очередном окне мастера вводят название ярлыка, например: Калькулятор. Если это последнее окно мастера, то кнопка Далее сменяется кнопкой Готово. Щелчок на этой кнопке приводит к выполнению заданной операции.

Приемы повышения эффективности в работе с файловой структурой
Приемы, которые здесь описаны, являются общесистемными. Они относятся не только к Проводнику, но и ко всем окнам папок и большинству окон приложений.
Использование буфера обмена для работы с объектами. Система Windows создает и обслуживает на компьютере невидимую для пользователя область памяти, называемую буфером обмена. Этой областью можно и нужно уметь пользоваться. В любой момент времени в ней можно хранить только один объект.
Принцип работы с буфером обмена очень прост:
1. Открываем папку-источник. Выделяем щелчком нужный объект.
2. Копируем или забираем объект в буфер. В первом случае объект остается в папке-источнике и может быть размножен. Во втором случае он удаляется из папки-источника, но может некоторое время храниться в буфере. Последняя операция называется также вырезанием объекта.
3. Открываем папку-приемник и помещаем в нее объект из буфера обмена.
Три указанные операции (Копировать, Вырезать и Вставить) можно выполнять разными способами. Классический прием состоит в использовании пункта Правка в строке меню, но более удобно пользоваться командными кнопками панели инструментов:

Самый же эффективный способ работы с буфером обмена состоит в использовании комбинаций клавиш клавиатуры:
CTRL + С — копировать в буфер;
CTRL +X — вырезать в буфер;
CTRL + V — вставить из буфера.
Эти приемы работают во всех приложениях Windows, и их стоит запомнить. Через буфер обмена можно переносить фрагменты текстов из одного документа в другой, можно переносить иллюстрации, звукозаписи, видеофрагменты, файлы, папки и вообще любые объекты. Буфер обмена — мощное средство для работы с приложениями и документами в Windows.
В буфере обмена всегда может находиться только один объект. При попытке поместить туда другой объект, предыдущий объект перестает существовать. Поэтому буфер обмена не используют для длительного хранения чего-либо. Поместив объект в буфер, немедленно выполняют вставку из буфера в нужное место.
В общем случае буфер обмена невидим для пользователя, и обычно необходимость просмотра его содержимого не возникает. Однако, если она все-таки возникнет, можно воспользоваться специальной служебной программой Просмотр буфера обмена, которая входит в состав операционной системы и запускается командой Пуск > Программы > Стандартные > Служебные > Буфер обмена. Если на каком-то конкретном компьютере этой программы нет, это означает, что при установке операционной системы ее компонент не был установлен. Его можно доустановить.
Групповое выделение объектов. Для многих операций (удаление, копирование, перемещение и т. п.) требуется выделить не один объект, а несколько. До сих пор мы использовали для выделения щелчок мыши, но он позволяет выделить только один объект. Для группового выделения при щелчке надо держать нажатой клавишу SHIFT или CTRL
Если при щелчке держать нажатой клавишу CTRL, то выделение нового объекта не снимает выделение с объектов, выделенных ранее. Так можно выделить любую произвольную группу. Выделение при нажатой клавише CTRL действует, как переключатель, то есть повторный щелчок на выделенном объекте снимает выделение.
Если выделяемые объекты расположены подряд, то можно воспользоваться клавишей SHIFT. В этом случае при нажатой клавише щелкают на первом выделяемом объекте группы и на последнем. Все промежуточные объекты выделяются автоматически. Для того чтобы использовать этот прием группового выделения, иногда бывает полезно предварительно упорядочить (отсортировать) объекты, представленные в окне.
Представление объектов. В системе Windows можно управлять тем, как представляются объекты в окнах папок или на правой панели программы Проводник. Существует четыре типа представления объектов:
• Крупные значки
Мелкие значки
• Список
• Таблица

Режим Крупные значки применяют в тех случаях, когда в папке находится небольшое количество уникальных объектов (например, программных файлов), каждый из которых имеет уникальный значок.
Режим Мелкие значки применяют, когда количество объектов в папке велико и крупные значки не помещаются в окне.
Режим Список применяют в тех случаях, когда в окне присутствуют однотипные объекты, имеющие одинаковые значки. В этом случае содержание объекта характеризует не форма значка, а подпись под ним.
Режим Таблица применяют в тех случаях, когда важны дополнительные свойства объектов, такие как размер, дата создания и т. п. Этот режим интересен также тем, что предоставляет особые возможности по упорядочению объектов в окне.
Упорядочение объектов. Под упорядочением понимают прежде всего сортировку. В системе Windows 98 существует четыре метода сортировки: по имени, по типу, по размеру и по дате создания. Метод упорядочения выбирают с помощью команды строки меню Вид > Упорядочить значки.
При упорядочении по имени объекты в окне располагаются в алфавитном порядке в соответствии с именами связанных с ними файлов. При упорядочении по типу объекты располагаются тоже в алфавитном порядке, но в соответствии с расширениями имен связанных с ними файлов. Упорядочение по размеру применяют перед проведением служебных операций. Например, перед очисткой жесткого диска с целью высвобождения рабочего пространства, удобно знать, какие объекты наиболее ресурсоемки.
Упорядочение по дате создания (или последнего изменения) производят при поиске файлов, изменявшихся в последние дни, или, наоборот, при поиске файлов, не изменявшихся очень долго. Есть вероятность, что документы, не востребованные в течение длительного периода, могут оказаться малонужными, и их стоит отправить в архив.
Все методы сортировки работают в восходящем порядке. Файлы сортируются по именам от А до Z или от А до Я; по размерам — от 0 до 9; по датам — от ранних до более поздних. Однако, если объекты в окне отображаются в виде таблицы, то возможно проведение сортировки в нисходящем порядке. Особенность режима таблицы состоит в том, что каждый столбец имеет заголовок. Этот заголовок обладает свойствами командной кнопки. При первом щелчке на заголовке столбца происходит сортировка объектов по данному столбцу в восходящем порядке, при повторном щелчке — в нисходящем порядке.
Организация файловой системы
Все современные дисковые операционные системы обеспечивают создание файловой системы, предназначенной для хранения данных на дисках и обеспечения доступа к ним. Принцип организации файловой системы — табличный. Поверхность жесткого диска рассматривается как трехмерная матрица, измерениями которой являются номера поверхности, цилиндра и сектора. Под цилиндром понимается совокупность всех дорожек, принадлежащих разным поверхностям и находящихся на равном удалении от оси вращения. Данные о том, в каком месте диска записан тот или иной файл, хранятся в системной области диска в специальных таблицах размещения файлов (Д4Г-таблицах). Поскольку нарушение Е4Г-таблицы приводит к невозможности воспользоваться данными, записанными на диске, к ней предъявляются особые требования надежности, и она существует в двух экземплярах, идентичность которых регулярно контролируется средствами операционной системы.
Наименьшей физической единицей хранения данных является сектор. Размер сектора равен 512 байт. Поскольку размер .РЛГ-таблицы ограничен, то для дисков, размер которых превышает 32 Мбайт, обеспечить адресацию к каждому отдельному сектору не представляется возможным. В связи с этим группы секторов условно объединяются в кластеры. Кластер является наименьшей единицей адресации к данным. Размер кластера, в отличие от размера сектора, не фиксирован и зависит от емкости диска.
Операционные системы MS-DOS, OS/2, Windows 95 и Windows NT реализуют 16-разрядные поля в таблицах размещения файлов. Такая файловая система называется FATi6. Она позволяет разместить в FAГ-таблицах не более 65 536 записей (216) о местоположении единиц хранения данных и, соответственно, для дисков объемом от 1 до 2 Гбайт длина кластера составляет 32 Кбайт (64 сектора). Это не вполне рациональный расход рабочего пространства, поскольку любой файл (даже очень маленький) полностью оккупирует весь кластер, которому соответствует только одна адресная запись в таблице размещения файлов. Даже если файл достаточно велик и располагается в нескольких кластерах, все равно в его конце образуется некий остаток, нерационально расходующий целый кластер.
Для современных жестких дисков потери, связанные с неэффективностью файловой системы, весьма значительны и могут составлять от 25% до 40% полной емкости диска, в зависимости от среднего размера хранящихся файлов. С дисками же размером более 2 Гбайт файловая система FAT 16 вообще работать не может.
В настоящее время только операционная система Windows 98 обеспечивает более совершенную организацию файловой системы — FAT32 с 32-разрядными полями в таблице размещения файлов. Для дисков размером до 8 Гбайт эта система обеспечивает размер кластера 4 Кбайт (8 секторов).
