Пример на Си++ Рисование графиков
Система C++Builder по своей структуре практически ничем не отличается от системы Delphi, только программа в ней составляется на языке Си++. Поэтому с принципами визуального проектирования можно познакомиться в предыдущем разделе.
Постановка задачи
Некоторая подпрограмма задает зависимость значения функции от аргумента. Надо нарисовать в окне график, показывающий эту зависимость.
Принципы рисования в C++Builder
Перерисовывать экран в Windows приходится по самым разным причинам. Например, окно было закрыто другими приложениями, свернуто или оказалось временно заслоненным своими вспомогательными окнами. При этом перерисовывать приходится или все содержимое, или только часть. Программа, созданная с помощью C++Builder, сама определяет, что и когда ей надо перерисовать, и все элементы управления тоже это «понимают». Особое требование к организации перерисовки возникает, только когда программист напрямую использует функции рисования. Все эти функции в таком случае надо размещать в обработчике события OnPaint, которое вызывается автоматически.
Технология рисования
Каждая форма в C++Builder имеет свойство Canvas (Холст), представляющее собой достаточно сложный класс с набором методов, позволяющих рисовать точки, линии, фигуры, заполнять их цветом и т. д. Для создания графика потребуются два метода этого класса — метод MoveTo(x,y), устанавливающий новое начальное положение — точку (х,у) для следующих операций рисования, и метод LineTo(x,y), проводящий линию из предыдущей точки в новую.
Метод отрисовки
После того как программа C++Builder запущена, она автоматически открывает новый проект. Дополнительные компоненты на форме размещать не надо — требуется только переопределить метод, ответственный за перерисовку изображения на форме.
Для этого в Инспекторе объектов надо выбрать закладку Events (События), на ней найти строку с названием OnPaint и дважды щелкнуть на ней мышкой. C++Builder автоматически сгенерирует соответствующий программный код обработки события перерисовки:
void fastcall TForml::FormPaint(TObject *Sender)
{
}
Алгоритм отображения графика несложен. Он умещается в нескольких операторах.
Переменные Width (Ширина) и Height (Высота) — свойства формы, определяющие ее текущую ширину и длину в пикселах. Координату по оси Y нельзя взять непосредственно из переменной у, а надо вычислять по формуле Height-y, потому что в C++Builder считается, что точка с координатами (0,0) расположена в верхнем левом углу окна, а ось Y направлена вниз. Для удобства восприятия эту ось надо перевернуть.
void fastcall TForml::FormPaint(TObject *Sender)
{
int x,y;
// начальные координаты
х = 0; у = 0;
// начальная точка графика
Canvas->MoveTo(0,Height);
// цикл, пока каждая координата очередной точки
// укладывается в размер экрана
while ( х < Width && у < Height )
{
// следующая точка по оси X
х = х + 1;
// соответствующее значение по оси Y
У = f (x) ;
// в новую точку (x,Height-y) рисуется линия
Canvas->LineTo(x,Height-y);
}
}
Чуть выше метода Form Paint надо определить функцию f(), не привязанную ни к какому классу. В ней происходит вычисление значения анализируемой математической функции по заданному аргументу. Для примера она может выглядеть так:
int f(int x)
{
int у;
у = floor(50*log(x));
return у;
}
Стандартная функция log() вычисляет значение логарифма. Коэффициент 50 нужен, чтобы кривая пропорционально размещалась в окне. Функция floor() вычисляет целую часть аргумента (преобразовывает его в целое число), потому что в методах рисования надо указывать координаты только в целых числах (пикселах).
Исходно функции log(), floor() и ряд других не подключены к текущему проекту. Чтобы они стали доступными, библиотеку, в которой они хранятся, необходимо явно указать компилятору. Делается это с помощью командной строки
#include "Math.h"
которую можно поместить в самое начало текущего файла.
Далее проект надо сохранить, выполнить компиляцию и запустить, нажав клавишу F9.В дальнейшем, изменив один оператор присваивания в функции f() и подобрав подходящие коэффициенты, с помощью этой программы можно строить самые разные графики.
Принципы внедрения и связывания объектов
Операционная система Windows позволяет:
создавать комплексные документы, содержащие несколько разных типов данных;
обеспечивать совместную работу нескольких приложений при подготовке одного документа;
переносить и копировать объекты между приложениями.
Так, например, рисунок, созданный в графическом редакторе Paint, можно скопировать в текстовый документ, разрабатываемый в текстовом процессоре WordPad. То же можно делать и с фрагментами звукозаписи и видеозаписи. Разумеется, звуковой объект нельзя отобразить на печатной странице, но если документ электронный, то его ее можно вставить в текст в виде значка. Щелчок на этом значке во время просмотра документа позволит прослушать связанную с ним звукозапись.
Возможность использования в одном документе объектов различной природы является очень мощным инструментом Windows. Она основана на так называемой концепции внедрения и связывания объектов (OLE — Object Linking and Embedding).
Внедрение объектов
Под внедрением объектов подразумевается создание комплексного документа, содержащего два или более автономных объектов. Обычным средством внедрения объектов в документ является их импорт из готового файла, в котором данный объект хранится. Так, например, если в графическом редакторе Paint был создан и сохранен на диске файл рисунка ABCD.BMP, то в текстовом процессоре WordPad этот рисунок можно вставить в текстовый документ с помощью команды Вставка > Объект. При этом открывается диалоговое окно Вставка объекта.
Импорт вставляемого объекта обеспечивается переключателем Создать из файла, а его выбор на диске — кнопкой Обзор. Кроме графических объектов в текстовый документ можно внедрять и объекты другой природы — тексты, фрагменты звукозаписи и видеозаписи.
При сохранении комплексного документа происходит сохранение и текста, и всех внедренных в него объектов. Рисунок, ранее существовавший в виде отдельного графического файла, теперь внедрен в текстовый документ и располагается внутри него. Разумеется, при этом размер исходного текстового документа возрастает на величину внедренных объектов.
Связывание объектов
Однако мы могли поместить рисунок в текстовый документ и другим способом. В том же диалоговом окне Вставка объекта есть флажок, который называется Связь. Если установить этот флажок перед вставкой объекта, то происходит другой тип вставки, который называется связыванием. Связывание отличается от внедрения тем, что сам объект не вставляется в документ, а вместо этого вставляется только указатель на местоположение объекта. Когда при просмотре документа читатель дойдет до этого указателя, текстовый процессор обратится по адресу, имеющемуся в указателе, и отобразит рисунок в тексте документа.
При использовании связывания объектов, а не внедрения, размер результирующего комплексного документа практически не увеличивается, так как указатель занимает очень мало места. Однако, если не принять специальные меры, то при передаче такого документа заказчику не произойдет передача связанных объектов, поскольку они останутся в своих местах хранения. Это явление называется разрывом, или потерей связи. Потерянные связи надо восстанавливать. Потеря связи может происходить даже при простом перемещении связанных объектов из одной папки в другую. Таким образом, при использовании метода связывания объектов необходимо специально контролировать целостность связей между объектами и выполнять операции обслуживания этих связей (обновления и восстановления).
Сравнение методов внедрения и связывания
И тот и другой методы имеют свои области применения. Все зависит от формы и назначения документа. Внедряя объекты, мы избавляемся от необходимости поддерживать и обслуживать связи, но при этом можем получать файлы огромных размеров, с которыми трудно оперировать. Связывая объекты, мы резко уменьшаем размеры файлов и значительно повышаем производительность компьютера, но вынуждены следить за тем, чтобы все связанные объекты хранились строго в тех папках, в которые они были помещены в момент создания связи.
С принципами связывания и внедерения объектов непосредственно соприкасается принцип совместного использования объектов. В корпоративных вычислительных системах нередко используют стандартизированные объекты (бланки документов, логотипы предприятий и т.
п.), доступ к которым ( без права изменения) имеют большие группы сотрудников.
Такие объекты удобно вставлять в результирующий документ методом связывания. Во-первых, это позволяет значительно сократить объем документации предприятия, так как один и тот же объект может использоваться во всех документах без размножения. Во-вторых, такой подход позволяет администрации предприятия легко изменять (в случае необходимости) стандартный объект и иметь уверенность в том, что при использовании любого документа, имеющего с ним связь, произойдет автоматическая подмена объекта. При таком подходе за пределы предприятия не выйдет ни один документ, напечатанный на устаревшем бланке, имеющем устаревшие реквизиты, и т. п.
Итак, на практике обычно поступают следующим образом. Если документ готовится для печати на принтере или для просмотра на экране в пределах локальной сети предприятия, то объекты в него вставляют методом связывания. Если же документ готовится для передачи в электронном виде во внешние структуры, в него объекты внедряются.
OLE-серверы и OLE-клиенты
Объект — это очень специфическое образование, и не каждое приложение может его создать. Те приложения, которые способны создавать объекты для передачи другим приложениям, называются OLE-серверами, а те, которые позволяют внедрять или связывать чужие объекты в свои документы, называются OLE-клиентами. Например, при вставке рисунка в текстовый документ графический редактор выполняет роль OLE-сервера, а текстовый процессор — роль 0LE-клиента.
Прочие функции операционных систем
Кроме основных (базовых) функций операционные системы могут предоставлять различные дополнительные функции. Конкретный выбор операционной системы определяется совокупностью предоставляемых функций и конкретными требованиями к рабочему месту.
Прочие функции операционных систем могут включать следующие:
• возможность поддерживать функционирование локальной компьютерной сети без специального программного обеспечения;
• обеспечение доступа к основным службам Интернета средствами, интегрированными в состав операционной системы;
возможность создания системными средствами сервера Интернета, его обслуживание и управление, в том числе дистанционное посредством удаленного соединения;
• наличие средств защиты данных от несанкционированного доступа, просмотра и внесения изменений;
• возможность оформления рабочей среды операционной системы, в том числе и средствами, относящимися к категории мультимедиа;
• возможность обеспечения комфортной поочередной работы различных пользователей на одном персональном компьютере с сохранением персональных настроек рабочей среды каждого из них;
• возможность автоматического исполнения операций обслуживания компьютера и операционной системы по заданному расписанию или под управлением удаленного сервера;
• возможность работы с компьютером для лиц, имеющих физические недостатки, связанные с органами зрения, слуха и другими.
Кроме всего вышеперечисленного, современные операционные системы могут включать минимальный набор прикладного программного обеспечения, которое можно использовать для исполнения простейших практических задач:
• чтение, редактирование и печать текстовых документов;
• создание и редактирование простейших рисунков;
• выполнение арифметических и математических расчетов;
• ведение дневников и служебных блокнотов;
• создание, передача и прием сообщений электронной почты;
• создание и редактирование факсимильных сообщений;
• воспроизведение и редактирование звукозаписи;
• воспроизведение видеозаписи;
• разработка и воспроизведение комплексных электронных документов, включающих текст, графику, звукозапись и видеозапись.
На этом возможности операционных систем не исчерпываются. По мере развития аппаратных средств вычислительной техники и средств связи функции операционных систем непрерывно расширяются, а средства их исполнения совершенствуются.
Прочие настройки Windows
Настройка системных часов и системного календаря
При сохранении любого файла вместе с ним сохраняются данные о дате и времени создания или последнего изменения. Это сохранение происходит в полном соответствии с текущими настройками системных часов и системного календаря компьютера.
Средства настройки часов и календаря находятся ниже уровня операционной системы. Они относятся к базовому программному обеспечению компьютера и располагаются в его базовой системе ввода и вывода (BIOS). Опираясь на показания системных часов, операционная система Windows 98 обеспечивает следующие функциональные возможности:
• сохранение показаний системных часов вместе с атрибутами файлов при каждой операции сохранения данных;
• предоставление для настройки системных часов и календаря более удобного интерфейса, чем тот, который предоставляет система BIOS;
• автоматический учет таких факторов, как изменение поясного времени (это важно для портативных компьютеров), переход на «летнее» и «зимнее» время, учет последних цифр года при смене века.
В Windows 98 настройку системных часов и системного календаря выполняют на вкладке Дата и время диалогового окна Свойства: Дата и время, которое открывают с помощью соответствующего значка Панели управления или из контекстного меню индикатора времени, расположенного на панели индикации. Текущий год выставляют с помощью кнопок счетчика. Текущий месяц выбирают в раскрывающемся списке. День месяца выбирают на панели календаря. Точное время устанавливают поразрядно (часы, минуты, секунды) — разряд выбирают с помощью указателя мыши, а значение изменяют с помощью кнопок счетчика. Настройку даты и времени завершают щелчком на командной кнопке Применить (без закрытия окна) или на кнопке ОК (с закрытием).
На вкладке Часовой пояс диалогового окна Свойства: Дата и время присутствуют только два элемента управления: раскрывающийся список для выбора соответствующего часового пояса и флажок для учета перехода на «летнее» и «зимнее» время.
Решение «проблемы 2000 года»
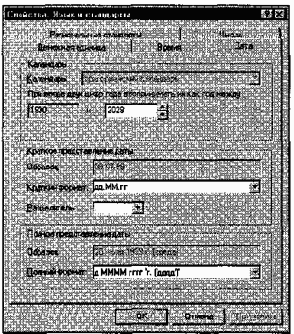
Рис. 6.8. Средства настройки «логического столетия» |
Windows 98 предоставляет подход, основанный на введении понятия логического столетия. По умолчанию логическим столетием считается период с 1930 по 2029 год (пользователь может самостоятельно изменить этот интервал). В операциях сравнения дат и вычисления интервалов времени последние две цифры номера года рассматриваются как относящиеся не к календарному, а к логическому столетию. Необходимый пересчет операционная система выполняет автоматически.
Настройка даты логического столетия выполняется в диалоговом окне Свойства: Язык и стандарты, которое открывают щелчком на значке Язык и стандарты в окне Панель управления. Необходимые элементы управления представлены в группе Календарь на вкладке Дата.
Настройка национальных стандартов и форматов
Операционная система Windows 98 в значительной степени учитывает национальные различия, связанные с форматами записи чисел, дат, времени, денежных сумм и т. п. Так, например, в России принято представлять даты в формате дд.мм.гг (день-месяц-год), а в США — мм.дд.гг (месяц-день-год). Например, запись 08.03.99 в России означает 8 марта 1999 года. Та же запись в США означает 3 августа того же года. Другой пример: в России десятичная часть дробного числа отделяется от целой части с помощью запятой, а в США — точкой.Есть различия в форматах записи времени, отрицательных чисел, денежных сумм, единиц измерения физических и денежных величин. Такие различия относятся не только к России и США, но и к другим странам.
Обычно при установке локализованной версии операционной системы настройка национальных стандартов и форматов производится автоматически, в соответствии с указанием страны пребывания в устанавливающей программе. Однако при работе с некоторыми приложениями, не адаптированными к использованию в конкретной стране, необходимо редактировать настройки, принятые по умолчанию. В таких случаях редактирование настроек выполняют на вкладках диалогового окна Язык и стандарты (Пуск > Настройка > Панель управления > Язык и стандарты).
Проектирование баз данных
Режимы работы с базами данных
Обычно с базами данных работают две категории исполнителей. Первая категория — проектировщики. Их задача состоит в разработке структуры таблиц базы данных и согласовании ее с заказчиком. Кроме таблиц проектировщики разрабатывают и другие объекты базы данных, предназначенные, с одной стороны, для автоматизации работы с базой, а с другой стороны — для ограничения функциональных возможностей работы с базой (если это необходимо из соображений безопасности). Проектировщики не наполняют базу конкретными данными (заказчик может считать их конфиденциальными и не предоставлять посторонним лицам). Исключение составляет экспериментальное наполнение модельными данными на этапе отладки объектов базы.
Вторая категория исполнителей, работающих с базами данных, — пользователи. Они получают исходную базу данных от проектировщиков и занимаются ее наполнением и обслуживанием. В общем случае пользователи не имеют средств доступа к управлению структурой базы — только к данным, да и то не ко всем, а к тем, работа с которыми предусмотрена на конкретном рабочем месте.
Соответственно, система управления базами данных имеет два режима работы: проектировочный и пользовательский. Первый режим предназначен для создания или изменения структуры базы и создания ее объектов. Во втором режиме происходит использование ранее подготовленных объектов для наполнения базы или получения данных из нее.
Объекты базы данных
Мы уже упомянули о том, что кроме таблиц база данных может содержать и другие типы объектов. Привести полную классификацию возможных объектов баз данных затруднительно, поскольку каждая система управления базами данных может реализовать свои типы объектов. Однако основные типы объектов мы можем рассмотреть на примере СУБД Microsoft Access. В версии Microsoft Access 2000 эта СУБД позволяет создавать и использовать объекты семи различных типов.
Таблицы. Как мы уже говорили, это основные объекты любой базы данных. Во-первых, в таблицах хранятся все данные, имеющиеся в базе, а во-вторых, таблицы хранят и структуру базы (поля, их типы и свойства).
Запросы. Эти объекты служат для извлечения данных из таблиц и предоставления их пользователю в удобном виде. С помощью запросов выполняют такие операции как отбор данных, их сортировку и фильтрацию. С помощью запросов можно выполнять преобразование данных по заданному алгоритму, создавать новые таблицы, выполнять автоматическое наполнение таблиц данными, импортированными из других источников, выполнять простейшие вычисления в таблицах и многое другое.
Начинающие пользователи не сразу понимают роль запросов, поскольку все те же операции можно делать и с таблицами. Да, действительно, это так, но есть соображения удобства (в первую очередь быстродействия) и соображения безопасности.
Из соображений безопасности, чем меньше доступа к базовым таблицам имеют конечные пользователи, тем лучше. Во-первых, снижается риск того, что неумелыми действиями они повредят данные в таблицах. Во-вторых, предоставив разным пользователям разные запросы, можно эффективно разграничить их доступ к данным в строгом соответствии с кругом персональных обязанностей. В банках, например, одни сотрудники имеют доступ к таблицам данных о клиентах, другие — к их расчетным счетам, третьи — к таблицам активов банка. Если и есть специальные службы, имеющие доступ ко всем информационным ресурсам банка (с целью контроля и анализа), то они лишены средств для внесения изменений — все сделано так, чтобы один человек не мог совершить фиктивную операцию, независимо от того, какую должность он занимает. В базе данных, имеющей правильно организованную структуру, для совершения противоправных действий необходим сговор нескольких участников, а такие действия пресекаются не программными, а традиционными средствами обеспечения безопасности.
Особенность запросов состоит в том, что они черпают данные из базовых таблиц и создают на их основе временную результирующую таблицу. Если хотят подчеркнуть факт «временности» этой таблицы, то ее еще называют моментальным снимком. Когда мы работаем с основными таблицами базы, мы физически имеем дело с жестким диском, то есть с очень медленным устройством (напомним, что это связано с особенностью сохранения данных, описанной выше).
Когда же на основании запроса мы получаем результирующую таблицу, то имеем дело с электронной таблицей, не имеющей аналога на жестком диске, — это только образ отобранных полей и записей. Разумеется, работа с «образом» происходит гораздо быстрее и эффективнее — это еще одно основание для того, чтобы широко использовать запросы.
Когда в главе 1 мы обсуждали основные структуры данных, то отметили, что недостатком упорядоченных табличных структур является сложность их обновления, поскольку при внесении новых записей нарушается упорядоченность — приходится переделывать всю таблицу. В системах управления базами данных и эта проблема решается благодаря запросам.
Основной принцип состоит в том, что от базовых таблиц никакой упорядоченности не требуется. Все записи в основные таблицы вносятся только в естественном порядке по мере их поступления, то есть в неупорядоченном виде. Если же пользователю надо видеть данные, отсортированные или отфильтрованные по тому или иному принципу, он просто использует соответствующий запрос (рис. 13.3). Если нужного запроса нет, он обращается к проектировщику и просит его такой запрос сделать и предоставить.

Рис. 13.3. Два запроса, сформированные на основе одной таблицы
 |
С помощью форм данные можно не только вводить, но и отображать. Запросы тоже отображают данные, но делают это в виде результирующей таблицы, не имеющей почти никаких средств оформления. При выводе данных с помощью форм можно применять специальные средства оформления (рис. 13.4).

Рис. 13.4. Форма для оформленного вывода данных
Отчеты. По своим свойствам и структуре отчеты во многом похожи на формы, но предназначены только для вывода данных, причем для вывода не на экран, а на печатающее устройство (принтер). В связи с этим отчеты отличаются тем, что в них приняты специальные меры для группирования выводимых данных и для вывода специальных элементов оформления, характерных для печатных документов (верхний и нижний колонтитулы, номера страниц, служебная информация о времени создания отчета и т. п.) (рис. 13.5).

Рис. 13.5. Пример простейшего отчета
Страницы. Это специальные объекты баз данных, реализованные в последней версии СУБД Microsoft Access (Access 2000). Правда, более корректно их называть страницами доступа к данным. Физически это особый объект, выполненный в коде HTML, размещаемый на Web-странице и передаваемый клиенту вместе с ней. Сам по себе этот объект не является базой данных, но содержит компоненты, через которые осуществляется связь переданной Web-страницы с базой данных, остающейся на сервере. Пользуясь этими компонентами, посетитель Web-узла может просматривать записи базы в полях страницы доступа (рис. 13.6). Таким образом, страницы доступа к данным осуществляют интерфейс между клиентом, сервером и базой данных, размещенной на сервере. Эта база данных не обязательно должна быть базой данных Microsoft Access. Страницы доступа, созданные средствами Microsoft Access, позволяют работать также с базами данных Microsoft SQL Server.

Рис. 13.6. Пример простейшей страницы доступа
Макросы и модули. Эти категории объектов предназначены как для автоматизации повторяющихся операций при работе с системой управления базами данных, так и для создания новых функций путем программирования.
В СУБД Microsoft Access макросы состоят из последовательности внутренних команд СУБД и являются одним из средств автоматизации работы с базой. Модули создаются средствами внешнего языка программирования, в данном случае языка Visual Basic for Applications. Это одно из средств, с помощью которых разработчик базы может заложить в нее нестандартные функциональные возможности, удовлетворить специфические требования заказчика, повысить быстродействие системы управления, а также уровень ее защищенности.
Проектирование базы данных
Мы лишь рассмотрели основные понятия баз данных и еще не знакомы ни с одной системой управления базами данных, но, тем не менее, поднимаем вопрос о проектировании базы. Это не случайно. Методически правильно начинать работу с карандашом и листом бумаги в руках, не используя компьютер. На данном этапе он просто не нужен. Неоптимальные решения и прямые ошибки, заложенные на этапе проектирования, впоследствии очень трудно устраняются, поэтому этот этап является основополагающим.
Разработка технического задания. Техническое задание на проектирование базы данных должен предоставить заказчик. Однако для этого он должен владеть соответствующей терминологией и знать, хотя бы в общих чертах, технические возможности основных систем управления базами данных. К сожалению, на практике такое положение встречается не всегда. Поэтому обычно используют следующие подходы:
• демонстрируют заказчику работу аналогичной базы данных, после чего согласовывают спецификацию отличий;
• если аналога нет, выясняют круг задач и потребностей заказчика, после чего помогают ему подготовить техническое задание.
При подготовке технического задания составляют:
• список исходных данных, с которыми работает заказчик;
• список выходных данных, которые необходимы заказчику для управления структурой своего предприятия;
• список выходных данных, которые не являются необходимыми для заказчика, но которые он должен предоставлять в другие организации (в вышестоящие структуры, в органы статистического учета, прочие административные и контролирующие организации).
При этом очень важно не ограничиваться взаимодействием с головным подразделением заказчика, а провести обсуждение со всеми службами и подразделениями, которые могут оказаться поставщиками данных в базу или их потребителями. Так, например, при подготовке базы данных для учета абитуриентов и студентов в высшем учебном заведении, необходимо не только изучить документооборот ректората и всех деканатов, но и понять, что хотели бы получить от базы данных службы. Следует изучить работу подразделений, распределяющих учебную нагрузку преподавателей, отвечающих за распределение аудиторного фонда, за проживание студентов в общежитии и других. В расчет должны приниматься и такие службы, как библиотека, отдел кадров и прочие. В любой момент может выясниться, например, что администрация библиотеки должна периодически поставлять кому-то отчеты, характеризующие читательскую активность студентов в зависимости от пола, возраста и социального положения. К возможным пожеланиям заказчика следует готовиться на этапе проектирования, до создания базы.
Разработка структуры базы данных. Выяснив основную часть данных, которые заказчик потребляет или поставляет, можно приступать к созданию структуры базы, то есть структуры ее основных таблиц.
1 Работа начинается с составления генерального списка полей — он может насчитывать десятки и даже сотни позиций.
2. В соответствии с типом данных, размещаемых в каждом поле, определяют наиболее подходящий тип для каждого поля.
3. Далее распределяют поля генерального списка по базовым таблицам. На первом этапе распределение производят по функциональному признаку. Цель — обеспечить, чтобы ввод данных в одну таблицу производился, по возможности, в рамках одного подразделения, а еще лучше — на одном рабочем месте.
Наметив столько таблиц, сколько подразделений охватывает база данных, приступают к дальнейшему делению таблиц. Критерием необходимости деления является факт множественного повтора данных в соседних записях. На рис. 13.7 показана таблица, у которой в поле Адрес наблюдается повтор данных.
Это явное свидетельство того, что таблицу надо поделить на две взаимосвязанные таблицы.

Рис. 13.7. Если данные в поле начинают повторяться, это
признак того, что таблицу стоит поделить
4. В каждой из таблиц намечают ключевое поле. В качестве такового выбирают поле, данные в котором повторяться не могут. Например, для таблицы данных о студентах таким полем может служить индивидуальный шифр студента. Для таблицы, в которой содержатся расписания занятий, такого поля можно и не найти, но его можно создать искусственным комбинированием полей «Время занятия» и «Номер аудитории». Эта комбинация неповторима, так как в одной аудитории в одно и то же время не принято проводить два различных занятия.
Если в таблице вообще нет никаких полей, которые можно было бы использовать как ключевые, всегда можно ввести дополнительное поле типа Счетчик — оно не может содержать повторяющихся данных по определению.
5. С помощью карандаша и бумаги расчерчивают связи между таблицами. На рис. 13.8 показан пример взаимосвязи между группой таблиц, составляющих одну базу данных. Такой чертеж называется схемой данных.
Существует несколько типов возможных связей между таблицами. Наиболее распространенными являются связи «один ко многим» и «один к одному». Связь между таблицами организуется на основе общего поля, причем в одной из таблиц оно обязательно должно быть ключевым, то есть на стороне «один» должно выступать ключевое поле, содержащее уникальные, неповторяющиеся значения. Значения на стороне «многие» могут повторяться.

Рис. 13.8. Схема связей между таблицами
Рассмотрим таблицу Клиенты (рис. 13.8). Здесь поле Код клиента является ключевым. Это понятно, поскольку у каждого клиента должен быть свой уникальный код, идентифицирующий его однозначно. Если мы рассмотрим таблицу Заказы, то увидим, что в ней код клиента не может быть уникальным, поскольку каждый клиент мог сделать сколь угодно много заказов. На схеме данных эти поля соединены линией связи. С одной стороны эта линия маркирована знаком «1», с другой стороны — значком «бесконечность».
Это графический метод изображения связи «один ко многим».
Ключевым полем в таблице заказов является Код заказа — он однозначно идентифицирует, кто, когда, что заказал и на какую сумму. Здесь же можно узнать, какой сотрудник принял заказ к исполнению. Поскольку один сотрудник может принять множество заказов, поле Код сотрудника в таблице заказов не является ни уникальным, ни ключевым, зато в таблице Сотрудники это поле уникально.
Про подобные таблицы говорят, что они связаны реляционными отношениями. Соответственно, системы управления, способные работать со связанными таблицами, называют системами управления реляционными базами данных, а схему данных в технической литературе могут называть схемой реляционных отношений.
6. Разработкой схемы данных заканчивается «бумажный» этап работы над техническим предложением. Эту схему можно согласовать с заказчиком, после чего приступать к непосредственному созданию базы данных.
Следует помнить, что по ходу разработки проекта заказчику непременно будут приходить в голову новые идеи. На всех этапах проектирования он стремится охватить единой системой все новые и новые подразделения и службы предприятия. Возможность гибкого исполнения его пожеланий во многом определяется квалификацией разработчика базы данных. Если схема данных составлена правильно, подключать к базе новые таблицы нетрудно. Если структура базы нерациональна, разработчик может испытать серьезные трудности и войти в противоречия с заказчиком.
Противоречия исполнителя с заказчиком всегда свидетельствуют о недостаточной квалификации исполнителя. Именно поэтому этап предварительного проектирования базы данных следует считать основным. От его успеха зависит, насколько база данных станет удобной и будут ли с ней работать пользователи. Если отмечается, что пользователи базы «саботируют» ее эксплуатацию и предпочитают работать традиционными методами, это говорит не о низкой квалификации пользователей, а о недостаточной квалификации разработчика базы.
На этом этапе завершается предварительное проектирование базы данных, и на следующем этапе начинается ее непосредственная разработка.С этого момента следует начать работу с системой управления базами данных. В нашем примере мы рассмотрим СУБД Microsoft Access 2000.
Проектирование программ
Программирование как вид деятельности
Появление первых компьютеров породило программирование как науку. Разрабатывались первые математические теории обработки информации, средства доказательства правильности программ, оптимизации кода, создания эффективных компиляторов, формального тестирования и т. д. Затем, с появлением универсальных языков программирования третьего поколения, эти аспекты стали менее актуальными — исследования шли и идут в основном в области автоматической генерации исходных текстов и повышения эффективности компиляторов. Программирование превратилось в искусство — миллионы людей, не имевших специального образования, получили возможности применять компьютеры для решения собственных прикладных задач, что потребовало от них мастерства создавать правильно работающие программы. Искусством программирование остается и сегодня для профессиональных разработчиков и любителей, создающих программы в одиночку или в небольших компаниях, где все решает индивидуальное мастерство.
Вместе с тем, при росте спроса со стороны государственных и частных организаций на все более и более сложные системы автоматизации предприятий, надежные операционные среды, комплексы глобального телекоммуникационного управления, возникла необходимость в постановке процесса разработки программного обеспечения (ПО) на поток, превращения программирования в ремесло. Было разработано несколько методологий и стандартов, позволивших эффективно организовывать труд сотен программистов средней квалификации, точно укладываться в отпущенные сроки и средства и не зависеть от настроения нескольких талантливых ведущих специалистов. Отрицательная сторона подобных методологий — отсутствие творческого элемента в работе и своеобразная конвейерная «потогонная» система промышленного производства программ, которая, будучи внедренной в организации, в условиях жесточайшего дефицита программистов во всем мире может только отпугнуть сотрудников.
Потенциальные возможности человека
|
Объем проекта, строк исходного кода |
Тип программы |
Время создания |
Вероятность успешного завершения |
Число программистов |
|
100 |
Утилиты для временных нужд |
1 день |
100% |
1 |
|
1000 |
Небольшие приложения и дополнения, вносимые в готовые системы |
до1 месяца |
100% |
1 |
|
10000 |
Типичная средняя программа, разрабатываемая на заказ |
до 6 месяцев |
85% |
1 (предел возможностей среднего программиста) |
|
100000 |
Большинство современных коммерческих автономных и небольших клиент-серверных приложений |
1 год |
85% для групп, 35% для одиночки |
10 |
|
1 млн |
Крупные системы автоматизации |
1 ,5-5 лет |
50% для группы, 0% для одиночки |
100 |
|
10 млн |
Операционные системы (Microsoft Windows, IBM VMS), большие военные комплексы. Предел сегодняшних возможностей. Стоимость подобной разработки может равняться стоимости большого стадиона или крупного корабля |
5-8 лет |
35% |
до тысячи |
Экономические аспекты программирования
Когда на свет появились первые компьютеры, одна минута их работы стоила очень дорого, а задачи решались достаточно простые, поэтому в расходах на подготовку программ труд разработчиков составлял небольшую часть. С появлением ПК и ростом спроса на большие программные системы практически всю расходную часть проекта стала составлять зарплата программистов. Как видно из таблицы, большой процент таких проектов заканчивается неудачно, а расходы на них очень велики, поэтому проблемы создания качественного программного обеспечения точно в срок и в рамках бюджета сегодня самые важные, и над созданием эффективных методологий производства ПО трудятся специалисты во всех развитых странах.
Этапы разработки программ
Программы небольшого и среднего размера (несколько тысяч строк) создаются, как правило, в два этапа. Сначала необходимо точно установить, что надо сделать, продумать соответствующий алгоритм, определить структуры данных, объекты и взаимодействие между ними (это этап системного анализа), а затем выразить этот алгоритм в виде, понятном машине (этап кодирования). Если же разрабатывается крупный проект объемом от десятков тысяч до миллионов строк кода, тогда приходится применять специальные методологии проектирования, охватывающие период разработки ПО.
Период разработки ПО
Рассмотрим классический период разработки ПО.
1. Формируются и анализируются требования к проекту. Этот этап самый важный, так как неправильное формулирование требований приводит к выполнению ненужной работы, а недооценка сложности вызывает перерасход средств и времени. Сегодня около 60 % крупных проектов завершаются неудачей именно из-за ошибок на стадии подготовки требований.
На основе требований по различным методикам определяется примерный объем проекта и его трудоемкость, рассчитываются будущие трудозатраты и определяется его стЪимостъ. Так как требования к проекту во время работы над ним могут уточняться и меняться, а выполнение требований надо отслеживать, применяются специальные программы для управления требованиями.
Часто заказчик не в состоянии точно выразить, чего он хочет, и задача специалистов по системному анализу — помочь ему выразить свои требования в виде, пригодном для формализации. После согласования требований подписывается контракт на разработку ПО. В дальнейшем любые отклонения от сформулированных требований к продукту (как со стороны заказчика, так и со стороны исполнителя) рассматриваются как нарушение контракта.
Каждый этап требует от заказчика вложения собственных трудозатрат и привлечения высокопрофессиональных специалистов, поэтому он обязательно должен оплачиваться—бесплатно выполнять сложную работу никто не будет. Однако, хотя первый этап самый важный, заказчик редко понимает эту важность и не готов платить достаточно большие суммы. Примерный объем работ на этом этапе — 5 % от объема всего проекта.
2. Начинается предпроектное обследование объекта автоматизации. С помощью CASЕ-средств составляется формальная модель его работы, модель базы данных, объектов и потоков информации. На этом этапе привлекаются специалисты заказчика и эксперты, хорошо знакомые с предметной областью, для которой составляется задача.
Примерный объем работ второго этапа — 10 % от общего.
3. На основе формальной модели составляется подробное техническое задание для программистов, спецификации отдельных модулей, таблицы баз данных, другая сопроводительная документация.
Готовится подробный календарный план работ, где указываются все сроки, конкретные исполнители и выполняемые объемы работ (понедельно, помесячно). Для составления планов работ имеется немало хороших программ, ориентированных как на небольшие группы программистов, так и на коллективы из сотен сотрудников, выполняющих тысячи различных работ в рамках общего плана.
Примерный объем работ третьего этапа — 10 % от общего.
4. Выбирается методология разработки ПО и начинается разработка (кодирование). Крупные компании имеют собственные методологии, ориентированные на конкретные задачи (как правило, это задачи автоматизации предприятий), однако все методологии имеют общие черты и более-менее серьезно различающихся известно около двух десятков.
Мы коснулись, в частности, методологий структурного (нисходящего) и объектного проектирования. Хотя объектный подход, безусловно, один из самых передовых, он подразумевает высокую квалификацию всех исполнителей без исключения и поэтому распространен не очень широко.
Достаточно популярна методология итерационного проектирования, ориентированная на использование RAD-средств и систем автоматической генерации исходных текстов на основе созданной формальной модели. Такой подход хорош тем, что позволяет быстро создать первый работающий прототип программы, когда еще требования к ней окончательно не определены, а в дальнейшем, на следующих итерациях (их обычно требуется от двух до пяти), постепенно детализировать и реализовывать конкретные возможности, пропущенные по каким-то причинам на предыдущей итерации. Эта методология немного отличается от нисходящего проектирования тем, что применяется, когда окончательные требования неизвестны и могут меняться, а основные работающие функции нужны заказчику как можно быстрее (заказчик чаще хочет получить приложение, законченное на 80 %, сегодня, чем законченное на 100 % завтра). При нисходящем проектировании основная структура задачи должна быть определена заранее.
Принятие решения о выборе подходящей методологии — очень ответственный процесс.
Человек, принимающий такое решение, должен обладать богатым опытом и знаниями в области создания ПО. Многое зависит от инфраструктуры заказчика — какие у него компьютеры, операционные системы, каковы их ресурсы. В соответствии с этим выбираются и средства разработки. Иногда бывает, что лучше всего подходит, например, итерационная методология, но для операционной системы заказчика нет хорошей RAD-среяы, и приходится остановиться на менее эффективной методологии.
В процессе разработки необходимо:
• непрерывно поддерживать обратную связь с заказчиком, чтобы следить за правильностью реализации требований;
• непрерывно контролировать ход работ в соответствии с планом и при отклонениях от него принимать экстренные меры.
Примерный объем этих работ — 10 % от общего объема проекта.
5. Когда программа закончена (готова работоспособная альфа-версия), она поступает к тестерам компании-исполнителя, которые начинают проверять ее на наличие ошибок и сообщать о найденных ошибках программистам. Анализируется, в частности, устойчивость работы программы при вводе недопустимых или критических значений, при отсутствии информации, при неверных действиях, при сбоях аппаратуры, в стрессовых режимах и т. п. Когда число ошибок, выявляемых за определенный срок (неделя, месяц), снижается ниже экспериментально подобранного уровня (на основе аналогичных проектов), начинается бета-тестирование программы у заказчика. К такому тестированию привлекается максимально возможное число сотрудников, и программа уже начинает частично функционировать в рабочем режиме.
Примерный объем этих работ — 10 % от общего объема проекта.
6.После того как заказчик удовлетворен качеством продукта, начинается его внедрение — подготовка к окончательному запуску в эксплуатацию. Если приложение многопользовательское, нередко требуется сформировать и настроить локальную сеть, установить серверы, инсталлировать вспомогательные программы. Очень много проблем возникает при переходе со старых программ (например, бухгалтерского учета, расчета зарплаты, работы с персоналом), которые создавались разными сотрудниками и покупались в разных фирмах (так называемая лоскутная автоматизация), к новой интегрированной системе.
Необходимо выверить, ввести или перенести множество жизненно важной информации: всю бухгалтерскую и финансовую отчетность, данные о хранимом оборудовании и множество других сведений. Этот этап самый трудоемкий и «нудный» и занимает порой до 90 % времени всего проекта. Для систем автоматизации больших предприятий он растягивается на годы.
7.После того как новая система готова к работе, сотрудников организации заказчика нужно обучить работе с этой системой, потому что книг о ней не написано, да и содержится в такой системе, внедренной на конкретном предприятии, множество нюансов, связанных со спецификой работы.
Примерный объем трудозатрат на обучение — 5 % от общего объема проекта.
8. После того как заказчик подписывает акт приемки, проект считается завершенным, но связь с исполнителем не теряется. Особенно в первое время у пользователей системы постоянно будет возникать множество вопросов по работе с ней. Неизбежно и возникновение ошибок, которые требуется устранять. Кроме того, исполнитель может выпускать новые версии системы, и старая система потребует обновления. Сотрудничество с заказчиком по обслуживанию системы называется сопровождением. Оно бесплатно на определенный гарантийный срок (например, год).
Реально объем непосредственного программирования и отладки (тестирования) в цикле разработки невелик. Он составляет 10-20 % от общего объема работ.
Контроль качества
Чем крупнее проект, тем больше в нем ошибок. При этом слишком затягивать этап тестирования нельзя — нарушаются сроки, растет недовольство потребителей, и на рынок выпускается «сырая» система с множеством ошибок, которые устраняются уже в процессе эксплуатации выпуском многочисленных «заплаток».
Современные технологии создания надежного ПО предусматривают непрерывный сквозной контроль качества разрабатываемого продукта на всех этапах жизненного цикла — от анализа требований до внедрения и сопровождения, а не только на этапе тестирования. Качество каждой работы в плане формализуется числовой величиной с помощью специальных методик, но его можно контролировать, только оптимальным образом организовав работу большой группы аналитиков и программистов.
Для этого надо иметь возможность отслеживать вносимые в проект изменения — изменения требований, формальных моделей, сопроводительной документации, версий исходных текстов, хода выполнения календарного плана по разработке, тестированию, внедрению, сопровождению, а также контролировать и управлять всеми этапами периода создания программы — процессом разработки ПО. Для этого предназначены системы конфигураииотого управления — сложные и дорогие (десятки и сотни тысяч долларов) продукты, однако без них крупный проект скорее всего обречен на неудачу.
Системы не очень сложного конфигурационного управления, охватывающие контроль версий исходных текстов и ряд других аспектов работы группы программистов, встроены, в частности, в такие системы, как Delphi 5 и Visual C++ 6.0.
Стандарты качества ПО
Компания может организовать у себя очень эффективный процесс разработки ПО, однако заказчик вполне обоснованно может ей не поверить. Существует международная система сертификации компаний по стандарту качества /50 9000, которая гарантирует, что данная компания выполняет программные проекты в срок и с высоким качеством. Процесс сертификации сложен и требует подготовительной работы в течение нескольких лет.
Сертификация по стандарту /50 9000 может выполняться организациями, имеющими подобное право, либо на весь мир, либо на ограниченные территории (например, Восточную Европу). К 1999 году организацией, имеющей право на международную сертификацию, в России был выдан один стандарт качества /50 9000.
В США несколько лет назад была разработана специальная методология СММ (Capability Maturity Model for Software), позволяющая сертифицировать компании по одному из 5 уровней «зрелости» процесса разработки ПО. Согласно результатам 20-летних исследований Министерства обороны США оказалось, что главная причина слишком частых неудач при разработке крупных информационных проектов заключается прежде всего в неумении менеджеров управлять процессом создания качественного ПО.
В отличие от стандарта ISO 9000, который просто подтверждает качественную работу компании на основании достаточно общих критериев, методология СММ ориентирована именно на качество управления процессом разработки и имеет множество конкретных рекомендаций и указаний по способам организации всех этапов создания ПО.
Сегодня в США невозможно получить крупный государственный или военный заказ на создание программного продукта стоимостью более 2 млн долларов, если компания не сертифицирована как минимум по третьему уровню СММ. А по пятому уровню в мире сертифицировано менее 10 организаций.
Повышение индивидуального мастерства
На основе методологии СММ была создана методология PSP (Personal Software Process), ориентированная на индивидуальных разработчиков. Она позволяет в несколько раз повысить качество создания программ, значительно поднять собственную производительность и научиться предсказывать сроки выполнения работ.
Методология PSP состоит из 7 этапов самосовершенствования, и, чтобы хорошо ее освоить, надо закончить специальные курсы. Однако даже простое знакомство с ее идеологией позволит любому программисту значительно улучшить свою работу.
Перед началом проекта составляется подробный календарный план работ и производится попытка оценить его объем в строках кода и рабочих днях. Весь процесс работы детально хронометрируется, а найденные ошибки подробно описываются — накапливается статистика. По окончании проекта весь процесс тщательно анализируется и делаются выводы о том, что можно улучшить в своей работе, каких ошибок надо стараться избегать, какова реальная производительность труда и т. п. Сегодня лучшая характеристика программиста — это не просто знание Си++ или Delphi, a способность планировать свой труд, разрабатывать программу точно в срок и без ошибок.
Методы маркетинга программного обеспечения
Коммерческое ПО. При создании программного продукта издатель, выполнив анализ рынка, заказывает у исполнителя разработку такого ПО, которое должно пользоваться на рынке спросом, и выделяет на его создание деньги. По окончании работ издатель получает все имущественные права на созданный продукт (право на тиражирование, продажу под собственной торговой маркой, право на получение дохода от программы любым способом). При этом может быть оговорено получение исполнителем некоторого процента (роялти) с каждой проданной копии (как правило, для программ, издающихся сотнями тысяч или миллионами копий, роялти составляет 1-3 %) — тогда он получает меньшую сумму на разработку или вообще создает программу за свой счет.
Если же отчисления не предусмотрены, то все расходы по подготовке программы издатель берет на себя. Он также вкладывает средства в упаковку, рекламную кампанию, организации сетей сбыта и т. д. Издатель обеспечивает расходы, связанные с сопровождением продукта и технической поддержкой пользователей.
За исполнителем навечно остаются авторские права на программу — право указывать свое имя или логотип своей фирмы на начальной заставке, в документации, на упаковочной коробке.
Крупные компании имеют и подразделения разработки ПО, и отделы, занимающиеся его распространением, что помогает эффективно организовать весь процесс от производства программ до доставки их потребителю.
Условно-бесплатное ПО (shareware). В связи с активным развитием Интернета огромное число индивидуальных разработчиков получили возможность распространения своих программ по всему миру. Не имея средств на рекламные кампании, они предоставляют возможность получения ознакомительных версий их программ (демонстрационных или имеющих искусственные ограничения) через Интернет, Если человеку эта программа нравится, он оплачивает небольшую сумму и получает полную работоспособную версию.
В Интернете есть немало узлов, которые предлагают бесплатные услуги по размещению таких программ.
Бесплатное ПО (freeware, public domain). Такие программы не имеют никаких ограничений, однако автор может попросить заплатить ему некоторую сумму, не настаивая, впрочем, на этом (это метод freeware). Некоторые программы авторы называют «общественным достоянием» (public domain), ничего взамен не требуют и нередко распространяют такое ПО в исходных текстах.
Как правило, стимулом к созданию freeware/public domain-программ служит стремление повысить собственную квалификацию, установить контакты с коллегами, а в случае удачно созданной программы получить известность и, как правило, приглашение на хорошую работу.
Вопросы для самоконтроля
1. В чем трудности разработки крупных программных проектов?
2. Опишите организацию работы над сложной программной системой.
3. Какой этап разработки проекта является наиболее ответственным?
4. Какова роль собственно программирования в ходе работы над проектом?
5. Опишите известные вам методы контроля качества программного обеспечения.
6. Каковы основные методы распространения программного обеспечения?
20.7. Пример на Бейсике. Разведение кроликов
Программные средства сжатия данных
«Классическими» форматами сж-атия данных, широко используемыми в повседневной работе с компьютером, являются форматы .ZIP и .ARJ. В последнее время к ним добавился популярный формат .RAR. Программные средства, предназначенные для создания и обслуживания архивов, выполненных в данных форматах, приведены в табл. 14.2.
Таблица 14.2.
Средства архивации файлов
| Операционная система | Формат сжатия | Средство архивации | Средство разархивирования | ||||
| MS-DOS | .ZIP | PKZIP.EXE | PKUNZIP.EXE | ||||
| .RAR | RAR. EXE | UNRAR.EXE | |||||
| .ARJ | ARJ.EXE | ||||||
| Windows 9x | .ZIP | WinZip | |||||
| .RAR | WinRAR | ||||||
| .ARJ | WinArj |

Базовые требования к диспетчерам архивов
Современные программные средства для создания и обслуживания архивов отличаются большим объемом функциональных возможностей, многие из которых выходят далеко за рамки простого сжатия данных и эффективно дополняют стандартные средства операционной системы. В этом смысле современные средства архивации данных называют диспетчерами архивов.
К базовым функциям, которые выполняют большинство современных диспетчеров архивов, относятся:
• извлечение файлов из архивов;
• создание новых архивов;
• добавление файлов в имеющийся архив;
• создание самораспаковывающихся архивов;
• создание распределенных архивов на носителях малой емкости;
• тестирование целостности структуры архивов;
• полное или частичное восстановление поврежденных архивов;
• защита архивов от просмотра и несанкционированной модификации.
Самораспаковывающиеся архивы. В тех случаях когда архивация производится для передачи документа потребителю, следует предусмотреть наличие у него программного средства, необходимого для извлечения исходных данных из уплотненного архива. Если таких средств у потребителя нет или нет оснований предполагать их наличие, создают самораспаковывающиеся архивы. Самораспаковывающийся архив готовится на базе обычного архива путем присоединения к нему небольшого программного модуля. Сам архив получает расширение имени .ЕХЕ, характерное для исполнимых файлов. Потребитель сможет выполнить его запуск как программы, после чего распаковка архива произойдет на его компьютере автоматически.
Распределенные архивы. В тех случаях когда предполагается передача большого архива на носителях малой емкости, например на гибких дисках, возможно распределение одного архива в виде малых фрагментов на нескольких носителях.
Некоторые диспетчеры (например WinZip) выполняют разбиение сразу на гибкие диски, а некоторые (например WinRAR и WinArj) позволяют выполнить предварительное разбиение архива на фрагменты заданного размера на жестком диске. Впоследствии их можно перенести на внешние носители путем копирования.
При создании распределенных архивов диспетчер WinZip обладает неприятной особенностью: каждый том несет файлы с одинаковыми именами. В результате этого нет возможности установить номера томов, хранящихся на каждом из гибких дисков, по названию файла. Поэтому каждый диск следует маркировать пометками на наклейке, а при создании распределенного архива следует аккуратно перекладывать дискеты из начальной стопки в конечную, чтобы не перепутать последовательность немаркированных томов.
В случае необходимости узнать номер тома можно не по названию файла, а по метке на диске, хотя эта операция не слишком удобна.
Для этого следует открыть окно Мой компьютер, выбрать значок дисковода 3,5 (А:), щелкнуть на нем правой кнопкой мыши и выбрать в контекстном меню пункт Свойства. В диалоговом окне Свойства: Диск 3,5 (А:) на вкладке Общие можно узнать номер тома распределенного архива в поле Метка тома. (рис. 14.2).
Диспетчеры архивов WinArj и WinRAR маркируют все файлы распределенного архива разными именами и потому не создают подобных проблем.
Гибкие диски являются крайне ненадежными носителями, поэтому архивы, сформированные на жестком диске, должны храниться до получения подтверждения от потребителя о том, что распределенный архив поступил к нему в неповрежденном виде и прошел распаковку. Правилом «хорошего тона» считается создание двух копий при передаче материалов на гибких дисках.
Защита архивов. В большинстве случаев защиту архивов выполняют с помощью пароля, который запрашивается при попытке просмотреть, распаковать или изменить архив. Теоретически, защита с помощью пароля считается неудовлетворительной и не рекомендуется для особо важной информации. В то же время необходимо отметить, что основные программные средства, используемые для восстановления утраченного пароля (или взлома закрытой информации, что, по сути, то же самое), используют методы прямого перебора. Работу этих средств можно существенно затруднить и замедлить, если расширить область перебора. Пароли на базе символов английского алфавита и цифр действительно снимаются очень быстро. Однако даже незначительное увеличение числа используемых символов за счет знаков препинания многократно увеличивает криптостойкость защиты, а использование также и символов русского алфавита может полностью опровергнуть попытки снять пароль путем перебора, сделав сроки работы неприемлемыми.

Рис. 14.2. Определение номера архивного носителя по метке тома
Дополнительные требования к диспетчерам архивов
К дополнительным функциям диспетчеров архивов относятся сервисные функции, делающие работу более удобной.Они часто реализуются внешним подключением дополнительных служебных программ и обеспечивают:
• просмотр файлов различных форматов без извлечения их из архива;
• поиск файлов и данных внутри архивов;
• установку программ из архивов без предварительной распаковки;
• проверку отсутствия компьютерных вирусов в архиве до его распаковки;
• криптографическую защиту архивной информации;
• декодирование сообщений электронной почты;
• «прозрачное» уплотнение исполнимых файлов .ЕХЕ и .DLL;
• создание самораспаковывающихся многотомных архивов;
• выбор или настройку коэффициента сжатия информации.
Программные средства уплотнения носителей
Теоретические основы
В основе уплотнения носителей (например, дисков) также лежит принцип сжатия данных за счет уменьшения избыточности путем изменения структуры, но при этом надо иметь в виду ряд особенностей:
• процесс уплотнения носителей является относительным, то есть никакого физического увеличения емкости носителя не происходит, а вместо этого происходит сжатие записываемых данных, что вызывает эффект кажущегося увеличения емкости носителя;
• процесс сжатия данных происходит под управлением программ, работающих автоматически в фоновом режиме, и, тем самым, он «прозрачен» для пользователя, который никак не ощущает разницы в работе с обычным и уплотненным носителем, но может констатировать факт размещения на диске большего объема данных, чем физическая емкость диска;
• степень сжатия данных зависит, как мы знаем, от типа данных, поэтому наблюдаемое приращение емкости носителя не является величиной постоянной и непрерывно меняется в зависимости от того, какой тип данных добавляется на носитель.
Из вышесказанного вытекает, в частности, что в основе алгоритмов сжатия данных, используемых для уплотнения носителей, не могут лежать необратимые методы хотя бы потому, что заранее неизвестен тип данных, который будет записан, а некоторые типы данных (например, программный код) не допускают потери данных ни в малейшей степени.
Практическая реализация концепции уплотнения дисков
1. На физическом диске создается скрытый файл, предназначенный для записи сжатых данных. Данный файл называют файлом сжатого тома, а физический диск, на котором он размещен, называют несущим диском.
2. На уровне операционной системы происходит объявление файла сжатого тома в качестве нового уплотненного диска. То есть, данные, которые записываются на уплотненный диск, на самом деле заносятся в файл сжатого тома, расположенный на несущем диске.
3. Если файл сжатого тома занимает весь несущий диск, то несущий диск делается
скрытым и его место в операционной системе занимает уплотненный диск.
4. Весь обмен информацией с уплотненным диском происходит не под управлением
стандартных средств операционной системы, а под управлением специальной
программы — драйвера сжатого тома, которая интегрируется в операционную
систему и организует ее взаимодействие с нестандартной файловой системой,
созданной внутри файла сжатого тома.
«Присоединение» уплотненного диска
Термин присоединение диска (mounting — монтаж) возник еще в те годы, когда прикладные программисты работали за терминалами больших ЭВМ и были полностью оторваны от аппаратных средств компьютера. Если им требовалось программное обеспечение, расположенное на известном им магнитном диске (магнитном барабане, магнитной ленте), то приходилось лично или по телефону обращаться в группу технического обеспечения с просьбой установить носитель на нужное устройство чтения. Поскольку машинное время пользователям в те годы выделялось малыми порциями по утвержденному расписанию, иногда приходилось даже подавать предварительную заявку на установку носителей в определенные часы.
С персональной вычислительной техникой так не работают, но термин остался, хотя стал виртуальным. При присоединении уплотненного диска, конечно же, не происходит никаких монтажных работ, однако если в компьютерной системе имеется уплотненный диск, то со стороны операционной системы возможен двойной взгляд на его структуру.
Во-первых, операционная система может рассматривать его как обычный несущий диск, на котором расположен файл сжатого тома (самый обычный файл, только очень большой). С другой стороны, операционная система может рассматривать тот же диск через посредство драйвера сжатого тома, и тогда она «не видит» файла сжатого тома на несущем диске, но наблюдает как бы дополнительный диск, имеющийся в компьютерной системе.
Оба подхода имеют равные права на существование, и переход от первого представления ко второму и называется присоединением уплотненного диска. Обратная операция, соответственно, называется отсоединением.
Целесообразность уплотнения носителей
Подход к уплотнению носителей неоднозначен. Всегда есть компьютерные системы, имеющие недостаточную емкость жестких дисков, но нуждающиеся в хранении (хотя бы и временном) больших объемов данных. С другой стороны, удельная стоимость хранения единицы данных в последние годы падает столь стремительно, что актуальность уплотнения жестких дисков значительно снизилась. Оценивая возможность уплотнения носителей, следует иметь в виду, что наличие такого носителя в компьютерной системе несколько затрудняет ее обслуживание и заметно снижает ее надежность, в первую очередь в связи с особой сложностью восстановления информации в случае неожиданных повреждений аппаратного или программного обеспечения.
В то же время, типовые объемы данных, обрабатываемых компьютером, неуклонно растут. Существуют некоторые виды работ (прежде всего, это компьютерная графика и видеомонтаж), для которых характерно создание огромных объемов малоценных промежуточных данных. Использование уплотненных дисков для хранения результатов промежуточных операций во многих случаях бывает и рациональным, и оправданным. Следует также иметь в виду, что общее быстродействие компьютерной системы на ряде операций при таком подходе может не только не сократиться, но даже повыситься, в связи с тем, что в операциях чтения/записи участвуют механические устройства, а операции упаковки/распаковки данных выполняются только электронными средствами. Выигрыш от ускорения операций чтения/записи во многих случаях окупает проигрыш в операциях упаковки/распаковки.
Таким образом, принятие решения о целесообразности использования средств уплотнения носителей во всех случаях требует тщательного анализа и повышенной внимательности в обслуживании компьютерной системы. Многое из того, что может себе позволить владелец обычной компьютерной системы, недопустимо, небезопасно или просто неудобно для владельца системы, имеющей уплотненные диски.
Программа Сжатие данных (DriveSpace 3)
В состав операционной системы Windows 98 входит программа Сжатие данных (DriveSpace 3).
Она запускается командой Пуск > Программы > Стандартные > Служебные > Сжатие данных. Технология уплотнения ( на примере гибкого диска) представлена схемой на рис. 14.10. Как видно из схемы, в результате операции на гибком диске А: образуется скрытый несущий диск Н:, а сам диск А: после этого рассматривается как уплотненный.
SI В связи с тем, что в операционной системе Windows 98 реализован новый метод организации файловой системы (FAT 32), программа Сжатие данных (DriveSpaces) не рассчитана на работу с жесткими дисками большой емкости (более 512 Мбайт). Это понятно, если учесть, что потребность в уплотнении наиболее характерна для дисков малой емкости, хотя надо полагать, что по мере развития операционной системы в ближайших ее версиях появится и поддержка уплотнения для дисков размером более 512 Мбайт.

Рис. 14.10. Схема применения технологии уплотнения дисков
Публикация Web-документов
Публикация Web-узла (Web-страниц) состоит в размещении документов HTML и всех сопроводительных файлов (изображений, мультимедиа и прочего) на Web-сервере. Если оставить в стороне организационные вопросы (получение места на Web-сервере, оплата и другие), то остаются две основных проблемы.
Как подготовить документы Web-узла таким образом, чтобы перенос их на Web-сервер не привел к нарушению целостности структуры узла?
Как произвести копирование файлов на Web-сервер?
Первый вопрос возникает в том случае, если файлы на Web-сервере предполагается разместить в группе тематических каталогов. Он решается так: при работе над Web-документом необходимо воссоздать на своем компьютере структуру папок Web-узла и сразу же размещать документы в соответствующих папках. Во внутренних ссылках следует использовать только относительные адреса документов. Перенос файлов и папок на Web-сервер с сохранением структуры сохраняет работоспособность ссылок и корректность подключения вставных объектов (иллюстраций и мультимедиа). При таком подходе облегчается также обновление Web-узла в целом или его отдельных файлов.
Для копирования нужных документов на Web-сервер можно применять как передачу данных на съемном носителе, так и прямое копирование данных через Интернет. Последний способ полностью автоматизирован и поэтому более надежен. Чтобы воспользоваться им, следует узнать адреса, используемые при отправке файлов (обычно для публикации Web-страниц применяют протокол FTP).
В этом случае для проведения публикации можно использовать Мастер издания Web, входящий в состав Windows 98 (такое название этот мастер получает после установки обозревателя Internet Explorer 5.0). После запуска мастера и щелчка на кнопке Далее требуется указать имя папки или файла, который должен быть отправлен на Web-сервер. При публикации узла в целом следует выбрать папку, используемую в качестве корневой папки узла, и убедиться в том, что флажок Включая вложенные папки установлен.
После щелчка на кнопке Далее следует задать имя Web-сервера. Это имя может быть произвольным — оно используется для упрощения последующих отправок данных на тот же сервер. На следующем этапе работы мастера задается метод отправки. При отсутствии информации следует выбрать вариант Автоматический выбор поставщика услуг. Затем задается адрес, используемый при публикации, и локальная папка. Мастер устанавливает соединение с Интернетом и проверяет правильность указанного адреса. После щелчка на кнопке Готово осуществляется передача данных. По ее завершении обновленный Web-узел доступен любым посетителям в Интернете.
Работа с диаграммами
Диаграммы являются удобным средством визуального представления данных и наряду с таблицами очень широко используются в научно-технической документации. Для создания диаграмм текстовый процессор Microsoft Word имеет подключаемое средство Microsoft Graph. Соответственно, для процессора Microsoft Word 2000 используется программа Microsoft Graph 2000. Как и описанный выше редактор формул Microsoft Equation 3.0, эта программа является внешним компонентом, и ее установка должна специально заказываться при установке текстового процессора.
Текстовый процессор Microsoft Word 2000 предоставляет два метода для вставки диаграмм в документ. Более общий метод основан на том, что сначала в документ вставляется некая произвольная диаграмма, с которой связана некая произвольная базовая таблица данных. Далее производится настройка диаграммы, которая состоит в настройке внешнего вида и в редактировании содержания. Поскольку содержание основано на базовой таблице, то оно редактируется путем заполнения этой таблицы нужными данными.
Второй, частный метод, основан на том, что диаграмма создается на базе конкретной таблицы, имеющейся в документе. В этом случае настройка диаграммы состоит только в настройке внешнего вида. Этот метод очевидно более удобен, но злоупотреблять им не следует, поскольку данные в таблице и диаграмме дублируют друг друга, а не во всяком документе это оправдано. Приемы создания диаграмм на базе таблиц документа мы рассмотрим в упражнении 11.2.
Создание базовой диаграммы
Создание диаграммы начинается с создания базовой диаграммы командой Вставка > Объект. В открывшемся диалоговом окне Вставка объекта следует выбрать пункт Диаграмма Microsoft Graph 2000, после чего в документ вставляется диаграмма, с которой связана некая базовая таблица (рис. 11.5). Рассматривайте эту таблицу как шаблон. Ее ячейки следует заполнить собственными данными, причем заполнение можно автоматизировать путем импорта данных из какой-либо иной таблицы, например из таблицы Microsoft Excel.

Рис. 11.5. Сначала в документ вставляется произвольная диаграмма и
связанная с ней базовая таблица. Далее диаграмма и таблица
редактируются «по месту»
Настройка внешнего вида диаграммы
Существует множество различных типов диаграмм и графиков, отличающихся способом визуального представления связанных с ними данных. Выбор типа диаграммы производят в диалоговом окне Тип диаграммы (Диаграмма > Тип диаграммы), которое имеет пару вкладок (для стандартных и нестандартных типов диаграмм).
Тип диаграммы выбирают в поле Тип, просматривая при этом внешний вид образца в поле Вид. Выбрав форму диаграммы, приступают к ее настройке. Настройка диаграммы состоит в выборе элементов оформления диаграммы и элементов представления данных и выполняется в диалоговом окне Параметры диаграммы (Диаграмма > Параметры).
Элементы представления данных — это точки на графиках, столбцы гистограмм, секторы круговых диаграмм — в общем, все то, что служит для непосредственного отображения данных. Элементы оформления — это название диаграммы, названия ее осей, легенда (специальное поле, в котором приведены условные обозначения для групп элементов данных), подписи к элементам данных и линии координатной сетки. Настройку выполняют подключением или отключением тех или иных элементов.
Элементы диаграммы бывают связанными или присоединенными. Так, например, название диаграммы, названия ее осей и легенду можно редактировать отдельно — это присоединенные элементы оформления. Подписи к элементам данных редактировать на диаграмме нельзя — они связаны со значениями в базовой таблице и потому считаются связанными элементами.
Для каждого из присоединенных элементов оформления можно выполнить индивидуальное форматирование. Для этого надо в поле диаграммы щелкнуть дважды на поле присоединенного элемента — откроется соответствующее диалоговое окно форматирования (Формат легенды, Формат оси, Формат названия диаграммы, Формат области построения и т. д.). Состав вкладок и других элементов управления этих диалоговых окон зависит от свойств конкретного присоединенного элемента.Так, например, средства форматирования осей диаграммы отличаются от средств форматирования ее названия.
Настройка элементов данных и элементов оформления — это как бы внутренние средства настройки диаграмм. Они определяют свойства диаграммы как объекта. Однако возможно также и редактирование объекта в целом в составе документа. Так, например, для выделенной диаграммы можно с помощью мыши изменять горизонтальный и вертикальный размеры объекта путем перетаскивания маркеров. При изменении размера диаграммы возможно автоматическое перемасштабирование ее элементов оформления.
Работа с графическими объектами
В документах Microsoft Word можно использовать два тип графических объектов: рисунки и изображения. На русском языке разница между этими терминами неочевидна, и мы поясним, что под ними понимается в текстовом процессоре Word. Рисунки — объекты векторной природы (линии, прямые и кривые, геометрические фигуры, стандартные и нестандартные). Простейшие средства для их создания есть в самом текстовом процессоре.
Изображения — растровые объекты. Текстовый процессор не имеет средств для их создания, поэтому они вставляются как внешние объекты из файла, подготовленного другими средствами (графическим редактором, с помощью сканера, цифровой камеры, графического планшета).
Рисунки всегда внедрены в документ — их можно редактировать непосредственно по месту. Изображения вставляют в документ методом связывания или внедрения. Их редактирование средствами текстового процессора возможно, но только в ограниченных пределах.
Работа с рисунками
Создание и редактирование рисунков. Для работы с векторными рисунками служит панель инструментов Рисование (Вид > Панели инструментов > Рисование). Основным средством этой панели, предназначенным для создания простейших объектов, является раскрывающийся список Автофигуры. В его категориях представлены заготовки для создания линий, прямых и кривых, простейших геометрических фигур, фигурных стрелок и выносных линий, чертежных элементов для блок-схем и функциональных схем и прочего. При создании и редактировании векторных объектов используют следующие приемы и средства.
1.Векторные объекты создают путем их выбора из категорий списка Автофигуры.
2.Их размер редактируют путем перетаскивания маркеров выделенного объекта в поле документа.
3.Удобным средством, упрощающим создание геометрических фигур, является вспомогательная координатная сетка. Командой Действия > Сетка открывают диалоговое окно Привязка к сетке. В нем задают шаг сетки и способ отображения горизонтальных и вертикальных линий. Флажок Привязать к сетке обеспечивает точное позиционирование узловых точек фигур в узлах координатной сетки.
Он удобен, если создаются простые (преимущественно прямолинейные) геометрические фигуры. При редактировании готовых фигур привязка к узлам сетки может создавать неудобства — в этом случае ее отключают или выполняют перемещение объектов при нажатой клавише ALT.
4.Толщина контурной линии и цвет заливки объекта относятся к свойствам объекта. Все свойства объектов можно редактировать в диалоговом окне Формат автофигуры, которое открывают командой Формат > Автофигура, или через контекстное меню объекта, или двойным щелчком на самом объекте. В частности, для управления толщиной и формой контурных линий, а также параметрами заливки служат элементы управления вкладки Цвета и линии данного диалогового окна.
5.Поворотом объекта можно управлять дискретно и непрерывно. Для произвольного поворота фигуры используют кнопку Свободное вращение на панели инструментов Рисование. Для поворота на фиксированный угол значение угла вводят в поле счетчика Поворот на вкладке Размер диалогового окна Формат автофигуры.
6.Взаимодействие рисованного объекта с окружающим текстом может быть достаточно сложным. Так, например, текст может обтекать рисунок по заданной схеме, но он может лежать и поверх рисунка, и под ним. Выбор метода взаимодей ствия рисунка с текстом выполняют на вкладке Положение в диалоговом окне Формат автофигуры.
Создание надписей в поле рисунка. Рисованные объекты могут содержать текстовые элементы, например заголовки, буквенные или цифровые обозначения на схемах и чертежах. В принципе, необходимые надписи можно создать и основными средствами текстового процессора, но в этом случае очень трудно обеспечить точное положение рисунка относительно связанного с ним текста, особенно если текст не окончателен и может далее редактироваться и форматироваться. Для Web-страниц этот метод вообще неприемлем, поскольку они форматируются при каждом просмотре, причем непредсказуемым образом.
Для создания текстовых элементов, присоединенных к автофигурам или рисункам, служит специальное средство Надпись (Вставка > Надпись).
Создав автофигуру, рядом создают элемент Надпись. В поле надписи вводят необходимый текст, после чего надпись можно редактировать. Ее размер подгоняют под размер содержащегося в ней текста перетаскиванием маркеров. Прочие свойства надписи задают в диалоговом окне Формат надписи, которое для выделенной надписи открывают командой Формат > Надпись. Элементы управления, представленные на вкладках этого окна, позволяют настроить:
• фоновый цвет (если задать параметр Нет заливки, надпись будет лежать на прозрачном фоне);
• цвет, тип и толщину обрамляющих линий (если при выборе цвета задать параметр Нет линий, то прочие параметры не имеют смысла);
• размеры внутренних полей между текстом и внешней рамкой поля Надпись (назначаются на вкладке Надпись).
Создав объект Надпись, его можно сгруппировать с рисунком, и тогда они будут представлять цельную композицию.
Для автофигур есть особое средство создания текстового оформления — текст может размещаться в поле автофигуры. Это выполняют командой Добавить текст в контекстном меню автофигуры. Если текст слишком велик, можно либо изменить размер автофигуры путем перетаскивания ее маркеров, либо изменить формат текста, уменьшив размер шрифта средствами панели Форматирование. Этот прием используют при создании блок-схем и функциональных схем устройств.
Работа с композициями рисунков. Более сложные рисунки создаются путем комбинирования простейших рисунков, то есть являются композициями. В случае, когда готовится композиционный рисунок, следует принимать во внимание не только взаимодействие объектов с окружающим текстом, но и их взаимодействие между собой.

Рис. 11.6. Разгруппированный комплексный объект
1. Несколько простейших объектов группируют в один композиционный объект командой Группировка > Группировать контекстного меню. Для группировки все объекты должны быть предварительно выделены, например щелчками левой кнопки мыши при нажатой клавише SHIFT.
Обратная операция Группировка > Разгруппировать позволяет «разобрать» композиционный объект на составляющие.
2. Если объекты, составляющие композицию, перекрывают друг друга, важно иметь средство управления их взаимным положением по оси Z (по нормали к плоскости рисунка).

Рис. 11.7. Управление порядком следования
По умолчанию предполагается, что каждый объект имеет собственный «слой» в рисунке. Объекты, созданные раньше, лежат ниже, а объекты, созданные позже, располагаются на более высоких слоях. Соответственно, при наложении более поздние объекты перекрывают более ранние. Этот порядок можно изменить, изменяя положение выделенного объекта относительно других объектов и относительно основного текста. Средства для этого представлены в пункте Порядок контекстного меню объекта.
3. Если объекты, составляющие композицию, не перекрывают друг друга, важно иметь средство их относительного выравнивания между собой. Выравнивание объектов выполняют до группировки. В этом случае операция группировки выполняет роль закрепляющей операции. После нее объекты уже не могут сдвинуться друг относительно друга, и положением всей группы на странице можно управлять как единым объектом. Для выравнивания нескольких объектов между собой их следует выделить, а затем дать команду Действия > Выровнять/распределить (с помощью кнопки Действия панели инструментов Рисование).

Рис. 11.8. Выравнивание «по середине»
Следует обратить внимание на особенность действия команд выравнивания. Так, например, если два объекта выравниваются по нижнему полю, значит, они выравниваются по нижнему полю нижнего объекта. Выравнивание по правому полю — это выравнивание по правому полю самого правого объекта из числа выделенных и так далее. Если необходимо выполнить выравнивание относительно полей страницы, следует предварительно установить флажок Действия > Выровнять/распределить > Относительно страницы.
Операция распределения выполняется, только если группа состоит более чем из двух объектов.
Между объектами автоматически устанавливаются равные интервалы. При выравнивании по вертикали объекты можно равномерно распределить по горизонтали и, соответственно, наоборот.
Работа с клипартами. Создание достаточно сложных композиций может быть очень трудоемким. В таких случаях используют готовые библиотеки (коллекции) рисунков (клипартов), в том числе и тематических. Такие библиотеки распространяются на отдельных компакт-дисках, их можно найти в Интернете, но базовая, простейшая коллекция, может быть установлена вместе с текстовым процессором — она входит в комплект поставки пакета Microsoft Office.
Для вставки клипартов используют команду Вставка > Рисунок > Картинки. Соответствующая кнопка имеется и на панели инструментов Рисование. Открывающееся при этом диалоговое окно называется Вставка картинки. Это название достаточно условное, поскольку клипарт — понятие расширенное. К клипартам относят не только графические объекты, но и звуковые клипы и видеоклипы — их тоже можно вставить в документ средствами данного диалогового окна.
Графические клипарты сосредоточены на вкладке Рисунки. Они классифицированы по категориям (рис. 11.9). Разыскав нужный клипарт, достаточно выделить его и вставить в документ щелчком на кнопке Вставить клип.
При работе с клипартами следует иметь в виду, что подобрать именно тот клипарт, который наилучшим образом соответствует характеру документа, можно далеко не всегда. Поэтому клипарты следует рассматривать не как готовые средства оформления, а как заготовки для их создания. Клипарты — это композиционные объекты. Их можно «разбирать» на составляющие, редактировать их элементы по отдельности, создавать композиции из объектов, взятых из разных клипартов. Все это выполняется путем редактирования клипартов, вставленных в документ.
Обычный порядок редактирования клипартов — следующий:
• клипарт выделяют щелчком левой кнопки мыши;
• открывают его контекстное меню щелчком правой кнопки;
• в контекстном меню выбирают команду Изменить рисунок — он открывается в отдельном окне редактирования;
• в этом окне работают с отдельными объектами, составляющими рисунок.

Рис. 11.9. Выбор категории клипартов
При работе с объектами клипарта используют команды разгрушшровки и изменения порядка. Если из сложной композиции надо выделить один составляющий объект, то простейший прием состоит не в том, чтобы выделить все элементы, которые в него входят, а в том, чтобы удалить те, которые в него не входят. После каждого из удалений можно подавать отменяющую команду CTRL+Z, проверяя, что изменилось в составе рисунка. Если изменения желательны, их восстанавливают командой CTRL+Y, а если нет — переходят к выбору и удалению других элементов.
Комбинирование объектов, принадлежащих разным клипартам, выполняют путем копирования через буфер обмена Windows (CTRL+C и CTRL+V). При создании новых объектов из готовых клипартов часто приходится изменять размер итогового рисунка. Простейший способ для этого — воспользоваться кнопкой Восстановить границы рисунка на панели инструментов Изменение рисунка. Более правильное название этой кнопки — Подогнать поля, поскольку при этой операции происходит подгонка границ рисунка по размеру содержимого.
Специальные средства оформления. Эти средства оформления представлены кнопками на панели инструментов Рисование. Они позволяют:
• управлять цветом заливки, цветом контура и цветом текста;
• управлять толщиной сплошных линий и параметрами штриха для штриховых
линий;
• преобразовывать линии в стрелки и управлять формой их концов;
• создавать теневые эффекты;
• создавать трехмерные эффекты.
Для каждой из указанных кнопок открывается палитра, позволяющая настроить результат действия эффекта. Если к объекту применен теневой или трехмерный эффект, то редактировать результат этого эффекта непосредственно в поле документа нельзя, поскольку в отличие от контуров плоских объектов контуры трехмерных эффектов не являются объектами и не имеют управляющих маркеров.
Поэтому для объектов, имеющих теневое или трехмерное оформление, используют иные приемы редактирования:
• выделяют объект в поле документа;
• используют кнопку Тень или Объем на панели инструментов Рисование;
• в открывшейся палитре выбирают элемент управления Настройка тени или Настройка объема;
• при этом открывается одноименная панель инструментов, посредством которых и редактируют специальные объекты.
Работа с изображениями
Под изображениями понимаются растровые графические объекты, исполненные посторонними программными средствами или полученные из внешнего источника. Они вставляются в документ методом связывания или внедрения. Общая команда для вставки таких объектов — Вставка > Рисунок > Из файла. По этой команде открывается стандартное диалоговое окно Добавить рисунок, в котором и производится выбор файла, содержащего изображение.
Выбор метода вставки. В текстовом процессоре Microsoft Word 2000 избранный рисунок можно вставить в документ тремя способами: внедрением, связыванием и внедрением со связыванием.
1. В первом случае объект войдет в документ и может передаваться вместе с ним.
2. Во втором случае он останется по месту своего хранения, а в документ войдет только указатель на первоисточник.
3. В третьем случае объект войдет в документ, но его связь с первоисточником сохранится. Это полезно, если предполагается возможность редактирования первоисточника и надо обеспечить синхронное редактирование и внедренного объекта.
Выбор метода вставки выполняют в диалоговом окне Добавить рисунок. В его правом нижнем углу есть раскрывающийся список, в котором следует выбрать один метод из трех возможных.
Изменение метода вставки. Если в качестве метода вставки было избрано внедрение, то ничего изменить уже нельзя. Пользователь документа, в который внедрено изображение, естественным образом лишен доступа к оригиналу. Если же при вставке был использован один из двух методов, подразумевающих связь с оригиналом, то метод изменить можно.
При выделении объекта, имеющего связь с оригиналом, в меню Правка активизируется пункт Связи, открывающий диалоговое окно Связи, представленное на рис. 11.10.

Рис. 11.10. Диалоговое окно Связи
Элементы управления этого диалогового окна позволяют:
• обновить связь (если оригинал изменился);
• разорвать связь (и перейти к хранению объекта в документе);
• сменить источник (установить связь с другим объектом или с тем же объектом,
но хранящимся в другом месте);
• перейти к методу одновременного внедрения и связывания путем установки флажка Хранить в документе.
Взаимодействие изображения с текстом. Основная часть инструментов для настройки свойств изображений в текстовом документе сосредоточена на панели инструментов Настройка изображения (Вид > Панели инструментов > Настройка изображения).
По способу взаимодействия с текстом выделяют два основных типа изображений: внедренные в строку (inline) и свободные (floating). Изображения первого типа можно условно рассматривать как отдельные символы: при движении текста в процессе редактирования изображение перемещается вместе с ним и остается в том месте текста, куда его поместили. Положение свободного изображения на странице не связано с позицией ввода. Изображение взаимодействует с текстом посредством обтекания.
Для управления методом взаимодействия изображения с текстом служит вкладка Положение в диалоговом окне Формат рисунка, которое открывают командой Формат > Рисунок или кнопкой Формат рисунка на панели инструментов Настройка изображения. Элемент управления В тексте обеспечивает внедрение изображения в текстовую строку. Прочие элементы служат для выбора одного из методов обтекания. Если изображение вставлено в документ как свободное, дополнительные средства настройки обтекания можно получить из меню, которое открывается кнопкой Обтекание текстом на панели инструментов Настройка изображения. В частности, здесь присутствует пункт Изменить контур обтекания, который позволяет создавать интересные варианты обтекания изображения по криволинейному контуру.
Приемы редактирования изображения. В текстовом процессоре Microsoft Word 2000 имеются два средства редактирования встроенного растрового изображения. Первое средство — внутреннее, а второе — внешнее, подключаемое при установке процессора. Внутреннее средство представлено элементами управления панели инструментов Настройка изображения (Вид > Панели инструментов (Настройка изображения). Внешним средством редактирования изображений является редактор Microsoft Photo Editor 3.0. Он должен быть подключен при установке Microsoft Word 2000 точно так же, как редактор формул Microsoft Equation 3.0 и редактор диаграмм и графиков Microsoft Chart 2000.
Внутреннее средство редактирования изображений имеет относительно малые возможности, и, если говорить строго, его не вполне корректно считать средством редактирования изображений. При его использовании оригинал изображения не меняется, а меняется только способ его отображения в документе. Фактически здесь редактируется не изображение, а фильтр, управляющий тем, как оно выглядит в документе. На панели инструментов Настройка изображения средства настройки изображения представлены следующими кнопками:
• Увеличить контрастность;
• Уменьшить контрастность;
• Увеличить яркость;
• Уменьшить яркость;
• Обрезка;
• Установить прозрачный цвет.
Функция установки прозрачного цвета имеет особое значение для создания Web-страниц. Она позволяет назначить один (любой) из цветов изображения в качестве «прозрачного». При размещении такого графического объекта поверх других объектов (это выполняется настройкой метода обтекания) все объекты нижележащего слоя видны через те участки верхнего изображения, которые имеют цвет, назначенный прозрачным. Разумеется, изображения, используемые для такого представления, надо готовить особо. Они должны иметь большие участки, окрашенные однородным фоновым цветом. Для этого изображение либо предварительно обрабатывают в графическом редакторе, либо сразу снимают цифровой фотокамерой на однородном фоне (как правило синего цвета).
Внешнее средство редактирования изображений (редактор Microsoft Photo Editor 3.0) рассчитано на изменение файла оригинала и потому применимо только к изображениям, внедренным в документ, но не связанным. Более того, вставку изображения в документ в этом случае надо выполнять не как обычно (Вставка > Рисунок > Из файла), а другим способом — Вставка > Объект > Microsoft Photo Editor 3.0 Photo. При этом открывается окно создания нового изображения New (Создать), в котором следует включить переключатель Open an Existing Picture (Открыть существующее изображение).
Заранее подготовленное изображение открывается из файла и может редактироваться средствами редактора Microsoft Photo Editor 3.0. По окончании редактирования окно редактора закрывают, и изображение автоматически встраивается в текстовый документ. Если в дальнейшем потребуется продолжить его редактирование, то при двойном щелчке на объекте изображение откроется непосредственно в редакторе Microsoft Photo Editor 3.0.
Работа с графикой и текстом
Создание и модификация объектов
Приемы рисования типовых объектов в CorelDraw мало отличаются от таковых в других векторных редакторах. Поэтому мы рассмотрим в основном возможности по манипуляции свойствами объектов и приемы их модификации стандартными средствами программы.
Все объекты, создаваемые инструментами программы, обладают рядом атрибутов и общими возможностями модификации. При выборе любого объекта инструментом Pick Tool (Указатель) на панели свойств отображаются поля с параметрами его координат (х, у), поля с параметрами размеров по горизонтали и вертикали, поля для установки масштаба (в процентах), кнопка разрешения (запрещения) пропорционального масштабирования, поле для задания угла поворота, кнопки инструментов зеркального отражения по вертикали и горизонтали. Состав прочих элементов управления зависит от типа конкретного объекта.
Операции с графикой
Свойства линии. Для линии, создаваемой с помощью инструмента Freehand Tool (Кривая), до начала рисования на панели свойств могут быть заданы: форма наконечников, тип линии, ее толщина, степень сглаживания.

Рис. 16.11. Свойства линии в режиме свободного рисования
Контур. Все линии представляют собой контур (открытый либо замкнутый). Кривую линию рисуют протягиванием мыши, прямую — щелчками в начальной и конечной точках. При нажатой клавише CTRL прямой можно задать фиксированный (с шагом 15°) угол наклона. Выбрав полученный объект инструментом Pick Tool (Указатель) по окончании рисования, получают доступ к редактированию его свойств.
Для открытой линии специфическим инструментом является средство Auto-Close Curve (Автоматическое замыкание кривой), соединяющее конечные точки и превращающее линию в замкнутый контур.
Узлы. Если объект выбран инструментом Shape Tool (Фигура), открываются возможности модификации его узловых точек. Для этого выбирают одну из точек и либо перемещают ее в нужное положение, либо воздействуют на управляющие касательные. Допустимые операции отображены на панели свойств.
К ним относятся:
• добавление или удаление узловых точек: Add Node (Добавить узел) или Delete Node (Удалить узел);
• объединение двух точек: Join Two Nodes (Объединить два узла);
• разрыв линии в выбранной точке: Break Curve (Разъединить кривую);
• преобразование кривой в прямую и наоборот: Convert to Line (Преобразовать в линию) и Convert to Curve (Преобразовать в кривую);
• изменение формы кривой в данной точке: Cusp (Острый узел), Smooth (Сгладить узел), Symmetrical (Симметризоватьузел);
• изменение направления линии: Reverse Curve Direction (Изменить направление);
• преобразование кривой в замкнутый контур путем соединения выбранных после довательно (с использованием клавиши SHIFT) конечных точек: Extend Curve to Close (Замкнуть кривую);
• вычленение отдельной кривой из объекта, представляющего собой комбинацию кривых: Extract Subpath (Извлечь фрагмент);
• автоматическое преобразование кривой в замкнутый контур: Auto-Close Curve (Автоматическое замыкание кривой);
• преобразование сегмента путем масштабирования, вращения и перекашивания сегмента, выравнивания узлов: Stretch and Scale Nodes (Масштабирование и растяжение узлов), Rotate and Skew Nodes (Поворот и наклон узлов), Align Nodes (Выравнивание узлов);
• включение режима «эластичных» (плавных) преобразований: Elastic Mode (Гибкий режим).

Рис. 16.12. Свойства узлов
Кривые Безье. Для линии, создаваемой с помощью инструмента BezierTool (Кривая Безье) до начала рисования могут быть заданы те же параметры, что и в предыдущем случае, за исключением параметра сглаживания. Приемы рисования: прямые линии создают щелчками в опорных точках (при нажатой клавише CTRL — с фиксированным углом наклона), для рисования кривых необходимо после щелчка слегка протянуть мышь от опорной точки.
Дальнейшие способы модификации полученного объекта аналогичны изложенным ранее.
Художественные средства рисования. Инструмент Artistic Media Tool (Натуральное перо) имеет ряд интересных особенностей, позволяющих создавать своеобразные объекты. После щелчка на кнопке инструмента на панели свойств отображаются установки, принятые по умолчанию. То есть, до начала рисования инструментом считается перо (имитирующее плакатное), для которого можно установить степень сглаживания рисуемой линии, ее толщину и тип. Справа от кнопки заготовленных типов перьев последовательно расположены кнопки альтернативных инструментов: кисть, аэрограф, каллиграфическое перо, перо, чувствительное к нажиму. Последний инструмент работает только в сочетании с графическими планшетами, поддерживающими такую функцию.

Рис. 16.13. Свойства инструмента перо группы Artistic Media Tools
При выборе инструмента Brush (Натуральное перо фиксированной ширины) появляется возможность выбора типа кисти, при выборе каллиграфического пера — выбора угла его наклона. При выборе инструмента Аэрограф на панели свойств появляются дополнительные элементы: поля установки размеров элементов заполнения (по вертикали и горизонтали, в процентах от исходного размера) с кнопкой разрешения (запрещения) пропорционального масштабирования; список выбора типа заполнения; кнопки сохранения или удаления типа заполнения; список выбора порядка заполнения; кнопка добавления модифицированного заполнения к используемому типу; кнопка вызова диалогового окна модификации типа заполнения; счетчики установки интервала между столбцами и рядами элементов заполнения; кнопка изменения угла поворота элементов заполнения; кнопка выбора параметра смещения элементов заполнения; кнопка сброса всех внесенных изменений и возврата к значениям по умолчанию для данного типа заполнения.

Рис. 16.14. Свойства инструмента Sprayer
Свойства элементов оформления. Элементы заполнения в инструменте Brush (Натуральное перо фиксированной ширины) являются едиными объектами, и модифицировать можно только объект в целом.
Объекты, созданные инструментом Sprayer (Аэрограф), можно разбивать на отдельные элементы: Arrange > Separate (Упорядочить > Разъединить), Arrange > Ungroup (Упорядочить > Отменить группировку) — и затем работать с каждым элементом как с отдельным объектом.
Размерные линии. При выборе инструмента проставления размеров Dimension Tool (Инструмент Размер) до начала рисования можно указать тип размерных линий: расставляемые автоматически, вертикальные, горизонтальные, наклонные, выносные и угловые. В раскрывающихся списках выбирают формат представления результатов измерения, точность представления данных, единицы измерения. В полях Prefix (Префикс) и Suffix (Суффикс) при необходимости проставляют текстовые или цифровые данные. Кнопкой Dynamic (Динамическое представление размерных линий) включают (отключают) режим динамического представления размещения данных во время выбора опорных точек. Раскрывающая кнопка Text Positioning Drop/Down (Положение текста) открывает доступ к кнопкам выбора позиции размещения проставляемых размеров.

Рис. 16.15. Свойства размерных линий
Прямоугольники. С помощью инструмента Rectangle Tool (Прямоугольник) создают прямоугольники. До начала рисования можно задать радиусы скругления любого из углов прямоугольника счетчиками Rectangle Corner Roundness (Округление углов прямоугольника). Рисование прямоугольника заключается в протягивании мыши от начального угла к противолежащему. Для рисования прямоугольника от центра надо удерживать клавишу SHIFT, для рисования квадрата — клавишу CTRL По завершении рисования параметры скругления углов можно изменить перетаскиванием их узловых точек или изменением значений в счетчиках. Прямоугольник является объектом, представляющим собой замкнутый контур. Поэтому на панели свойств появляются новые элементы, характерные для всех замкнутых контуров. Первым из них является раскрывающая кнопка Wrap Paragraph Text (Обтекание простым текстом), открывающая доступ к кнопкам выбора варианта размещения текстового блока внутри замкнутого контура.
Вторым элементом является кнопка Convert to Curves (Преобразовать в кривые), преобразующая прямоугольник в обычный набор сегментов кривой. После такого преобразования узловые точки можно модифицировать так же, как и в любом другом контуре.

Рис. 16.16. Свойства прямоугольников
Эллипсы. Инструментом Ellipse Tool (Эллипс) рисуют эллипсы (и окружности как их частный случай). Приемы рисования аналогичны приемам рисования прямоугольника. По завершении рисования на панели свойств появляются новые элементы управления свойствами, характерные для эллипсов. Кнопка Pie (Сектор) позволяет интерактивно или изменением значений счетчиков Starting and Ending Angles (Начальный и конечный углы) задавать параметры сектора, вырезаемого из эллипса. Кнопкой Arc (Дуга) таким же образом задают параметры вырезаемой дуги. Кнопкой Clockwise/ Counterclockwise Arcs or Pies (Дуги и сектора по часовой стрелке/Против часовой стрелки) управляют размещением сектора (дуги) относительно узловых точек.

Рис. 16.17. Свойства эллипсов
Многоугольники. Инструмент Polygon Tool (Многоугольник) до начала рисования позволяет с помощью счетчика Number of Points on Polygon (Число вершин многоугольника) задать число углов многоугольника, движком установить параметр Sharpness of Polygon (Острота углов многоугольника), кнопкой Polygon/Star (Простой/ Звездчатый) выбрать соответствующую фигуру. Приемы рисования аналогичны приемам работы с другими инструментами создания геометрических фигур. После создания объекта его можно модифицировать стандартными способами. Дополнительно доступны средства изменения формы фигуры кнопкой Polygon/Star (Простой/ Звездчатый) и числа углов счетчиком Number of Points on Polygon (Число вершин многоугольника).
 |
 |
До начала рисования доступны счетчик установки числа витков спирали Spiral Revolution (Обороты спирали), кнопки выбора типа фигуры Symmetrical Spiral (Симметричная спираль) и Logarithmic Spiral (Логарифмическая спираль). Если выбрана логарифмическая спираль, активизируется движок Spiral Expansion Factor (Коэффициент расширения). Приемы рисования аналогичны рассмотренным ранее. По завершении рисования выбранная фигура представляет собой обычную кривую, состоящую из сегментов, и может редактироваться стандартными приемами.
Рис. 16.19. Свойства спиралей
 |
Операции с текстом
Особое место среди средств CorelDraw занимает инструмент Text Tool (Текст). В то время как все другие инструменты работают с графическими объектами, текст не является графикой и потому обладает специфическими свойствами, например начертанием шрифта и прочими. Однако при необходимости любой текстовый объект может быть преобразован в графический: Arrange > Convert to Curve (Упорядочить > Преобразовать в кривые). А вот обратное преобразование невозможно.
Типы текстовых объектов. В CorelDraw текстовые объекты бывают двух типов. Первый тип текстовых объектов называется Artistic Text (Фигурный текст) и представляет собой свободно размещаемые строки текста. Второй тип называется Paragraph Text (Простой текст) и отличается размещением символов внутри текстового блока.
Форму и границы блока можно модифицировать стандартными для графических объектов средствами, однако символы всегда будут находиться внутри него, а их редактирование (изменение свойств) возможно только инструментом Text Tool (Текст). Отличие объектов типа Artistic Text (Фигурный текст) состоит в том, что их можно модифицировать как графические объекты (например, вращать или растягивать) с воздействием преобразований на сами символы, что недопустимо для объектов блочного текста. Средство конвертирования текстовых объектов Text» Convert... (Текст > Преобразовать...) позволяет осуществлять взаимные преобразования между двумя типами тестовых объектов. При этом все изменения, внесенные в объект Artistic Text (Фигурный текст) средствами редактирования графики и повлиявшие на форму символов, автоматически отменяются (за исключением размера шрифта) во время преобразования в объект Paragraph Text (Простой текст).
 |
 |
Редактирование текстового содержимого возможно средствами инструмента Text Tool (Текст).

Рис. 16.22. Панель управления свойствами текста, расположенного
вдоль кривой
Другим специфическим инструментом работы с текстом является средство Fit Text to Frame (Вписать текст в рамку), позволяющее поместить текстовый блок внутрь замкнутого контура. При этом границы контура рассматриваются как границы блока. Для размещения текста внутри замкнутого контура достаточно выбрать инструмент Text Tool (Текст), подвести текстовый курсор к границе контура так, чтобы рядом с вертикальной чертой курсора появился значок в виде символов АВ в рамке. После щелчка мышью можно начинать ввод текста.
 |
Операции над свойствами заполнения объектов
Неотъемлемым свойством замкнутых контуров (а в некоторых случаях и открытых) является метод заполнения (заливки). Простейшим способом выбора заполнения служит щелчок левой кнопкой на выбранном элементе цветовой палитры. Щелчком правой кнопкой мыши выбирают цвет контура. Другим способом является выбор цвета в стыкуемой палитре Color (Цвет) с последующим щелчком на кнопке Fill (Заливка). Следующий прием заключается в выборе объекта, открытии щелчком правой кнопкой мыши контекстного меню, выборе пункта Properties (Свойства) и выборе в открывшемся диалоговом окне вкладки Fill (Заливка), где можно указать метод заливки. Наконец, можно открыть диалоговое окно Uniform Fill (Однородная запивка) щелчком на кнопке Fill Tool (Заливка) панели инструментов и последующим щелчком на кнопке Fill Color Dialog (Диалог Однородная заливка) появившейся вложенной панели.
Средства заполнения. Заливку замкнутого контура удобнее всего выполнять инструментом Interactive Fill Tool (Интерактивная заливка). Например, для градиентного заполнения достаточно выбрать нужный цвет и затем протянуть курсор внутри контура в направлении действия градиента. На панели свойств при выборе инструмента Interactive Fill Tool (Интерактивная заливка) появляются соответствующие элементы управления.

Рис. 16.24. Элементы управления Interactive Fill Tool
К общим для всех методов заливки инструментам относятся: кнопка Edit Fill (Редактировать заливку), при щелчке на которой открывается диалоговое окно, соответствующее методу заливки; раскрывающийся список Fill Type (Тип заливки), содержащий все доступные в CorelDraw методы заполнения; раскрывающийся список Outline Width (Толщина абриса) и кнопка Copy Fill Properties (Копировать параметры заливки). Набор остальных средств зависит от избранного метода заполнения.
Сплошное заполнение. Для заполнения сплошным цветом можно выбрать цветовую модель в раскрывающемся списке Uniform Fill Type (Тип однородной заливки), а затем счетчиками выставить отдельные параметры, соответствующие типу цветовой модели. Например, для модели CMYK это будут процентные соотношения цветов ее палитры.
Градиентное заполнение. При выборе метода градиентной заливки Fountain Fill (Градиентная) на панели свойств появляются следующие элементы управления: кнопки типов градиентной заливки Linear Fountain Fill (Линейная градиентная заливка), Radial Fountain Fill (Радиальная градиентная заливка), Conical Fountain Fill (Коническая градиентная заливка), Square Fountain Fill (Квадратная градиентная запивка); раскрывающиеся списки для выбора начального и конечного цветов градиента First Fill Picker (Первый указатель заливки) и Last Fill Picker (Последний указатель заливки); счетчики Fountain Fill Midpoint (Средняя точка градиентной заливки), Fountain Fill Angle and Edge Pad (Угол и ширина градиентной заливки). После создания градиентной заливки ее параметры можно менять интерактивно путем перетаскивания элементов управления градиентом прямо на объекте.
Заполнение узорами. В случае выбора метода заполнения узорами Pattern Fill (Узор) появляются элементы управления в виде кнопок выбора модели заливки Two-Color Bitmap Pattern Fill (Запивка двуцветным растровым узором), Full Color Pattern Fill (Заливка полноцветным узором), Bitmap Pattern Fill (Заливка растровым узором); раскрывающегося списка с образцами моделей заполнения; раскрывающихся кнопок выбора цветов переднего и заднего плана Front Color (Цвет переднего плана) и Back Color (Цвет заднего плана), которые активны только для модели заливки Two-Color Bitmap Pattern Fill (Заливка двуцветным растровым узором); кнопок выбора размеров элементов заполнения Small Tile for Pattern (Мелкая мозаика для узора), Medium Tile for Pattern (Средняя мозаика для узора), Large Tile for Pattern (Крупная мозаика для узора); счетчиков изменения размеров элементов заполнения по вертикали и горизонтали Edit Tiling of Pattern (Изменить мозаику узора); кнопка включения (отключения) режима трансформации заполнения при модификации объекта Transform Fill With Object (Масштабирование узора с объектом); кнопка выбора объектов для их последующего использования в качестве узоров Select Pattern (Выбрать узор).
После создания заполнения узором его можно редактировать в интерактивном режиме путем перетаскивания элементов управления на объекте.
Заполнение текстурами. Метод заполнения текстурами Texture Fill (Заливка текстурой) предлагает элементы управления в виде раскрывающегося списка библиотеки образцов Texture Library (Библиотека текстур), раскрывающегося списка выбора образцов First Fill Picker (Первый указатель заливки), кнопки Regenerate Texture (Восстановить текстуру), кнопки Texture Options (Параметры текстуры), открывающей доступ к одноименному диалоговому окну, где устанавливают разрешение (в точках на дюйм) текстуры и ограничения по размерам элемента текстуры (в пикселах) и объема ее файла. После создания заполнения его редактируют способами, описанными выше.
Заполнение PostScript. При выборе метода заполнения PostScript Fill (PostScript) появляется единственный элемент управления — раскрывающийся список для выбора образцов текстур PostScript Fill Textures (Заливка текстурой PostScript). Интерактивное редактирование текстур PostScript недоступно. При необходимости изменить параметры такой текстуры можно воспользоваться инструментом Fill Tool (Заливка), открыть щелчком на кнопке PostScript Fill Dialog (Диалог Заливка узором PostScript) диалоговое окно PostScript Texture (Заливка PostScript) и счетчиками изменить параметры заливки.
 |
Рис. 16.25. Применение инстру- мента Interactive Mesh Fill |
Редактирование прозрачности. Инструмент Interactive Transparency Tool ( Интерактивная прозрачность) предназначен для динамического управления степенью прозрачности объекта. При его выборе на панели свойств появляется кнопка Edit Transparency (Редактирование прозрачности) и раскрывающийся список для выбора метода заполнения Transparency Type (Тип прозрачности). С помощью движков Starting Transparency (Начальная прозрачность) и Ending Transparency (Конечная прозрачность) управляют степенью прозрачности. В раскрывающемся списке Transparency Operation (Режим прозрачности) выбирают логические и иные операции над заливкой, кнопкой Freeze (Застывшая прозрачность) закрепляют сделанные изменения, а кнопкой Clear (Удаление прозрачности) отменяют все модификации.

Рис. 16.26. Свойства инструмента Interactive Transparency Tool
Модификация формы объектов
Эффективными средствами изменения формы объектов выступают инструменты, объединенные в группе интерактивных инструментов, и альтернативные инструменты группы Shape Edit Tool (Фигура).
Перетекание (переходы). Для использования инструмента Interactive Blend Tool (Интерактивное перетекание) необходимо наличие в документе как минимум двух объектов (не считая текстовых). После выбора инструмента, но до его применения на панели свойств можно установить число промежуточных трансформаций с помощью счетчика Number of Steps or Offset Between Blend Shapes (Число шагов или смещение между фигурами в перетекании); выбрать направление трансформации кнопками Direct Blend (Прямое перетекание), Clockwise Blend (Перетекание по часовой стрелке), Counterclockwise Blend (Перетекание против часовой стрелки); установить параметры трансформации кнопками Object and Color Acceleration (Сгущение при перетекании), Accelerate Sizing for Blend (Сгущение размера при перетекании), Link Blend Acceleration (Связь сгущения при перетекании). Применение инструмента заключается в выборе первичного объекта и протягивании мыши ко вторичному объекту.
Промежуточные объекты трансформации создаются автоматически. После завершения операции на панели свойств становятся доступны следующие элементы управления: счетчик Blend Direction (Направление перетекания); кнопка Loop Blend (Перетекание циклом); раскрывающиеся панели Miscellaneous Blend Options (Различные параметры перетекания), Start and End Object Properties (Свойства начального и конечного объектов), Path Properties (Свойства траектории), с помощью которых редактируют свойства полученного объекта.

Рис. 16.27, Свойства инструмента Interactive Blend Tool
Ореолы. Инструмент Interactive Contour Tool (Интерактивный ореол) предназначен для создания ореолов на основе выбранного объекта (исключая текстовые). При выборе инструмента до его применения на панели свойств доступны элементы управления направлением создания ореола: кнопки То Center (К Центру), Inside (Внутрь), Outside (Наружу); счетчик установки числа создаваемых контуров Contour Steps (Число шагов в ореоле); счетчик установки шага смещения контуров Contour Offset (Смещение контуров); кнопки управления направления смещения цвета ореола Linear Contour Colors (Цвета контуров по линии), Clockwise Contour Colors (Цвета контуров по часовой стрелке), Counterclockwise Contour Colors (Цвета контуров против часовой стрелки); раскрывающиеся панели выбора цвета контура и заполнения Outline Color (Цвет абриса) и Fill Color (Цвет заливки). Модификация объекта заключается в протягивании мыши в выбранном направлении. В дальнейшем параметры ореола можно редактировать, применяя перечисленные выше элементы управления.

Рис. 16.28. Свойства инструмента Interactive Contour Tool
Свободная деформация. Инструмент Interactive Distortion Tool (Интерактивное искажение) служит для свободной деформации объектов. После выбора инструмента на панели свойств появляются кнопки выбора типа деформации: Push and Pull Distortion (Искажение Толкать и Тянуть), Zipper Distortion (Искажение Зигзаг) и Twister Distortion (Искажение Смерч).
В зависимости от выбранного типа деформации могут присутствовать и другие элементы управления. Для средства Push and Pull Distortion (Искажение Толкать и Тянуть) это счетчик установки размаха деформации Push and Pull Distortion Amplitude (Амплитуда искажения Толкать и Тянуть). Для средства Zipper Distortion (Искажение Зигзаг) это счетчики установки размаха и частоты деформации Zipper Distortion Amplitude (Амплитуда искажения Зигзаг) и Zipper Distortion Frequency (Частота искажения Зигзаг), кнопки включения параметров деформации Random Distortion (Произвольное искажение), Smooth Distortion (Сглаженное искажение) и Local Distortion (Местное искажение). Для средства Twister Distortion (Искажение Смерч) элементами управления являются кнопки выбора направления деформации Clockwise Rotation (Вращение по часовой) и Counterclockwise Rotation (Вращение против часовой), счетчик установки общего угла деформации объекта Complete Rotations (Полных вращений) и счетчик установки дополнительного угла деформации относительно выбранной опорной точки Additional Degrees (Добавочные градусы). После применения инструмента становится доступной кнопка включения деформации относительно центра объекта Center Distortion (Центровка искажения).

Рис. 16.29. Свойства инструмента Interactive Distortion Tool
Огибающая. Инструмент Interactive Envelope Tool (Интерактивная оболочка) позволяет модифицировать выбранные объекты в соответствии с формой огибающего их контура, создаваемого инструментом. То есть, вокруг объекта размещается управляющий объект, имеющий собственные опорные точки, перемещение которых вызывает перемещение расположенных вблизи узловых точек модифицируемого объекта. После выбора инструмента на панели свойств появляются элементы управления: кнопки выбора формы огибающей Envelope Straight Line Mode (Режим прямой линии оболочки), Envelope Single Arc Mode (Режим одинарной дуги оболочки), Envelope Double Arc Mode (Режим двойной дуги оболочки), Envelope Unconstrained Mode (Режим неспрямленной оболочки); кнопка Add New Envelope (Добавить новую оболочку) для фиксации изменений; раскрывающаяся панель Add Preset (Выбор и применение заготовки) для выбора готовых форм огибающих; раскрывающийся список Mapping Mode (Режим натяжки) для выбора режима действия огибающей; кнопка Keep Lines (Сохранить линии).
Модификация объекта в соответствии с формой огибающей заключается в перетаскивании мышью выбранной узловой точки и настройке параметров на панели свойств.

Рис. 16.30. Свойства инструмента Interactive Envelope Tool
Выдавливание. С помощью инструмента Interactive Extrude Tool (Интерактивное выдавливание) создают псевдотрехмерные объекты путем «выдавливания» контуров (открытых или замкнутых). После выбора инструмента на панели свойств доступны кнопки переключения режима Bitmap Extrusion Mode (Растровый режим выдавливания) и Vector Extrusion Mode (Векторный режим выдавливания). При щелчке на первой кнопке появляются следующие элементы управления: счетчик установки глубины выдавливания Extrude Depth (Глубина), раскрывающиеся панели управления параметрами Front Bevel (Передний скос) и Back Bevel (Задний скос), раскрывающаяся панель выбора текстуры Texture (Текстура), раскрывающаяся панель выбора углов поворота объекта относительно осей координат Extrude Rotation (Вращение выдавливания), раскрывающаяся панель выбора источника рассеянного света Ambient Light (Рассеянный свет), раскрывающаяся панель Bevel (Скос), раскрывающся панель выбора точечного источника света Point Light (Точечное освещение), кнопка масштабирования объекта по размерам блока Fit to View (Подогнать).
В случае выбора режима Vector Extrusion Mode (Векторный режим выдавливания) формирование объекта происходит в интерактивном режиме путем протягивания курсора в выбранном направлении. По завершении операции на панели свойств появляются следующие элементы управления: раскрывающаяся панель выбора типа выдавливания Extrusion Mode (Тип выдавливания), счетчик установки глубины выдавливания Extrusion Depth (Глубина), счетчики установки координат (х, у) точки схождения линий объекта по третьей координате Vanishing Point Coordinate (Координаты точки схода), раскрывающийся список выбора свойств точки схождения Vanishing Point Properties (Свойства точки схода), кнопки переключения режима размещения точки схождения Position Vanishing Point Relative to Page Origin (Положение точки схода относительно начала страницы) и Position Vanishing Point Relative to Object Center (Положение точки схода относительно центра объекта), раскрывающаяся панель управления поворотом относительно осей координат Extrude Rotation (Вращение выдавливания), кнопка сброса значений углов поворота Reset Rotation (Сброс поворота), раскрывающаяся панель выбора способа закраски объекта Color (Цвет выдавливания), раскрывающаяся панель установки параметров фаски Bevels (Скосы выдавливания), раскрывающаяся панель установки параметров источников освещения Lighting (Подсветка выдавливания).

Рис. 16.31. Свойства инструмента Interactive Extrude Tool
Тени. С помощью инструмента Interactive Drop Shadow Tool (Интерактивная падающая тень) создают эффект тени, отбрасываемой объектом. После выбора инструмента необходимо протянуть курсор в направлении, куда будет помещена тень. По завершении операции на панели свойств становятся доступными следующие элементы управления: счетчик для установки параметров прозрачности тени Drop Shadow Opacity (Темнота падающей тени), счетчик для установки параметров размывки тени Drop Shadow Feathering (Оперение падающей тени), раскрывающаяся панель для выбора направления размытия Drop Shadow Feathering Direction (Направление падающей тени), раскрывающаяся панель для выбора параметров Drop Shadow Feathering Edges (Края падающей тени), раскрывающаяся панель для выбора параметров перспективы Drop Shadow Perspective Type (Тип перспективы падающей тени), поле ввода значений угла поворота тени Drop Shadow Angle (Угол падающей тени), поля с движками для ввода параметров Drop Shadow Fade (Ослабление падающей тени) и Drop Shadow Stretch (Растяжение падающей тени), раскрывающаяся панель для выбора цвета тени Drop Shadow Color (Цвет падающей тени).
 |
 |
Ластик. Инструмент Eraser (Ластик) применим как к контурам, так и к заливкам объектов.
В первом случае контур, если он не пересекается инструментом, как бы выдавливается по границе поля инструмента, а при пересечении разрывается. Во втором случае в области действия поля инструмента свойства заливки меняются. Вокруг очищенной области создается собственный замкнутый контур. Таким образом, инструмент образует отдельный объект, вложенный внутрь модифицируемого. При выборе инструмента на палитре свойств появляется счетчик установки поля действия Eraser Thickness (Толщина ластика), кнопка выбора режима действия Auto-Reduce on Erase (Автоматически упрощать при стирании), кнопка переключения формы поля инструмента Circle/Square (Круг/Квадрат).

Рис. 16.33. Свойства инструмента Eraser
Свободная трансформация. Инструмент Free Transform Tool (Свободное преобразование) позволяет выполнять обычные операции модификации объекта (вращение, масштабирование, наклон и прочие), но более точно, чем инструмент Pick Tool (Указатель), за счет появления на палитре свойств дополнительных счетчиков и полей, в которых могут выставляться точные значения требуемых параметров трансформации.

Рис. 16.34. Свойства инструмента Free Transform Tool
Линза. Средство модификации Lens (Линза) выделено в отдельную группу и находится в собственной стыкуемой палитре Lens (Линза). В палитре объединены элементы управления для различных эффектов, применяемых к выбранному объекту (рис. 16.35). Например, к ним относится эффект «рыбьего глаза», то есть увеличения центральной части объекта с уменьшением коэффициента масштабирования по краям.
Перспектива. Средство создания эффекта перспективы доступно из меню: Effects > Add Perspective (Эффекты > Добавить перспективу). После его выбора на объект накладывается прямоугольная сетка из вспомогательных линий, имеющая в углах узловые точки. Инструментом Shape Tool (Фигура) перемещают узловые точки, добиваясь необходимого эффекта перспективы (рис. 16.36). При нажатой клавише CTRL перемещение происходит строго вдоль одной из осей вспомогательной сетки.
При нажатом сочетании клавиш CTRL+ SHIFT происходит одновременное одинаковое смещение узлов, расположенных на одной оси.

Рис. 16.35. Стыкуемая палитра Lens Рис. 16.36. Моделирование
перспективы
Операции над группами объектов
К операциям над группами объектов относятся группировка Arrange > Group (Упорядочить > Группировать), комбинирование Arrange > Combine (Упорядочить > Комбинировать), а также логические операции пересечения (логическое «И»), отсечения (логическое вычитание), объединения (логическое «ИЛИ»). Логические операции доступны из строки меню: Arrange > Shaping (Упорядочить > Объединение) или из стыкуемой палитры Shaping (Объединение).
Группировка. Группировка объектов заключается в их выборке инструментом Pick Tool (Указатель) с последующей фиксацией взаимного расположения командой Group (Группировать). При этом свойства сгруппированных объектов не меняются. Допустима группировка с многократным вложением групп друг в друга. Обратная операция происходит пошагово — Ungroup (Отменить группировку) — или сразу над всеми отдельными объектами, сколько бы уровней вложения групп не существовало — Ungroup All (Разгруппировать все). Все команды группировки (разгрушш-ровки) доступны на панели свойств или из меню Arrange (Упорядочить).
Комбинирование. Комбинирование — Arrange > Combine (Упорядочить > Комбинировать) — отличается от группировки тем, что в результате операции создается единый итоговый объект, наследующий свойства объекта, выбранного последним. Даже если объекты не соприкасаются друг с другом, комбинирование приводит к присвоению итоговому объекту свойств последнего объекта. Если объекты пересекаются, в зоне пересечения свойства заполнения меняются на значение «без заполнения». Обратная операция — Arrange > Break Apart (Упорядочить > Разъединить) — приводит к разъединению объектов с сохранением присвоенных им во время операции комбинирования свойств.
Однако зона пересечения при этом вновь обретает исходные свойства заполнения, так как принадлежит уже разным объектам. Команда комбинирования доступна на панели свойств, команда разъединения — только из меню Arrange (Упорядочить).
Логические операции. Управление логическими операциями над объектами удобнее осуществлять из стыкуемой палитры Shaping (Объединение) (рис. 16.38). Однако эти средства доступны также из меню: Arrange > Shaping (Упорядочить > Объединение).
Операция ИЛИ. Операция Weld (Объединение) соответствует логической операции «ИЛИ», Выбранные объекты образуют единый контур, свойства которого наследуются от объекта, выбранного последним. Если выбранные объекты не пересекаются, образуется итоговый единый объект, не имеющий общего контура, но также наследующий свойства последнего выбранного объекта. Если объекты не пересекались, возможна обратная операция Arrange > Break Apart (Упорядочить > Разъединить), но исходные свойства объектов при этом не восстанавливаются.
В палитре Shaping (Объединение) необходимо щелкнуть на кнопке Weld (Объединение). В окне будет показан образец результата операции. Флажками Source Object (Других объектов) и Target Object (Объекта назначения) в разделе Leave Original (Сохранять оригинал) можно выставить режим сохранения копий исходных объектов.
Операция вычитания. Операция Trim (Исключение) соответствует логическому вычитанию. Выбранные объекты должны иметь зону пересечения, потому что именно она вычитается из итогового объекта, выбранного последним. Исходные объекты не объединяются, их свойства не передаются. Объект-источник (выбранный первым) вообще не претерпевает никаких изменений. Обратная операция невозможна, и восстановление исходного состояния доступно только путем отмены команды: Edit > Undo (Правка > Отменить).
В палитре Shaping (Объединение) необходимо щелкнуть на, кнопке Trim (Исключение). В окне будет показан графический пример итога операции. Флажками Source Object (Других объектов) и Target Object (Объекта назначения) в разделе Leave Original (Сохранять оригинал) можно выставить режим сохранения копий исходных объектов.
Операция И. Операция Intersection (Пересечение) соответствует логической операции «И». Выбранные объекты должны иметь зону пересечения, потому что именно она остается в качестве итогового объекта. Исходные объекты исчезают. Итоговый объект наследует свойства объекта, выбранного последним. Обратная операция невозможна, и восстановление исходного состояния доступно только путем отмены команды: Edit > Undo (Правка > Отменить).
В палитре Shaping (Объединение) необходимо щелкнуть на кнопке Intersection (Пересечение). Флажками Source Object (Других объектов) и Target Object (Объекта назначения) в разделе Leave Original (Сохранять оригинал) можно выставить режим сохранения копий исходных объектов.
Объекты PowerClip. В программе CorelDraw существует особый класс объектов, называемый PowerClip (Обрезка). Такие объекты представляют собой объект-контейнер, в который могут быть вложены другие объекты в качестве содержимого. Допустимо многоуровневое вложение (до пяти уровней), то есть в любой объект-контейнер можно вложить другие контейнеры со своим содержимым. Все вложенные объекты сохраняют свои свойства, их можно редактировать любыми инструментами, извлекать из контейнера или перемещать в другой контейнер. Если контейнер превышает по размерам вложенный объект, последний отображается на фоне контейнера. В противном случае отображается только та часть вложения, которая помещается в рамки контейнера. Поверх отображается объект, размещенный последним. Распознать объект PowerClip позволяет сообщение в строке состояния, например: PowerClip Rectangle on Layer 1 (Прямоугольник (обрезка) Слой 1).
Доступ к операциям PowerClip возможен из меню Effects > PowerClip (Эффекты > PowerClip) или в стыкуемой палитре Object Manager (Диспетчер объектов). В первом случае необходимо выбрать объект-вложение, дать команду Effects > PowerClip > Place Inside Container (Эффекты > PowerClip > Поместить в контейнер) и указать курсором объект-контейнер.

Рис. 16.38. Отображение объекта PowerClip в стыкуемой палитре
Object Manager
В стыкуемой палитре Object Manager (Диспетчер объектов) щелчком правой кнопкой мыши необходимо выбрать имя объекта-вложения и перетаскиванием переместить его поверх имени объекта-контейнера. После отпускания кнопки мыши появляется всплывающее меню, в котором надо выбрать пункт PowerClip Inside (Поместить в контейнер).
Для редактирования вложенного объекта необходимо выбрать щелчком правой кнопки мыши в стыкуемой палитре Object Manager (Диспетчер объектов) имя объекта и в открывшемся всплывающем меню выбрать пункт Edit Content (Редактировать содержимое). Редактируемый объект для удобства можно перемещать в пределах рабочего поля. По завершении редактирования следует вновь щелкнуть правой кнопкой мыши на имени объекта и в открывшемся всплывающем меню выбрать пункт Finish Editing This Level (Завершить редактирование).
Извлечение содержимого контейнера происходит по той же методике, только в меню необходимо выбрать пункт Extract Content (Извлечь содержимое). Содержимое контейнера извлекается только целиком.
Примером броузера, предназначенного для просмотра
Примером броузера, предназначенного для просмотра Web-документов, может служить Internet Explorer 5.0. Программа предоставляет единый метод доступа к локальным документам компьютера, ресурсам корпоративной сети Intranet и к информации, доступной в Интернете. Она обеспечивает работу с World Wide Web, предоставляет идентичные средства работы с локальными папками компьютера и файловыми архивами FTP, дает доступ к средствам связи через Интернет. Соответствующие программы (Outlook Express и Microsoft NetMeeting) автономны, но рассматриваются как часть пакета Internet Explorer 5.0. Схема использования Интернета через Internet Explorer представлена на рис. 9.1.

Рис. 9.1. Организация доступа к ресурсам Интернета
Для запуска броузера Internet Explorer можно использовать значок Internet Explorer на Рабочем столе или на Панели быстрого запуска, а также Главное меню (Пуск > Программы > Internet Explorer). Кроме того, программа запускается автоматически при попытке открыть документ Интернета или локальный документ в формате HTML. Для этой цели можно использовать ярлыки Web-страниц, папку Избранное (Пуск > Избранное или пункт меню Избранное в строке меню окна папки или программы Проводник), панель инструментов Рабочего стола Адрес или поле ввода в диалоговом окне Запуск программы (Пуск > Выполнить).
Если соединение с Интернетом отсутствует, то после запуска программы на экране появится диалоговое окно для управления установкой соединения. При невозможности установить соединение сохраняется возможность просмотра в автономном режиме ранее загруженных Web-документов. При наличии соединения после запуска программы на экране появится так называемая «домашняя», или основная, страница, выбранная при настройке программы.
Открытие и просмотр Web-страниц
Просматриваемая Web-страница отображается в рабочей области окна. По умолчанию воспроизводится все ее содержимое, включая графические иллюстрации и встроенные мультимедийные объекты. Управление просмотром осуществляется при помощи строки меню, панелей инструментов, а также активных элементов, имеющихся в открытом документе, например гиперссылок.
Если URL-адрес Web- страницы известен, его можно ввести в поле панели Адрес и щелкнуть на кнопке Переход. Страница с указанным адресом открывается вместо текущей. Наличие средства автозаполнения адресной строки упрощает повторный ввод адресов. Вводимый адрес автоматически сравнивается с адресами ранее просматривавшихся Web-страниц. Все подходящие адреса отображаются в раскрывающемся списке панели Адрес. Если нужный адрес есть в списке, его можно выбрать клавишами ВВЕРХ и ВНИЗ, после чего щелкнуть на кнопке Переход. При отсутствии нужного адреса ввод продолжают как обычно.
Работа с гиперссылками. Навигация по Интернету чаще выполняется не путем ввода адреса URL, а посредством использования гиперссылок. При отображении Web-страницы на экране гиперссылки выделяются цветом (обычно синим) и подчеркиванием. Обычно подчеркивание применяют только для выделения гиперссылок. Более надежным признаком является форма указателя мыши. При наведении на гиперссылку он принимает форму кисти руки с вытянутым указательным пальцем, а сама гиперссылка при соответствующей настройке броузера изменяет цвет. Адрес URL, на который указывает ссылка, отображается в строке состояния. При щелчке на гиперссылке соответствующая Web-страница загружается вместо текущей. Если гиперссылка указывает на произвольный файл, его загрузка происходит по протоколу FTP.
На Web-страницах могут также встречаться графические ссылки (то есть, гиперссылки, представленные рисунком) и изображения-карты, объединяющие несколько ссылок в рамках одного изображения. Для просмотра ссылок на открытой Web-странице удобно использовать клавишу TAB. При нажатии этой клавиши фокус ввода (пунктирная рамка) перемещается к следующей ссылке. Перейти по ссылке можно, нажав клавишу ENTER. При таком подходе последовательно перебираются текстовые и графические ссылки, а также отдельные области изображений-карт.
Дополнительные возможности использования гиперссылок предоставляет их контекстное меню. Чтобы открыть новую страницу, не закрывая текущей, применяют команду Открыть в новом окне.
В результате открывается новое окно броузера. Адрес URL, заданный ссылкой, можно поместить в буфер обмена при помощи команды Копировать ярлык. Его можно вставить в поле панели Адрес или в любой другой документ для последующего использования.
Другие операции, относящиеся к текущей странице и ее элементам, также удобно осуществлять через контекстное меню. Так, например, рисунок, имеющийся на странице, можно:
• сохранить как файл (Сохранить рисунок как);
• использовать как фоновый рисунок (Сделать рисунком рабочего стола) или как активный элемент (Сохранить как элемент рабочего стола);

Рис. 9.2. Web-страница в ходе просмотра
Если рисунок выполняет функции графической ссылки, к нему можно применять как команды, относящие к изображению, так и команды, относящиеся к ссылке.
Приемы управления броузером
Необходимость определенных действий в ходе просмотра документов World Wide Web часто диктуется самим ходом работы. В таких случаях удобно использовать кнопки панели инструментов Обычные кнопки. Для того чтобы вернуться к странице, которая просматривалась некоторое время назад, используют кнопку Назад. Чтобы возвратиться на несколько страниц назад, можно использовать присоединенную к ней кнопку раскрывающегося списка. Отменить действия, выполненные при помощи кнопки Назад, позволяет кнопка Вперед.
Если процесс загрузки страницы затянулся или необходимость в ней отпала, используют кнопку Остановить. Заново загрузить Web-страницу, если ее загрузка была прервана или содержание документа изменилось, позволяет кнопка Обновить. Чтобы немедленно загрузить «домашнюю» (основную) страницу, пользуются кнопкой Домой.
Создать новое окно, сохранить открытый документ на своем компьютере, распечатать его, включить или выключить режим автономной работы, а также завершить работу с программой позволяют команды меню Файл.
Копирование фрагментов документа в буфер обмена, поиск текста на Web-странице, осуществляются при помощи команд меню Правка.
Включение и выключение отображения служебных элементов окна (панелей инструментов, дополнительных панелей, строки состояния), выбора шрифта и кодировки символов осуществляются через меню Вид.
Ведение списка регулярно посещаемых страниц и быстрый доступ к ним осуществляются через меню Избранное. Переход к использованию программ для работы с другими службами Интернета, а также настройка броузера осуществляются через меню Сервис.
Работа с несколькими окнами
Нередко возникает необходимость открыть новый Web-документ, не закрывая текущий, например в тех случаях, когда текущий документ содержит список интересных ссылок. Чтобы открыть новое окно программы Internet Explorer, применяют команду Файл > Создать > Окно. Каждое окно отображает свой Web-документ и может использоваться самостоятельно. В частности, списки кнопок Назад и Вперед обновляются в каждом окне индивидуально.
Закрывать окна программы Internet Explorer можно в любом порядке, а не только в том, в каком они открывались. Однако при закрытии последнего окна на компьютере может больше не остаться открытых программ, использующих Интернет. В такой ситуации на экран выдается предупреждающее сообщение, позволяющее разорвать соединение, если оно действительно больше не нужно.
Настройка свойств броузера
Для эффективной и комфортной работы в Интернете необходима настройка броузера. Параметры оптимальной настройки зависят от многих факторов:
• свойств видеосистемы компьютера;
• производительности действующего соединения с Интернетом;
• содержания текущего Web-документа;
• личных предпочтений индивидуального пользователя.
Начать настройку программы Internet Explorer можно как из самой этой программы (Сервис > Свойства обозревателя), так и через общесистемное средство Windows — Панель управления (значок Свойства обозревателя). Открывшееся диалоговое окно отличается в этом случае только названием (Свойства обозревателя и Свойства: Интернет).
Оно содержит шесть вкладок, предназначенных для настройки разных групп параметров.
Общие параметры работы броузера задаются на вкладке Общие (рис. 9.3). Здесь можно указать, какую страницу следует использовать в качестве основной, задать объем дискового пространства для хранения временных файлов Интернета и удалить временные файлы, а также страницы, подготовленные для чтения в автономном режиме. Правила хранения временных файлов задаются с помощью кнопки Настройка. Чем реже программа проверяет соответствие версий давно загруженной страницы и реального документа, тем больше экономится времени на загрузке страниц, но увеличивается риск их устаревания. Кнопка Обновить на панели инструментов Обычные кнопки позволит получить самую последнюю версию документа независимо от настроек.

Рис. 9.3. Управление основными параметрами отображения Web-страниц
Управление оформлением отображаемых Web-страниц также осуществляется элементами управления вкладки Общие. Используемые цвета настраиваются при помощи кнопки Цвета, а шрифты — при помощи кнопки Шрифты. Эти настройки подчинены тому, что задано в самом Web-документе.
Если по какой-либо причине необходим полный контроль над оформлением отображаемых документов, используют кнопку Оформление. С ее помощью можно задать принудительное использование параметров форматирования, заданных в свойствах броузера. Это может относиться к используемым цветам (флажок Не учитывать цвета, указанные на веб-страницах), начертаниям шрифтов (Не учитывать шрифты, указанные на веб-страницах) и размерам шрифтов (Не учитывать размеры шрифтов, указанные на веб-страницах).
Настройка свойств соединения с Интернетом осуществляется при помощи вкладки Подключение. Здесь доступны те же операции, что и при непосредственном использовании папки Удаленный доступ к сети. Кроме того, можно указать, какое именно соединение должно использоваться при работе броузера. С помощью переключателей можно задать режим отказа от автоматического подключения, стандартный режим подключения при отсутствии соединения или режим использования только одного соединения.
Выбор программ, используемых для работы в Интернете, осуществляется с помощью вкладки Программы. Все виды программ, кроме календаря (для ведения списка дел, встреч, праздников и прочего), входят непосредственно в дистрибутивный пакет Internet Explorer 5.0.
Средства защиты от потенциально опасного содержимого Web-документов предоставляет вкладка Безопасность. Она позволяет указать Web-узлы, взаимодействие с которыми следует считать опасным, и запретить прием с них информации, которая может оказаться разрушительной.
Для ограничения доступа к узлам с неприемлемым содержанием, а также для управления использованием электронных сертификатов служат элементы управления вкладки Содержание.
Прочие настройки сосредоточены на вкладке Дополнительно. Они позволяют:
• соблюдать конфиденциальность работы с помощью средств шифрования, использования электронных сертификатов и своевременного удаления временных файлов;
• контролировать использование средств языка Java;
• управлять отображением мультимедийных объектов;
• использовать дополнительные настройки оформления;
• управлять режимом поиска Web-страниц, содержащих нужную информацию.
Работа с СУБД Microsoft Access
Общие замечания
Ниже мы рассмотрим, как в программе Microsoft Access 2000 реализованы средства разработки основных объектов базы данных, и в упражнениях познакомимся с конкретными приемами работы. Однако прежде чем приступать к освоению системы, следует учесть ряд важных замечаний, связанных с особенностями ее автоматизации.
СУБД Microsoft Access 2000 предоставляет несколько средств создания каждого из основных объектов базы. Эти средства можно классифицировать как:
• ручные (разработка объектов в режиме Конструктора);
• автоматизированные (разработка с помощью программ-мастеров);
• автоматические — средства ускоренной разработки простейших объектов.
Соотношения между этими средствами понятны: ручные средства являются наиболее трудоемкими, но обеспечивают максимальную гибкость; автоматизированные и автоматические средства являются наиболее производительными, но и наименее гибкими. Методической особенностью изучения программы Microsoft Access является тот факт, что в учебных целях для создания разных объектов целесообразно пользоваться разными средствами.
1. При разработке учебных таблиц и запросов рекомендуется использовать ручные средства — работать в режиме Конструктора. Использование мастеров ускоряет работу, но не способствует освоению понятий и методов.
2. При разработке учебных форм, отчетов и страниц доступа наоборот лучше пользоваться автоматизированными средствами, предоставляемыми мастерами. Это связано с тем, что для данных объектов большую роль играет внешний вид. Дизайн этих объектов весьма трудоемок, поэтому его лучше поручить программе, а учащемуся сосредоточиться на содержательной части работы.
3. Разработку макросов и модулей в данном пособии мы не рассматриваем. Эти средства ориентированы на профессиональных разработчиков баз данных, поэтому в рамках общетехнического курса «Информатики» для них недостаточно места.
Создание таблиц. Работа с любыми объектами начинается с окна База данных (рис. 13.9). На левой панели данного окна сосредоточены элементы управления для вызова всех семи типов объектов программы.
Создание таблиц начинается с выбора элемента управления Таблицы.

Рис. 13.9. Окно База данных является исходным элементом
управления программы Microsoft Access
На правой панели представлен список таблиц, уже имеющихся в составе базы, и приведены элементы управления для создания новой таблицы. Чтобы создать таблицу вручную, следует использовать значок Создание таблицы в режиме конструктора.
Окно Конструктора таблиц представлено на рис. 13.10. То, что мы видим в этом режиме, фактически является графическим бланком для создания и редактирования структуры таблиц. В первом столбце вводят имена полей. Если свойство Подпись для поля не задано, то Имя поля станет одновременно и именем столбца будущей таблицы. Тип для каждого поля выбирают из раскрывающегося списка, открываемого кнопкой выбора типа данных (см. рис. 13.10). Эта кнопка — скрытый элемент управления. Она отображается только после щелчка на поле бланка. Это надо иметь в виду — в Microsoft Access очень много таких скрытых элементов управления, которые не отображаются, пока ввод данных не начат.

Нижняя часть бланка содержит список свойств поля, выделенного в верхней части. Некоторые из свойств уже заданы по умолчанию. Свойства полей не являются обязательными. Их можно настраивать по желанию, а можно и не трогать.
При создании таблицы целесообразно (хотя и не обязательно) задать ключевое поле. Это поможет впоследствии, при организации связей между таблицами. Для задания ключевого поля достаточно щелкнуть на его имени правой кнопкой мыши и в открывшемся контекстном меню выбрать пункт Ключевое поле.

Рис. 13.10. Проектирование структуры таблицы
Выше мы говорили о том, что если первичный ключ необходим для связи с другими таблицами, но ни одно из полей не является уникальным, то первичный ключ можно создать на базе двух (или более полей).
Эта операция выполняется точно так же, через контекстное меню, надо только уметь выделить сразу несколько полей. Групповое выделение выполняют при нажатой клавише SHIFT щелчками на квадратных маркерах слева от имен полей.
Закончив создание структуры таблицы, бланк закрывают (при этом система выдает запрос на сохранение таблицы), после чего дают таблице имя, и с этого момента она доступна в числе прочих таблиц в основном окне База данных. Оттуда ее и можно открыть в случае необходимости.
Созданную таблицу открывают в окне База данных двойным щелчком на ее значке. Новая таблица не имеет записей — только названия столбцов, характеризующие структуру таблицы (рис. 13.11).

Рис. 13.11. Пример новой таблицы
Заполнение таблицы данными производится обычным порядком. Курсор ввода устанавливается в нужную ячейку указателем мыши. Переход к следующей ячейке можно выполнить клавишей TAB. Переход к очередной записи выполняется после заполнения последней ячейки.
В нижней части таблицы расположена Панель кнопок перехода. Ее элементами управления удобно пользоваться при навигации по таблице, имеющей большое число записей.
Начинающим пользователям Microsoft Access доставляет неудобство тот факт, что данные не всегда умещаются в ячейках таблицы. Шириной столбцов можно управлять методом перетаскивания их границ. Удобно использовать автоматическое форматирование столбцов «по содержимому». Для этого надо установить указатель мыши на границу между столбцами (в строке заголовков столбцов), дождаться, когда указатель сменит форму, и выполнить двойной щелчок. Это общесистемный прием Windows 98, и им можно пользоваться в данной программе, как и во многих других.
После наполнения таблицы данными сохранять их не надо — все сохраняется автоматически. Однако если при работе с таблицей произошло редактирование ее макета (например, изменялась ширина столбцов), СУБД попросит подтвердить сохранение этих изменений.
Если возникнет необходимость изменить структуру таблицы (состав полей или их свойства), таблицу надо открыть в режиме Конструктора.
Для этого ее следует выделить в окне База данных и щелкнуть на кнопке Конструктор.
Если на этапе проектирования базы данных была четко разработана структура таблиц, то создание таблиц с помощью Конструктора происходит очень быстро и эффективно. Даже без использования автоматизированных средств создание основы для достаточно крупных проектов происходит в считанные минуты — это ценное свойство СУБД Microsoft Access, но оно реализуется при непременном условии тщательной предварительной подготовки.
Создание межтабличных связей. Если структура базы данных продумана заранее, а связи между таблицами намечены, то создание реляционных отношений между таблицами выполняется очень просто. Вся необходимая работа происходит в специальном окне Схема данных и выполняется с помощью мыши. Окно Схема данных открывают кнопкой на панели инструментов или командой
Сервис > Схема данных (если в меню Сервис не видно соответствующего пункта, следует раскрыть расширенную часть меню). Порядок создания межтабличных связей рассмотрен подробно в упражнении 13.2.
Образовавшаяся межтабличная связь отображается в окне Схема данных в виде линии, соединяющей два поля разных таблиц. При этом одна из таблиц считается главной, а другая — связанной. Главная — это та таблица, которая участвует в связи своим ключевым полем (название этого поля на схеме данных отображается полужирным шрифтом).
Здесь мы подходим к важному вопросу: «А зачем вообще нужна связь между таблицами?» У связи два основных назначения. Первое — обеспечение целостности данных, а второе — автоматизация задач обслуживания базы. Представим себе, что в таблице Клиенты, где каждый клиент уникален, кто-то удалит запись для одного из клиентов, но не сделает этого в таблице Заказы. Получится, что согласно таблице
Заказы некто, не имеющий ни имени, ни адреса, а только абстрактный код, делал заказы. Узнать по коду, кто же это был на самом деле, будет невозможно — произошло нарушение целостности данных.
В данном случае владелец базы может применить три подхода: либо вообще ничего не делать для защиты целостности данных, либо запретить удаление данных из ключевых полей главных таблиц, либо разрешить его, но при этом адекватно обработать и связанные таблицы.
Вручную сделать это чрезвычайно трудно, поэтому и нужны средства автоматизации.
Связь между таблицами позволяет:
• либо исключить возможность удаления или изменения данных в ключевом поле главной таблицы, если с этим полем связаны какие-либо поля других таблиц;
• либо сделать так, что при удалении (или изменении) данных в ключевом поле главной таблицы автоматически (и абсолютно корректно) произойдет удаление или изменение соответствующих данных в полях связанных таблиц.
Для настройки свойств связи надо в окне Схема данных выделить линию, соединяющую поля двух таблиц, щелкнуть на ней правой кнопкой мыши и открыть контекстное меню связи, после чего выбрать в нем пункт Изменить связь — откроется диалоговое окно Изменение связи. В нем показаны названия связанных таблиц и имена полей, участвующих в связи (здесь же их можно изменить), а также приведены элементы управления для обеспечения условий целостности данных.
Если установлен только флажок Обеспечение целостности данных, то удалять данные из ключевого поля главной таблицы нельзя. Если вместе с ним включены флажки Каскадное обновление связанных полей и Каскадное удаление связанных записей, то, соответственно, операции редактирования и удаления данных в ключевом поле главной таблицы разрешены, но сопровождаются автоматическими изменениями в связанной таблице.

Рис. 13.12. Средство настройки межтабличной связи
Таким образом, смысл создания реляционных связей между таблицами состоит, с одной стороны, в защите данных, а с другой стороны — в автоматизации внесения изменений сразу в несколько таблиц при изменениях в одной таблице.
Работа с запросами
Если структура базы данных предприятия хорошо продумана, то исполнители, работающие с базой, должны навсегда забыть о том, что в базе есть таблицы, а еще лучше, если они об этом вообще ничего не знают. Таблицы — слишком ценные объекты базы, чтобы с ними имел дело кто-либо, кроме разработчика базы.
Если исполнителю надо получить данные из базы, он должен использовать специальные объекты — запросы.
Все необходимые запросы разработчик базы должен подготовить заранее. Если запрос подготовлен, надо открыть панель Запросы в окне База данных, выбрать его и открыть двойным щелчком на значке — откроется результирующая таблица, в которой исполнитель найдет то, что его интересует.
В общем случае результирующая таблица может не соответствовать ни одной из базовых таблиц базы данных. Ее поля могут представлять набор из полей разных таблиц, а ее записи могут содержать отфильтрованные и отсортированные записи таблиц, на основе которых формировался запрос. Лишь в тех случаях, когда исполнитель не находит нужных данных в результирующей таблице, возникает необходимость готовить новый запрос — это задача разработчика базы.
В учебных целях запросы лучше готовить вручную, с помощью Конструктора. Как и в случае с таблицами, для этого есть специальный значок в окне База данных. Он называется Создание запроса в режиме конструктора и открывает специальный бланк, называемый бланком запроса по образцу. За этим длинным названием скрывается тот приятный факт, что, хотя запросы к таблицам баз данных пишутся на специальном языке программирования — SQL, пользователям Microsoft Access изучать его не обязательно, а большинство операций можно выполнить щелчками кнопок мыши и приемом перетаскивания в бланке.
Бланк запроса по образцу представлен на рис. 13.13. Как видно, он состоит из двух областей. В верхней отображается структура таблиц, к которым запрос адресован, а нижняя область разбита на столбцы — по одному столбцу на каждое поле будущей результирующей таблицы.

Рис. 13.13. Бланк запроса по образцу
Идея формирования запроса по образцу чрезвычайно проста. С помощью контекстного меню на верхней половине бланка открывают те таблицы, к которым обращен запрос. Затем в них щелкают двойными щелчками на названиях тех полей, которые должны войти в результирующую таблицу. При этом автоматически заполняются столбцы в нижней части бланка. Сформировав структуру запроса, его закрывают, дают ему имя и в дальнейшем запускают двойным щелчком на значке в окне База данных.
Порядок действий, рассмотренный выше, позволяет создать простейший запрос, называемый запросом на выборку. Он позволяет выбрать данные из полей таблиц, на основе которых запрос сформирован.
Упорядочение записей в результирующей таблице. Если необходимо, чтобы данные, отобранные в результате работы запроса на выборку, были упорядочены по какому-либо полю, применяют сортировку. В нижней части бланка имеется специальная строка Сортировка. При щелчке на этой строке открывается кнопка раскрывающегося списка, в котором можно выбрать метод сортировки: по возрастанию или по убыванию. В результирующей таблице данные будут отсортированы по тому полю, для которого задан порядок сортировки.
Возможна многоуровневая сортировка — сразу по нескольким полям, В этом случае данные сначала сортируются по тому полю, которое в бланке запроса по образцу находится левее, затем по следующему полю, для которого включена сортировка, и так далее слева направо. Соответственно, при формировании запроса надо располагать поля результирующей таблицы не как попало, а с учетом будущей сортировки. В крайнем случае, если запрос уже сформирован и надо изменить порядок следования столбцов, пользуются следующим приемом:
• выделяют столбец щелчком на его заголовке (кнопку мыши отпускают);
• еще раз щелкают на заголовке уже выделенного столбца (но кнопку не отпускают);
• перетаскивают столбец в другое место.
Управление отображением данных в результирующей таблице. В нижней части
бланка запроса по образцу имеется строка Вывод на экран. По умолчанию предполагается, что все поля, включенные в запрос, должны выводиться на экран, но это не всегда целесообразно. Например, бывают случаи, когда некое иоле необходимо включить в запрос, например потому, что оно является полем сортировки, но, в то же время, нежелательно, чтобы пользователь базы видел его содержание, В таких случаях отображение содержимого на экране подавляют сбросом флажка Вывод на экран. Примером может быть запрос на вывод списка сотрудников предприятия, отсортированный по количеству дней, пропущенных по болезни.
Он позволит каждому оценить свое положение в этом списке, но не позволит точно узнать, кто и сколько дней болел.
Использование условия отбора. Дополнительным средством, обеспечивающим отбор данных по заданному критерию, является так называемое Условие отбора, Соответствующая строка имеется в нижней части бланка запроса по образцу. Для каждого поля в этой строке можно задать индивидуальное условие. На рис. 13.14 представлен пример, в котором мы хотим отобрать из прейскуранта торговой фирмы микропроцессоры, имеющие тактовую частоту свыше 333 МГц, но при этом стоящие менее восьмидесяти условных единиц.
Другие виды запросов. Мы рассмотрели запросы на выборку. Это самые простые и, в то же время, наиболее распространенные виды запросов. Однако существуют и другие виды запросов, некоторые их которых выполняются на базе предварительно созданного запроса на выборку. К ним относятся прежде всего:
• запросы с параметром (интересны тем, что критерий отбора может задать сам пользователь, введя нужный параметр при вызове запроса);
• итоговые запросы, назначение которых отдаленно напоминает итоговые функции электронных таблиц (производят математические вычисления по заданному полю и выдают результат);
• запросы на изменение — позволяют автоматизировать заполнение полей таблиц;
• перекрестные запросы, позволяющие создавать результирующие таблицы на основе результатов расчетов, полученных при анализе группы таблиц;
• специфические запросы SQL — запросы к серверу базы данных, написанные на языке запросов SQL.
С рядом видов запросов мы познакомимся в упражнениях.

Рис. 13.14. Работа условия отбора
Работа с формами
С одной стороны, формы позволяют пользователям вводить данные в таблицы базы данных без непосредственного доступа к самим таблицам. С другой стороны, они позволяют выводить результаты работы запросов не в виде скупых результирующих таблиц, а в виде красиво оформленных форм. В связи с таким разделением существует два вида формирования структуры форм: на основе таблицы и на основе запроса, хотя возможен и комбинированный подход, — это вопрос творчества.
Автоформы. В отличие от таблиц и запросов, которые мы формировали вручную, формы удобнее готовить с помощью средств автоматизации. Полностью автоматическими являются средства, называемые автоформами. Существует три вида автоформ: «в столбец», ленточные и табличные (рис. 13.15).
Как видно из рисунков, автоформа «в столбец» отображает все поля одной записи — она удобна для ввода и редактирования данных. «Ленточная» автоформа отображает одновременно группу записей — ее удобно использовать для оформления вывода данных. Табличная автоформа по внешнему виду ничем не отличается от таблицы, на которой она основана.

Рис. 13.15. Три вида автоформ
Для создания автоформы следует открыть панель Формы в окне База данных и воспользоваться командной кнопкой Создать. В открывшемся диалоговом окне Новая форма выбирают тип автоформы и таблицу (или запрос), на которой она основывается. После щелчка на кнопке ОК автоформа формируется автоматически и немедленно готова к работе, то есть к вводу или отображению данных.
Обратите внимание на то, что автоформа основывается только на одном объекте. Иные средства создания форм позволяют закладывать в основу структуры формы поля нескольких таблиц или запросов. Если форма основывается только на одном объекте, она называется простой формой. Если форма основывается на полях из нескольких связанных таблиц, то она называется сложной и представляет собой композицию из нескольких форм.
Создание форм с помощью мастера. Автоматизированные средства предоставляет Мастер форм — специальное программное средство, создающее структуру формы в режиме диалога с разработчиком. Мастер форм можно запустить из окна База данных щелчком на значке Создание формы с помощью мастера на панели Формы.
1. На первом этапе работы Мастера форм выбирают таблицы и поля, которые войдут в будущую форму.
2. На втором этапе выбирается внешний вид формы.
3. На третьем этапе выбирается стиль оформления формы.
4. На последнем этапе выполняется сохранение формы под заданным именем.
Здесь же можно включить переключатель Изменить макет формы, который открывает только что созданную форму в режиме Конструктора. Этим удобно воспользоваться в учебных целях, чтобы рассмотреть структуру формы на готовом примере.
Структура формы. Как видно из рисунка 13.16, форма имеет три основных раздела: область заголовка, область данных и область примечания. Линии, разделяющие разделы, перетаскиваются по вертикали с помощью мыши — это позволяет изменять размеры разделов так, как требуется.

Рис. 13.16. Структура формы, созданной мастером
Разделы заголовка и примечания имеют чисто оформительское назначение — их содержимое напрямую не связано с таблицей или запросом, на котором основана форма. Раздел данных имеет содержательное значение — в нем представлены элементы управления, с помощью которых выполняется отображение данных или их ввод. Разработчик формы может разместить здесь дополнительные элементы управления для автоматизации ввода данных (переключатели, флажки, списки и другие, типичные для приложений Windows).
 |
Выбор элемента управления выполняется одним щелчком на его значке в Панели элементов, после чего следующим щелчком в поле формы отмечается место, куда он должен быть поставлен. Вместе с элементом в поле формы вставляется его присоединенная надпись. По умолчанию эта надпись стандартная, например для переключателей это Переключатель1, Переключатель2 и т. д. Редактированием свойства элемента управления (доступ к свойствам открывается через контекстное меню) можно дать элементу управления более содержательную подпись.
Основными элементами оформления формы являются текстовые надписи и рисунки. Для создания в форме текстовых надписей служат два элемента управления — Надпись и Поле.
В качестве надписи можно задать произвольный текст. Элемент Поле отличается тем, что в нем отображается содержимое одного из полей таблицы, на которой основана форма, то есть при переходе от записи к запаси текст может меняться.
Для создания графических элементов оформления служат элементы управления Рисунок, Свободная рамка объекта и Присоединенная рамка объекта. Рисунок выбирается из графического файла и вставляется в форму. Элемент Свободная рамка объекта отличается тем, что это не обязательно рисунок — это может быть любой другой объект OLE, например мультимедийный. Элемент Присоединенная рамка объекта тоже в какой-то степени может служить для оформления формы, но его содержимое берется не из назначенного файла, а непосредственно из таблицы базы данных (если она имеет поле объекта OLE). Естественно, что при переходе между записями содержимое этого элемента будет меняться.
Дизайн формы. В то время как таблицы базы данных глубоко скрыты от посторонних глаз, формы базы данных — это средства, с помощью которых с ней общаются люди. Поэтому к формам предъявляются повышенные требования по дизайну.
В первую очередь, все элементы управления форм должны быть аккуратно выровнены. Это обеспечивается командой Формат > Выровнять. Если нужно равномерно распределить элементы управления по полю формы, используют средства меню Формат > Интервал по горизонтали или Формат > Интервал по вертикали.
Ручное изменение размеров и положения элементов управления тоже возможно, но редко приводит к качественным результатам. При работе вручную используют перетаскивание маркеров, которые видны вокруг элемента управления в тот момент, когда он выделен. Особый статус имеет маркер левого верхнего угла. Обычно элементы управления перетаскиваются вместе с присоединенными к ним надписями. Перетаскивание с помощью этого маркера позволяет оторвать присоединенную надпись от элемента.
Существенную помощь при разработке дизайна формы оказывает вспомогательная сетка. Ее отображение включают командой Вид > Сетка.
Автоматическую привязку элементов к узлам сетки включают командой Формат > Привязать к сетке.
Управление последовательностью перехода. Пользователь, для которого, собственно, и разрабатывается форма, ожидает, что ввод данных в нее должен происходить по элементам управления слева направо и сверху вниз. Однако при проектировании сложных форм, когда в процессе дизайна элементы управления многократно перемещаются с места на место, очень легко перепутать их последовательность и создать неудобный порядок ввода данных.
Физически последовательность перехода — это порядок перехода к следующему полю по окончании работы с предыдущим. Она легко проверяется с помощью клавиши TAB. Если при последовательных нажатиях этой клавиши фокус ввода «мечется» по всей форме, значит последовательность перехода нерациональна и ее надо править.
 |
• щелчком на кнопке маркера слева от названия выделяется элемент управления (кнопка мыши отпускается);
• после повторного щелчка с перетаскиванием элемент перемещается на новое место.
Закончив разработку макета формы, ее следует закрыть и сохранить под заданным именем. После открытия формы в окне База данных, с ней можно работать: просматривать или редактировать данные из базовой таблицы. Проверку последовательности перехода выполняют клавишей TAB.
Работа со страницами доступа к данным
Страницы (страницы доступа к данным) — новый объект баз данных, вошедший в последнюю версию Microsoft Access. Как и формы, этот объект служит для обеспечения доступа к данным, содержащимся в базе, но здесь речь идет об удаленном доступе, например о доступе через Интернет или через корпоративную сеть Intranet.
С помощью страниц доступа к данным решается вопрос передачи данных из базы удаленному потребителю.
Обычно базы данных имеют очень большие размеры, и напрямую передавать их через медленные каналы связи непрактично. В то же время, большинство современных Web-броузеров пока не имеют функций для работы с базами данных, размещенными на серверах. Таким образом, страницы доступа выполняют как бы посредническую функцию. Они имеют небольшой размер, содержат удобные элементы управления для навигации в базе данных, могут быть записаны в формате кода HTML, переданы по медленным каналам связи и воспроизведены в стандартном броузере. В связи с тем, что по формату они являются Web-документами, их нетрудно встроить в любой Web-документ, например, разместить на Web-странице.
От прочих объектов базы данных страницы доступа отличаются тем, что имеют двойную природу. Прочие объекты базы являются внутренними. Так, например, мы не можем выделить ни таблицу, ни запрос, ни форму в виде самостоятельного файла. Эти объекты размещаются где-то внутри файла базы данных, но операционная система компьютера работать с ними не может, поскольку это не файлы. С ними работает лишь сама система управления базой данных. Страница же представлена двумя объектами — внутренним объектом базы (его можно редактировать) и внешним объектом — файлом в формате HTML. Запись этого файла происходит при сохранении спроектированной страницы доступа.
Создание страницы доступа к данным. Для страниц доступа, как и для форм, важную роль играет внешний вид, поэтому создавать их удобно с помощью мастера. Мастер страниц запускается щелчком на значке Создание страницы доступа к данным с помощью мастера.
1. На первом этапе работы Мастера форм выбирают таблицы (или запросы), в их составе — поля, к которым должна обеспечить доступ страница.
2. Второй этап работы мастера предназначен для управления группировкой данных. Эта возможность предусмотрена для доступа к базам, содержащим большие объемы данных. Если значения в некотором поле часто повторяются, имеет смысл объединить соответствующие им записи в группу.
Так, например, для страницы, обеспечивающей доступ к таблице Комплектующие, в отдельные
группы могут быть собраны записи, относящиеся к процессорам, материнским
платам, жестким дискам и т. д.
В результате группировки образуется иерархическая структура. Она может иметь несколько уровней вложения. Так, например, внутри группы Мониторы могут быть созданы вложенные группы по производителям: Sony, Panasonic, Hitachi и т. д.
Вторая страница мастера предоставляет элементы управления для выбора полей, по которым производится группировка, и управления глубиной уровней группировки. Если просмотреть в режиме Конструктора страницу, имеющую уровни группировки, то можно убедиться, что для каждого уровня группировки в структуре объекта образуется отдельный раздел, то есть различные уровни группировки могут быть дополнены различными элементами управления экранной Web-формы.
3. На третьем этапе выбирается метод упорядочения отображаемых данных. Возможно задание до четырех полей сортировки, причем сортировка возможна как по возрастанию, так и по убыванию.
4. На последнем этапе выполняется сохранение страницы под заданным именем. Здесь же можно перейти в режим Конструктора, включив переключатель Изменить макет страницы. В случае изменения макета к странице можно применить одну из тем оформления, входящих в состав пакета Microsoft Office 2000. Темы оформления представляют собой совокупности стилей оформления текстов, фоновых узоров и специфических элементов оформления страницы (маркеров, линий и прочих).
Редактирование страницы доступа к данным. Редактирование созданной страницы доступа выполняется в режиме Конструктора теми же приемами, которые были описаны для форм. Основными отличиями являются:
• наличие большего количества разделов (связано с возможностью группировки);
• расширенный состав элементов управления на Панели элементов (Вид > Панель элементов);
• иной механизм перетаскивания элементов управления и присоединенных надписей (элементы управления перетаскиваются вместе с присоединенными надписями, но присоединенные надписи перетаскиваются отдельно от элементов управления).
Работа с отчетами
Отчеты во многом похожи на формы и страницы доступа к данным, но имеют иное функциональное назначение — они служат для форматированного вывода данных на печатающие устройства и, соответственно, при этом должны учитывать параметры принтера и параметры используемой бумаги.
Большая часть того, что было сказано о формах, относится и к отчетам. Здесь также существуют средства автоматического, автоматизированного и ручного проектирования. Средства автоматического проектирования реализованы автоотчетами (База данных > Создать > Новый отчет > Автоотчет в столбец). Кроме автоотчетов «в столбец» существуют «ленточные» автоотчеты. Разницу между ними нетрудно увидеть, поставив эксперимент.
Средством автоматизированного создания отчетов является Мастер отчетов. Он запускается двойным щелчком на значке Создание отчета с помощью мастера в окне База данных. Мастер отчетов работает в шесть этапов. При его работе выполняется выбор базовых таблиц или запросов, на которых отчет базируется, выбор полей, отображаемых в отчете, выбор полей группировки, выбор полей и методов сортировки, выбор формы печатного макета и стиля оформления.
Структура готового отчета отличается от структуры формы только увеличенным количеством разделов. Кроме разделов заголовка, примечания и данных, отчет может содержать разделы верхнего и нижнего колонтитулов. Если отчет занимает более одной страницы, эти разделы необходимы для печати служебной информации, например номеров страниц. Чем больше страниц занимает отчет, тем важнее роль данных, выводимых на печать через эти разделы. Если для каких-то полей отчета применена группировка, количество разделов отчета увеличивается, поскольку оформление заголовков групп выполняется в отдельных разделах.
Редактирование структуры отчета выполняют в режиме Конструктора (режим запускается кнопкой Конструктор в окне База данных). Приемы редактирования те же, что и для форм. Элементы управления в данном случае выполняют функции элементов оформления, поскольку печатный отчет не интерактивный объект, в отличие от электронных форм и Web-страниц.Размещение элементов управления выполняют с помощью Панели элементов (Вид > Панель элементов), которая по составу практически не отличается от Панели элементов формы. Важной особенностью отчетов является наличие средства для вставки в область верхнего или нижнего колонтитула текущего номера страницы и полного количества страниц. Эту операцию выполняют с помощью диалогового окна Номера страниц (Вставка > Номера страниц).
Работа с таблицами
Данные, представленные в табличной форме, отличаются наглядностью. Таблицы всегда были неотъемлемым атрибутом печатной научно-технической документации, а в последние годы стали и эффективным средством оформления Web-страниц Интернета. Это связано с тем, что в силу естественных причин возможности форматирования Web-страниц весьма ограничены. Поэтому многие Web-дизайнеры используют таблицы (в том числе и скрытые), чтобы принудительно управлять отображением данных на экране клиента и не доверять этот ответственный процесс средству просмотра Web (броузеру). Так, например, таблицы — это простейшее средство для имитации на Web-странице газетного или журнального текста, имеющего две и более колонок.
Ячейки таблиц могут содержать не только текст, но и графические и прочие объекты. Благодаря этому можно размещать несколько иллюстраций по ширине Web-страницы (обычные средства форматирования Web-страниц не позволяют это сделать).
При создании страниц можно управлять методом представления ячеек и рамок, как внешних, так и внутренних. При создании печатных документов таблицы оформляют так, чтобы они соответствовали стилю и содержанию документа. При создании Web-страниц существует прием, когда рамки вообще не отображают, а между ячейками делают зазор. В результате этого объекты, находящиеся в ячейках, образуют ровные регулярные структуры на экране, в то время как никаких следов таблиц на экране не видно (рис. 11.3).
Текстовый процессор Microsoft Word обладает удивительно гибкими и мощными средствами создания таблиц как для печатных, так и для электронных документов. Три основные средства создания таблиц — это:
• кнопка Добавить таблицу на панели инструментов Стандартная;
• диалоговое окно Вставка таблицы (Таблица > Добавить > Таблица);
• средство рисования таблиц Таблицы и границы (Таблица > Нарисовать таблицу).

Рис. 11.3. Подобное оформление Web-страниц создается путем
использования таблиц
Создание таблиц
Кнопку Добавить таблицу используют для создания простейших таблиц небольшого размера. Созданные таким методом таблицы можно в дальнейшем развивать, по мере необходимости увеличивая в них количество строк и столбцов командами меню Таблица > Добавить.
Команду Таблица > Добавить > Таблица используют для создания более сложных таблиц. Она открывает диалоговое окно Вставка таблицы, в котором задают число строк и столбцов, а также ширину столбцов. Если вместо конкретного размера задать параметр Авто, включается режим Автоподбор, благодаря которому столбцы могут эластично форматироваться в соответствии с имеющимся содержанием. Режим автоподбора задают соответствующим переключателем:
• постоянная ширина — общая ширина таблицы равна ширине поля набора документа, а ширина каждого столбца постоянна и зависит от количества столбцов (режим удобен при создании печатных документов);
• по содержимому — ширина каждого столбца пропорциональна объему данных, содержащихся в нем (режим удобен при создании электронных документов, распространяемых в формате текстового процессора);
• по ширине окна — специальный режим для таблиц, размещаемых на Web-страницах (окончательное форматирование таблицы происходит не в момент ее создания, а во время просмотра).
Таблицы сложной структуры удобно создавать методом «рисования». Необходимые для этого элементы управления сосредоточены на панели инструментов Таблицы и границы (открывается командой Таблица > Нарисовать таблицу). Порядок действий, необходимых для создания таблиц этим методом, рассмотрен в упражнении 9.1.
Редактирование таблиц
Говоря о редактировании таблиц, мы имеем в виду не редактирование их содержимого, а только редактирование их структуры. Редактирование содержимого осуществляется обычными средствами, рассмотренными в предыдущей главе. Фактически редактирование структуры таблиц сводится к следующим операциям:
• добавление заданного количества строк;
• добавление заданного количества столбцов;
• удаление выделенных ячеек, строк и столбцов;
• слияние выделенных ячеек;
• разбиение выделенных ячеек.
Комбинируя вышеуказанные операции, можно на базе таблиц с простой структурой готовить таблицы, имеющие сложную структуру. Средства для выполнения этих операций находятся в меню Таблица (возможно, в программе Microsoft Word 2000 потребуется раскрыть расширенное меню) или доступны через контекстные меню выделенных объектов.
Форматирование таблиц
При работе с таблицами следует различать форматирование таблиц и форматирование содержимого. В первом случае происходит управление размерами структурных элементов таблицы (ячеек, строк, столбцов и т. п.), а во втором — управление размещением содержимого ячеек.
Форматирование таблиц можно выполнять в командном или интерактивном режиме. В командном режиме для этой цели используют диалоговое окно Свойства таблицы (Таблица > Свойства таблицы). Его можно открыть и из контекстного меню таблицы, если щелкнуть в ее пределах правой кнопкой мыши. Элементы управления вкладок диалогового окна Свойства таблицы позволяют:
• задать метод выравнивания таблицы относительно страницы документа (Таблица > Свойства таблицы > Таблица > Выравнивание);
• задать метод взаимодействия таблицы с окружающим текстом (Таблица > Свойства таблицы > Таблица > Обтекание);
• определить или переопределить вариант оформления внешних и внутренних рамок таблицы, а также настроить характер оформления ячеек (Таблица > Свойства таблицы > Таблица > Границы и заливка);
• задать размеры внутренних полей в ячейках и интервалы между ячейками (Таблица > Свойства таблицы > Таблица > Параметры);
• назначить параметры текущей строки или выделенных строк (Таблица > Свойства таблицы > Строка);
• назначить параметры текущего столбца или выделенных столбцов (Таблица >Свойства таблицы > столбец);
• назначить параметры текущей ячейки или выделенных ячеек (Таблица > Свойства таблицы > Ячейка).
В интерактивном режиме таблицу форматируют с помощью маркеров, появляющихся при наведении указателя мыши на таблицу или ее элементы. Маркер в левом верхнем углу таблицы позволяет перемещать таблицу по рабочему полю документа. Маркер в правом нижнем углу позволяет управлять общими размерами таблицы. Маркеры изменения размера, появляющиеся при наведении указателя мыши на рамки таблицы, позволяют интерактивно изменять размеры столбцов и строк методом перетаскивания.
Ввод и форматирование содержимого таблиц
Выделение нужной ячейки для ввода текста выполняют с помощью мыши. Отдельную ячейку выделяют тройным щелчком левой кнопки. Перемещение между ячейками выполняют клавишей TAB (к следующей ячейке) или комбинацией SHIFT+TAB (к предыдущей ячейке). Для навигации по ячейкам таблицы можно также использовать клавиши управления курсором. Внутри текстовых фрагментов курсорные клавиши выполняют перемещение курсора, но по достижении границы текста они позволяют переходить к соседним ячейкам.
Все команды форматирования текста относятся к выделенному элементу. Выделенным элементом может быть любая ячейка, строка (группа строк), столбец (группа столбцов) или вся таблица в целом. Группы ячеек выделяют методом протягивания мыши. Большинство команд, связанных с форматированием элементов таблицы и содержащихся в них объектов, можно выполнить с помощью панели инструментов Форматирование.
Автоматическое форматирование таблиц
Рис. 11.4. Средство автоматического форматирования таблиц |

Работа в редакторе FrontPage Express
Начиная работу в редакторе FrontPage Express, следует отдавать себе отчет, что в результате его применения получается документ HTML, построенный по тем же правилам, что и создаваемый вручную. Этот факт сразу же определяет возможности и ограничения в работе этого редактора.
Все функции редактора FrontPage Express однозначно реализуются тегами HTML.
Редактор FrontPage Express не имеет средств, которые нельзя было бы представить в виде тегов HTML.
Пользователь обычно не знает, какие именно средства HTML используются для достижения заданного эффекта и насколько корректно они применяются.
Редактор FrontPage Express «ориентирован» на применение обозревателя Internet Explorer, так что создаваемый им код HTML наиболее адекватно отображается именно в этом броузере. В частности, FrontPage Express позволяет использовать «бегущую строку», средство, которое не входит в стандарт HTML, но поддерживается Internet Explorer. Из числа стандартных средств HTML редактор FrontPage Express не поддерживает фреймы (точнее говоря, создание документов описания фреймов).
Создание и редактирование документа
Окно программы FrontPage Express (рис. 19.8) представляет собой комбинацию окна редактора и окна броузера. Документ HTML отображается редактором, как специфическим броузером, отображающим даже обычно невидимые элементы (такие как якоря). В то же время, этот текст можно редактировать средствами, аналогичными имеющимся в текстовом процессоре.

Рис. 19.8. Окно Web-редактора FrontPage Express
В качестве основного средства форматирования используется Панель инструментов форматирования. Она содержит:
раскрывающийся список Изменение стиля, позволяющий выбрать стиль оформления абзаца (соответствующий стандартным функциональным элементам HTML);
раскрывающийся список Изменение шрифта, позволяющий выбрать гарнитуру шрифта (наличие такого же шрифта в ходе просмотра документа через Интернет не гарантируется);
кнопки увеличения и уменьшения размера текста (в относительных единицах HTML);
кнопки выбора начертания;
кнопки выбора выравнивания текста (с помощью атрибута ALIGN=в теге абзаца < Р>);
кнопки создания маркированных (неупорядоченных) и нумерованных (упорядоченных) списков;
кнопки задания отступа текста ( на основе некорректного использования элементов HTML).
Дополнительные элементы форматирования, не вынесенные на панель инструментов, задаются в отдельных диалоговых окнах. Их можно открыть, например, с помощью команд Формат > Шрифт и Формат > Список.
Для создания гиперссылки надо выделить фрагмент текста, который будет использоваться как ссылка, и дать команду Вставка > Гиперссылка. В открывшемся диалоговом окне Создать гиперссылку выбирают вкладку WWW для создания внешней ссылки, вкладку Открыть страницы для создания ссылки на другую страницу своего узла (используется относительный адрес) и вкладку Новая страница для одновременного создания ссылки и соответствующего документа, который немедленно открывается для редактирования.
Поле Кадр назначения служит для указания имени фрейма, в котором будет открываться страница, а поле Закладка — для указания якоря, который при этом используется.
Созданная гиперссылка отображается в окне программы FrontPage Express так же, как и в окне броузера: синим цветом и с подчеркиванием. Чтобы проверить работоспособность ссылки, следует щелкнуть на ней правой кнопкой мыши и выбрать в контекстном меню команду Перейти по ссылке.
Таблицы и формы невозможно создать только форматированием. Чтобы создать таблицу, используют команду Таблица > Вставить таблицу. В открывшемся диалоговом окне указывают размер таблицы (в ячейках), а также дополнительные параметры, реализуемые как атрибуты соответствующих тегов. Чтобы занести информацию в таблицу, следует установить курсор в нужную ячейку и начать ввод. При работе с ячейками таблицы можно применять любые команды форматирования.
Специальной команды создания формы редактор FrontPage Express не имеет. Однако при добавлении поля формы (через меню Вставка > Поле формы) создается и форма, включающая это поле.
При добавлении последующих полей следует следить за тем, чтобы они включались в ту же самую форму.
В языке HTML свойства элемента задаются атрибутами тега. Редактор FrontPage Express обеспечивает их задание с помощью специальных диалоговых окон. Чтобы открыть такое диалоговое окно, следует щелкнуть на редактируемом элементе правой кнопкой мыши. В нижней части контекстного меню располагаются команды, относящиеся к элементам документа, рассматриваемым редактором как открытые. Порядок следования команд соответствует порядку вложения элементов. Выбор одной из этих команд приводит к открытию диалогового окна свойств соответствующего элемента. Элементы управления в этом диалоговом окне соответствуют атрибутам открывающего тега для выбранного элемента.
Дополнительные объекты вставляются в редактируемый документ при помощи меню Вставка. Например, для вставки изображения используется команда Вставка > Изображение. Если в диалоговом окне Изображение щелкнуть на кнопке Обзор, можно выбрать файл с изображением. В ходе создания документа различные графические форматы автоматически преобразуются в форматы GIF к JPEG. Сохранение преобразованного файла осуществляется при сохранении документа.
Другие элементы, которые можно разместить на странице, — это:
• горизонтальная линейка (Вставка > Горизонтальная линия);
« видеозапись (Вставка > Видеозапись);
• фоновое звуковое сопровождение (Вставка > Фоновый звук);
• «бегущая строка» (Вставка > Бегущая строка, этот элемент воспроизводится только обозревателем Internet Explorer).
Ограниченность возможностей редактирования при помощи FrontPage Express иногда приводит к необходимости вмешательства непосредственно в создаваемый код HTML. Это можно осуществить двумя способами. Во-первых, можно дать команду Вставка > Разметка HTML. В этом случае открывается диалоговое окно Разметка HTML, в котором можно вводить произвольный текст с разметкой. Редактор FrontPage Express маркирует его особым способом и отображает в виде небольшого значка.
Чтобы увидеть результат применения этой разметки, надо открыть документ с помощью броузера.
Второй способ заключается в открытии окна просмотра генерируемого кода при помощи команды Вид > HTML При этом открывается диалоговое окно Просмотр или правка HTML, в котором отображается код HTML, сгенерированный программой FrontPage Express (рис. 19.9). Цветная маркировка позволяет немедленно увидеть ключевые слова тегов (изображены фиолетовым цветом), атрибуты (красным) и значения атрибутов (синим). Этот код можно редактировать вручную, однако после щелчка на кнопке ОК редактор проанализирует внесенные изменения и откорректирует полученный документ в соответствии с собственным внутренним стандартом.
Применение мастеров и шаблонов
Для упрощения и автоматизации создания Web-страниц редактор FrontPage Express позволяет использовать мастера и шаблоны. Для этого надо создать новый документ командой Файл > Создать — на экране появится диалоговое окно Новая страница. Выбор в списке Шаблон или мастер любого варианта, кроме пункта Нормальная страница, приводит к использованию мастера или шаблона.
При использовании мастера (Мастер персональных основных страниц или Мастер форм) программа задает ряд вопросов и на основании ответов формирует заготовку документа. Результат представляет собой скорее план страницы, чем законченный продукт, и от пользователя требуется наполнение созданных разделов конкретным содержимым.

Рис. 19.9. Просмотр кода, сгенерированного автоматически
Шаблоны (Форма обозрения или Форма подтверждения) представляют собой готовый документ «общего характера». В тех местах, где должен располагаться текст, соответствующий нуждам конкретного пользователя, вместо этого помещен текст, описывающий принципы заполнения соответствующего раздела. Этот текст заменяется в ходе редактирования документа. В начале документа-шаблона имеется комментарий (не отображаемый в обычном броузере), описывающий общие правила заполнения данного шаблона. Сохранение документа, сформированного на основе шаблона, не изменяет сам шаблон, который может использоваться многократно.
Рекомендуемая литература
1. Microsoft Access 2000: справочник. Под ред. Ю. Колесникова. — СПб.: Питер, 1999 (готовится к печати).
2. Microsoft Excel 2000: справочник. Под ред. Ю. Колесникова. — СПб.: Питер, 1999,480 с.
3. Microsoft Office 2000: справочник. Под ред. Ю. Колесникова. — СПб.: Питер, 1999 (готовится к печати).
4. Microsoft Word 2000: справочник. Под ред. Ю. Колесникова. — СПб.: Питер, 1999,352 с.
5. Андердал Б. Самоучитель Windows 98. Изд. 2-е. — СПб.: Питер, 1999, 400 с.
6. Березин С., Раков С. Internet у вас дома. Изд. 2-е. — СПб.: BHV-Санкт-Петербург, 1999, 736 с.
7. Бобровский С. Самоучитель программирования на языке C++ в системе Borland C++ Builder 4.0. - М.: Десс; Инфорком-Пресс, 1999,288 с.
8. Бобровский С. Программирование на языке QBASIC для школьников и студентов. — М.: Десс; Инфорком-Пресс, 1999,208 с.
9. Богумирский Б. Энциклопедия Windows 98 (второе издание). — СПб.: Питер, 1999, 896 с.
10.Борланд Р. Знакомство с Windows 98. — М.: Microsoft Press Русская редакция, 1997,376 с.
11.Борланд Р. Эффективная работа с Word 97. — СПб.: Питер, 1998,960 с.
12.Борланд Р. Эффективная работа с Word 2000. — СПб.: Питер, 2000 (готовится к печати).
13.Винтер П. Microsoft Access 97: справочник. — СПб.: Питер, 1998,416 с.
14.Винтер П. Microsoft Word 97: справочник. - СПб.: Питер, 1999, 320 с.
15.Габбасов Ю. Internet 2000. - СПб.: BHV-Санкт-Петербург, 1999,440 с.
16.Гук М. Аппаратные средства PC: Энциклопедия. — СПб.: Питер, 1999,816 с.
17.Денисов A. Microsoft Internet Explorer 5: справочник. — СПб.: Питер, 1999,448 с.
18.Додж М., Кината К., Стинсон К. Эффективная работас Excel 2000. — СПб.: Питер, 2000 (готовится к печати).
19.Додж М., Кината К., Стинсон К. Эффективная работа с Excel 97. — СПб.: Питер, 1998,1072 с.
20.Келли Дж. Самоучитель Access 97. - СПб.: Питер, 1999,336 с.
21.Кобурн Ф., Маккормик П. Эффективная работа с CorelDRAW 8. — СПб.: Питер, 1998,912с.
22.Коварт Р., Уотерс Б. Windows NT Server 4: Учебный курс. — СПб.: Питер, 1999, 448с.
23.Крейнак Дж., Хейбрекен Дж.
Интернет: Энциклопедия. — СПб.: Питер, 1999, 560с.
24. Леонтьев Ю. Самоучитель Word 2000. — СПб.: Питер, 1999 (готовится к печати).
25.Маров М. 3D Studio MAX 2.5: справочник. - СПб.: Питер, 1999,672 с.
26.Маров М. 3D Studio MAX 3: Учебный курс. - СПб.: Питер, 1999,608 с.
27.Миронов-Д. CorelDRAW 9: Учебный курс. - СПб.: Питер, 1999,464 с.
28.Муллен P. Microsoft Office 97: справочник. — СПб.: Питер, 1998,448 с.
29.Мураховский В. Сборка, настройка, апгрейд современного компьютера. — М.: Десс; Инфорком-Пресс, 1999,256 с.
30.Мэтьюз М. Windows 98: Книга ответов. — СПб.: Питер, 1999,464 с.
31.Немнюгин С. Pascal: Учебный курс. — СПб.: Питер, 1999 (готовится к печати).
32.Новейший самоучитель работы на компьютере. Под ред. Симоновича С. — М.: Десс; Инфорком-Пресс, 1999, 656 с.
33.Нортон П., Мюллер Дж. Windows 98: энциклопедия системных ресурсов. — СПб.: BHV-Санкт-Петербург, 1998,578 с.
34.Нильсен Дж. Microsoft Excel 97: справочник. — СПб.: Питер, 1998,320 с.
35.Петерсон М., Ларри М. Эффективная работа с 3D Studio MAX 2 (+CD). — СПб.: Питер, 1998, 656 с.
36.Пфаффенбергер Б. Эффективная работа с Microsoft Internet Explorer 4.0. — СПб.: Питер, 1998,416 с.
37.Рейзнер Т. Самоучитель Word 97. - СПб.: Питер, 1999,432 с.
38.Робинсон С. Microsoft Access 2000: учебный курс. — СПб.: Питер, 2000 (готовится к печати).
39.Рудометов Е. Аппаратные средства и мультимедиа: Справочник. Изд. 2-е.—СПб.: Питер, 1999,416 с.
40.Рынков В. Самоучитель Excel 2000. - СПб.: Питер, 1999, 336 с.
41.Симонович С. Windows 98: Учебный курс. - СПб.: Питер, 1999,512 с.
42.Симонович С., Евсеев Г., Алексеев А. Общая информатика. — М.: ACT-ПРЕСС; Инфорком-Пресс, 1998,592 с.
43.Симонович С., Евсеев Г. Практическая информатика: универсальный курс.—М.: ACT-ПРЕСС; Инфорком-Пресс, 1999,480 с.
44.Симонович С., Евсеев Г., Алексеев А. Специальная информатика: универсальный курс. - М.: ACT-ПРЕСС; Инфорком-пресс, 1999,480 с.
45.Стинсон К. Эффективная работа в Windows 98. — СПб.: Питер, 1999,784 с.
46.Стоцкий Ю.
Самоучитель Office 2000. СПб.: Питер, 1999,576 с.
47.Стразницкас М. Эффективная работа с Photoshop 5. — СПб.: Питер, 1999,704 с.
48. Тайц А. М. Тайц А. И. Adobe Illustrator 8: Учебный курс. - СПб.: Питер, 1999, 608с.
49.Тайц А. М., Тайц А. И. CorelDRAW 9: Краткий курс. - СПб.: Питер, 1999 (готовится к печати).
50.Франка П. C++: Учебный курс. - СПб.: Питер, 1999, 528 с.
51.Шафран Э. Создание Web-страниц: Самоучитель (+CD). — СПб.: Питер,1999, 320 с.
СОДЕРЖАНИЕ
Введение.. 2
Глава 1 Информация и информатика.. 4
1.1. Информация в материальном мире.. 4
1.2. Данные.. 7
1.3. Файлы и файловая структура.. 7
1.4. Информатика.. 7
Подведение итогов.. 7
Вопросы для самоконтроля.. 7
Глава 2 Вычислительная техника.. 7
2.1. История развития средств вычислительной техники.. 7
2.2. Методы классификации компьютеров.. 7
2.3. Состав вычислительной системы... 7
Вопросы для самоконтроля.. 7
Глава 3 Устройство персонального компьютера.. 7
3.1. Базовая аппаратная конфигурация.. 7
3.2. Внутренние устройства системного блока.. 7
3.3. Системы, расположенные на материнской плате.. 7
3.4. Периферийные устройства персонального компьютера.. 7
Практическое занятие.. 7
Глава 4 Функции операционных систем персональных компьютеров.. 7
4.1. Обеспечение интерфейса пользователя.. 7
4.2. Обеспечение автоматического запуска.. 7
4.3. Организация файловой системы... 7
4.4. Обслуживание файловой структуры... 7
4.5. Управление установкой, исполнением и удалением приложений.. 7
4.6. Обеспечение взаимодействия с аппаратным обеспечением... 7
4.7. Обслуживание компьютера.. 7
4.8. Прочие функции операционных систем... 7
Вопросы для самоконтроля.. 7
Глава 5 Основы работы операционной системы WINDOWS 98. 7
5.1. Основные объекты и приемы управления Windows. 7
5.2. Файлы и папки Windows. 7
5.3. Операции с файловой структурой.. 7
5.4. Использование Главного меню... 7
5.5. Установка и удаление приложений Windows. 7
5.6. Установка оборудования.. 7
Практическое занятие.. 7
Исследовательская работа.. 7
Глава 6 Настройка операционной системы Windows 98. 7
6.1. Настройка средств ввода-вывода данных.. 7
6.2. Настройка элементов оформления Windows 98. 7
6.3. Настройка элементов управления Windows 98. 7
6.4. Настройка средств автоматизации Windows 98. 7
6.5. Настройка шрифтов.. 7
6.6. Прочие настройки Windows 98. 7
6.7. Справочная система Windows 98. 7
Практическое занятие.. 7
Самостоятельная работа.. 7
Глава 7 Стандартные приложения Windows 98. 7
7.1. Стандартные прикладные программы... 7
7.2. Принципы внедрения и связывания объектов.. 7
7.3. Служебные приложения Windows 98. 7
7.4. Стандартные средства мультимедиа.. 7
7.5. Средства обеспечения совместимости с.. 7
приложениями MS-DOS. 7
Практическое занятие.. 7
Глава 8 Компьютерные сети, Интернет, компьютерная безопасность.. 7
8.1. Компьютерные сети.. 7
8.2. Интернет. Основные понятия.. 7
8.3. Подключение к Интернету.. 7
8.4. Вопросы компьютерной безопасности.. 7
Практическое занятие.. 7
Глава 9 Получение информации из Интернета.. 7
9.1. Основные понятия World Wide Web.. 7
9.2. Работа с программой Internet Explorer 5.0. 7
9.3. Поиск информации в World Wide Web.. 7
9.4. Отправка и получение сообщений.. 7
Практическое занятие.. 7
Глава 10 Создание простых текстовых документов.. 7
10.1. Общие сведения о текстовом процессоре.. 7
Microsoft Word.. 7
10.2. Приемы работы с текстами в процессоре.. 7
Microsoft Word.. 7
10.3. Приемы и средства автоматизации.. 7
разработки документов.. 7
Практическое занятие.. 7
Глава 11 Создание комплексных текстовых документов.. 7
11.1. Ввод формул.. 7
11.2. Работа с таблицами.. 7
11.3. Работа с диаграммами.. 7
11.4. Работа с графическими объектами.. 7
Практическое занятие.. 7
Глава 12 Обработка данных средствами электронных таблиц.. 7
12.1. Создание электронных таблиц Microsoft Excel.. 7
12.2. Применение электронных таблиц для.. 7
расчетов.. 7
Практическое занятие.. 7
Глава 13 Работа с базами данных.. 7
13.1. Основные понятия баз данных.. 7
13.2. Проектирование баз данных.. 7
13.3. Работа с СУБД Microsoft Access 2000. 7
Практическое занятие.. 7
Глава 14 Приемы и методы работы со сжатыми жанными.. 7
14.1. Теоретические основы сжатия данных.. 7
14.2. Программные средства сжатия данных.. 7
Практическое занятие.. 7
Исследовательская работа.. 7
14.3. Программные средства уплотнения носителей.. 7
Практическое занятие.. 7
Исследовательская работа.. 7
Глава 15 Введение в компьютерную графику.. 7
15.1. Основы представления графических данных.. 7
15.2. Представление графических данных.. 7
Практическое занятие.. 7
15.3. Средства для работы с растровой графикой.. 7
15.4. Средства для работы с векторной графикой.. 7
Практическое занятие.. 7
Исследовательская работа.. 7
Практическое занятие.. 7
Исследовательская работа.. 7
Глава 16 Векторный редактор CORELDROW 9. 7
16.1. Особенности CorelDraw... 7
16.2. Настройка параметров CorelDraw... 7
16.3. Совместное использование панелей инструментов, свойств, интерактивных средств 7
16.4. Работа с графикой и текстом... 7
Практическое занятие.. 7
Глава 17 Автоматизация обработки документов.. 7
17.1. Преобразование документов в электронную форму.. 7
Практическое занятие.. 7
17.2. Автоматизированный перевод документов.. 7
Практическое занятие.. 7
Глава 18 Средства автоматизации научно-исследовательских работ.. 7
18.1. Компьютер как инструмент научной работы... 7
18.2. Приемы работы с системой MathCad.. 7
Практическое занятие.. 7
Глава 19 Публикация WEB-документов.. 7
19.1. Создание Web-документов.. 7
19.3. Работа в редакторе FrontPage Express. 7
19.4. Публикация Web-документов.. 7
Практическое занятие.. 7
Исследовательская работа.. 7
Глава 20 Основы программирования.. 7
20.1. Языки программирования.. 7
20.2. Системы программирования.. 7
20.3. Алгоритмическое (модульное) программирование.. 7
20.4. Структурное программирование.. 7
20.4. Объектно-ориентированное программирование.. 7
20.6. Проектирование программ... 7
20.7. Пример на Бейсике. Разведение кроликов.. 7
20.8. Пример на Паскале. Раскрашивание круга.. 7
20.9. Пример на Си++. Рисование графиков.. 7
Практические задания по программированию... 7
Рекомендуемая литература.. 7
Под редакцией С. В. Симоновича
Информатика.
Базовый курс
Главный редактор Е. Строганова
Заведующий редакцией И. Корнеев
Ведущий редактор К. Быстрое
Научные редакторы Г. Евсеев, С. Симонович
Литературные редакторы В. Мураховский, И. Симонович
Художник Н. Биржаков
Верстка А. Алексеев
Корректор Н.. Солнцева
Лицензия ИД № 05784 от 07.09.01.
Подписано в печать 05.11.02. Формат 70xlOO'/](i.
Усл. п. л. 40. Доп. тираж 10 000 экз. Заказ № 1721.
ООО «Питер Принт».
196105, Санкт-Петербург, ул. Благодатная, д. 67в.
Налоговая льгота-общероссийский классификатор продукции
ОК 005-93, том 2; 953005-литература учебная.
Отпечатано с фотоформ в ФГУП «Печатный двор» им. А. М. Горького Министерства РФ по делам печати, телерадиовещания
и средств массовых коммуникаций.
197110, Санкт-Петербург, Чкаловский пр., 15.
Самостоятельная работа

Задание 6.1. Применение справочной системы
при решении проблемных вопросов
Операционная система Windows 98 — многозадачная. Она позволяет одновременно управлять работой нескольких приложений и имеет средства для выявления так называемых «зависших» приложений (приложений, которые не отвечают на действия органов управления). Во многих случаях система позволяет прервать исполнение «зависшей» задачи, провести сохранение данных из других приложениях и корректно выполнить перезапуск компьютера и перезагрузку операционной системы. О том, как выполняется снятие «зависшей» задачи, можно узнать с помощью справочной системы Windows 98.
1. Запустите справочную систему (Пуск > Справка).
2. С помощью вкладки Поиск разыщите статью, в которой описан порядок действий при «зависании» приложения.
3. В процессе поиска учитывайте особенность русского языка, связанную с падежными изменениями окончаний в существительных. Если поиск по слову «зависание» не дает результатов, проведите поиск с использованием подстановочных символов: «зависай*».
4. Подготовьте краткий отчет о порядке действий в случае «зависания» программы.
Системы программирования
Средства создания программ
В самом общем случае для создания программы на выбранном языке программирования нужно иметь следующие компоненты.
1.Текстовый редактор. Так как текст программы записывается с помощью ключевых слов, обычно происходящих от слов английского языка, и набора стандартных символов для записи всевозможных операций, то формировать этот текст можно в любом редакторе, получая в итоге текстовый файл с исходным текстом программы. Лучше использовать специализированные редакторы, которые ориентированы на конкретный язык программирования и позволяют в процессе ввода текста выделять ключевые слова и идентификаторы разными цветами и шрифтами. Подобные редакторы созданы для всех популярных языков и дополнительно могут автоматически проверять правильность синтаксиса программы непосредственно во время ее ввода.
2.Исходный текст с помощью программы-компилятора переводится в машин ный код. Если обнаружены синтаксические ошибки, то результирующий код создан не будет.
На этом этапе уже возможно получение готовой программы, но чаще всего в ней не хватает некоторых компонентов, поэтому компилятор обычно выдает промежуточный объектный код (двоичный файл, стандартное расширение .OBJ).
3. Исходный текст большой программы состоит, как правило, из нескольких модулей (файлов с исходными текстами), потому что хранить все тексты в одном файле неудобно — в них сложно ориентироваться. Каждый модуль компилируется в отдельный файл с объектным кодом, которые затем надо объединить в одно целое.
Кроме того, к ним надо добавить машинный код подпрограмм, реализующих различные стандартные функции (например вычисляющих математические функции sin или In). Такие функции содержатся в библиотеках (файлах со стандартным расширением .LIB), которые поставляются вместе с компилятором. Сгенерированный код модулей и подключенные к нему стандартные функции надо не просто объединить в одно целое, а выполнить такое объединение с учетом требований операционной системы, то есть получить на выходе программу, отвечающую определенному формату.
Объектный код обрабатывается специальной программой —редактором связей или сборщиком, который выполняет связывание объектных модулей и машинного кода стандартных функций, находя их в библиотеках, и формирует на выходе работоспособное приложение — исполнимый код для конкретной платформы.
Если по каким-то причинам один из объектных модулей или нужная библиотека не обнаружены (например, неправильно указан каталог с библиотекой), то сборщик сообщает об ошибке и готовой программы не получается.
4. Исполнимый код — это законченная программа, которую можно запустить на любом компьютере, где установлена операционная система, для которой эта программа создавалась. Как правило, итоговый файл имеет расширение .ЕХЕ или .СОМ.
Интегрированные системы программирования
Итак, для создания программы нужны:
текстовый редактор;
компилятор;
редактор связей;
библиотеки функций.
Как правило, в стандартную поставку входят как минимум три последних компонента, но хорошая интегрированная система включает в себя и специализированный текстовый редактор, причем почти все этапы создания программы в ней автоматизированы: после того как исходный текст введен, его компиляция и сборка выполняются одним нажатием клавиши. Это очень удобно, так как не требует ручной настройки множества параметров запуска компилятора и редактора связей, указывания им нужных файлов вручную и т. д. Процесс компиляции обычно демонстрируется на экране: показывается, сколько строк исходного текста откомпилировано, или выдаются сообщения о найденных ошибках.
В современных интегрированных системах имеется еще один компонент — отладчик, который позволяет анализировать работу программы во время ее выполнения. С его помощью можно последовательно выполнять отдельные операторы исходного текста по шагам, наблюдая при этом, как меняются значения различных переменных. Без отладчика разработать крупное приложение очень сложно.
Среды быстрого проектирования
В последние несколько лет в программировании (особенно в программировании для операционной системы Windows) наметился так называемый визуальный подход. До этого серьезным препятствием для разработки графических приложений была сложность создания различных элементов управления и контроль за их работой.
Достаточно взглянуть на окно любой Windows-программы. В нем имеется множество стандартных элементов управления (кнопки, пункты меню, списки, переключатели и т. д.). Очень трудоемко вручную описывать процесс создания этих элементов в соответствии с требованиями Windows, на глазок определять координаты, отслеживать их состояние с помощью специальных команд. Например, для простой программы, складывающей два числа, потребуется один оператор (одна строка исходного текста) для выполнения нужного вычисления и сотни строк кода для подготовки приложения к работе в Windows, создания кнопки и пары полей ввода.
Этот процесс автоматизирован в средах быстрого проектирования (Rapid Application Development, RAD-среды). Все необходимые элементы оформления и управления создаются и обслуживаются не путем ручного программирования, а с помощью готовых визуальных компонентов, которые с помощью мыши «перетаскиваются» в проектируемое окно. Их свойства и поведение затем настраиваются с помощью простых редакторов, визуально показывающих характеристики соответствующих элементов. При этом вспомогательный исходный текст программы, ответственный за создание и работу этих элементов, генерируется RAD-средой автоматически, что позволяет сосредоточиться только на логике решаемой задачи. В результате программирование во многом заменяется на проектирование — подобный подход называется еще визуальным программированием.
Компоненты достаточно легко создавать самостоятельно, поэтому в мире сегодня распространяются тысячи бесплатных и платных компонентов для наиболее известных ДАО-сред, из них формируются библиотеки компонентов — объектныерепози-тории. Компоненты выступают в роли «строительных кирпичиков», позволяющих собирать готовое приложение с богатыми возможностями, написав всего десяток строк исходного кода, и такой компонентный подход к созданию программ считается очень перспективным, потому что без лишних усилий и на законных основаниях допускает повторное использование чужого труда.
Архитектура программных систем
В то время как большинство автономных приложений: офисные программы, среды разработки, системы подготовки текстов и изображений — выполняются на одном компьютере, крупные информационные комплексы (например, система автоматизации предприятия) состоят из десятков и сотен отдельных программ, которые взаимодействуют друг с другом по сети, выполняясь на разных компьютерах. В таких случаях говорят, что они работают в различной программной архитектуре. Она делится на следующие группы.
Автономные приложения. Работают на одном компьютере.
Приложения в файл-серверной архитектуре. Компьютеры пользователей системы объединены в сеть, при этом на каждом из них (на клиентском месте) запущены копии одной и той же программы, которые обращаются за данными к серверу — специальному компьютеру, который хранит файлы, одновременно доступные всем пользователям (как правило, это базы данных). Сервер обладает повышенной надежностью, высоким быстродействием, большим объемом памяти, на нем установлена специальная серверная версия операционной системы.
При одновременном обращении нескольких программ к одному файлу, например, с целью его обновления, могут возникнуть проблемы, связанные с неоднозначностью определения его содержимого. Поэтому каждое изменение общедоступного файла выделяется в транзакцию — элементарную операцию по обработке данных, имеющую фиксированные начало, конец (успешное или неуспешное завершение) и ряд других характеристик.
Особенность этой архитектуры в том, что все вычисления выполняются на клиентских местах, что требует наличия на них достаточно производительных ПК (это так называемые системы с толстым клиентом — программой, которая выполняет всю обработку получаемой от сервера информации).
Приложения в клиент-серверной архитектуре. Эта архитектура похожа на предыдущую, только сервер помимо простого обеспечения одновременного доступа к данным способен еще выполнять программы (обычно выполняются СУБД — тогда сервер называется сервером баз данных), которые берут на себя определенный объем вычислений (в файл-серверной архитектуре он реализуется полностью на клиентских местах).
Благодаря этому удается повысить общую надежность системы, так как сервер работает значительно более устойчиво, чем ПК, и снять лишнюю нагрузку с клиентских мест, на которых удается использовать дешевые компьютеры. Запускаемые на них приложения реально осуществляют небольшие объемы вычислений, а иногда занимаются только отображением получаемой от сервера информации, поэтому они называются тонкими клиентами.
Приложения в многозвенной архитектуре. Недостаток предыдущей архитектуры в том, что резко возрастает нагрузка на сервер, а если он выходит из строя, то работа всей системы останавливается. Поэтому в некоторых случаях в систему добавляется так называемый сервер приложений, на котором выполняется вся вычислительная работа. Другой сервер баз данных обрабатывает запросы пользователей, на третьем может быть установлена специальная программа — монитор транзакций, которая оптимизирует обработку транзакций и балансирует нагрузку на серверы. В большинстве практических случаев все серверы соединены последовательно — позвенно, и выход из строя одного звена если и не останавливает всю работу, то по крайней мере резко снижает производительность системы.
Приложения в распределенной архитектуре. Чтобы избежать недостатков рассмотренных архитектур, были придуманы специальные технологии, позволяющие создавать программу в виде набора компонентов, которые можно запускать на любых серверах, связанных в сеть (компоненты как бы распределены по сети). Основное преимущество подобного подхода в том, что при выходе из строя любого компьютера специальные программы-мониторы, которые следят за корректностью работы компонентов и позволяют им «переговариваться» между собой, сразу перезапуская временно пропавший компонент на другом компьютере. При этом общая надежность всей системы становится очень высокой, а вычислительная загрузка распределяется между серверами оптимальным образом. Доступ к возможностям любого компонента, предназначенного для общения с пользователем, осуществляется с произвольного клиентского места.
При этом, так как все вычисления происходят на серверах, появляется возможность создавать сверхтонкие клиенты — программы, только отображающие получаемую из сети информацию и требующие минимальных компьютерных ресурсов. Благодаря этому доступ к компонентной системе возможен не только с ПК, но и с небольших мобильных устройств.
Частный случай компонентного подхода — доступ к серверным приложениям из броузеров через Интернет.
Сегодня наиболее популярны три компонентные технологии — CORBA консорциума OMG, Java Beans компании Sun и СОМ+ корпорации Microsoft. Эти технологии будут определять развитие информационной индустрии в ближайшие десятилетия.
Основные системы программирования
Из универсальных языков программирования сегодня наиболее популярны следующие:
Бейсик (Basic) — для освоения требует начальной подготовки (общеобразовательная школа);
Паскаль (Pascal) — требует специальной подготовки (школы с углубленным изучением предмета и общетехнические ВУЗы);
Си++ (C++), Ява (Java) — требуют профессиональной подготовки (специализированные средние и высшие учебные заведения).
Для каждого из этих языков программирования сегодня имеется немало систем программирования, выпускаемых различными фирмами и ориентированных на различные модели ПК и операционные системы. Наиболее популярны следующие визуальные среды быстрого проектирования программ для Windows:
Basic: Microsoft Visual Basic
Pascal: Borland Delphi
C++: Borland C++Bulider
Java: Symantec Cafe
Для разработки серверных и распределенных приложений можно использовать систему программирования Microsoft Visual C++, продукты фирмы Inprise под маркой Borland, практически любые средства программирования на Java.
В дальнейшем будут рассматриваться возможности, характерные для Бейсика, Паскаля и Си++.
Вопросы для самоконтроля
1. Что нужно для создания программы?
2. Что такое среды быстрого проектирования?
3. Объясните понятие «архитектура программной системы».
4. Опишите основные типы программных архитектур.
5. Какая программая архитектура обеспечивает работу Интернета?
Системы, расположенные на материнской плате
Оперативная память
Оперативная память (RAM—Random Access Memory) — это массив кристаллических ячеек, способных хранить данные. Существует много различных типов оперативной памяти, но с точки зрения физического принципа действия различают динамическую память (DRAM) и статическую память (SRAM).
Ячейки динамической памяти (DRAM) можно представить в виде микроконденсаторов, способных накапливать заряд на своих обкладках. Это наиболее распространенный и экономически доступный тип памяти. Недостатки этого типа связаны, во-первых, с тем, что как при заряде, так и при разряде конденсаторов неизбежны переходные процессы, то есть запись данных происходит сравнительно медленно. Второй важный недостаток связан с тем, что заряды ячеек имеют свойство рассеиваться в пространстве, причем весьма быстро. Если оперативную память постоянно не «подзаряжать», утрата данных происходит через несколько сотых долей секунды. Для борьбы с этим явлением в компьютере происходит постоянная регенерация (освежение, подзарядка) ячеек оперативной памяти. Регенерация осуществляется несколько десятков раз в секунду и вызывает непроизводительный расход ресурсов вычислительной системы.
Ячейки статической памяти (SRAM) можно представить как электронные микроэлементы — триггеры, состоящие из нескольких транзисторов. В триггере хранится не заряд, а состояние (включен/выключен), поэтому этот тип памяти обеспечивает более высокое быстродействие, хотя технологически он сложнее и, соответственно, дороже.
Микросхемы динамической памяти используют в качестве основной оперативной памяти компьютера. Микросхемы статической памяти используют в качестве вспомогательной памяти (так называемой кэш-памяти), предназначенной для оптимизации работы процессора.
Каждая ячейка памяти имеет свой адрес, который выражается числом. В настоящее время в процессорах Intel Pentium и некоторых других принята 32-разрядная адресация, а это означает, что всего независимых адресов может быть 232. Таким образом, в современных компьютерах возможна непосредственная адресация к полю памяти размером 232
Время доступа показывает, сколько времени необходимо для обращения к ячейкам памяти — чем оно меньше, тем лучше. Время доступа измеряется в миллиардных долях секунды (наносекундах, не). Типичное время доступа к оперативной памяти для 5/ММ-модулей — 50-70 не. Для современных D/MM-модул ей оно составляет 7-10 не.
Процессор
Процессор — основная микросхема компьютера, в которой и производятся все вычисления. Конструктивно процессор состоит из ячеек, похожих на ячейки оперативной памяти, но в этих ячейках данные могут не только храниться, но и изменяться. Внутренние ячейки процессора называют регистрами. Важно также отметить, что данные, попавшие в некоторые регистры, рассматриваются не как данные, а как команды, управляющие обработкой данных в других регистрах. Среди регистров процессора есть и такие, которые в зависимости от своего содержания способны модифицировать исполнение команд. Таким образом, управляя засылкой данных в разные регистры процессора, можно управлять обработкой данных. На этом и основано исполнение программ.
С остальными устройствами компьютера, и в первую очередь с оперативной памятью, процессор связан несколькими группами проводников, называемых шинами. Основных шин три: шина данных, адресная шина и командная шина.
Адресная шина. У процессоров Intel Pentium (а именно они наиболее распространены в персональных компьютерах) адресная шина 32-разрядная, то есть состоит из 32 параллельных линий. В зависимости от того, есть напряжение на какой-то из линий или нет, говорят, что на этой линии выставлена единица или ноль. Комбинация из 32 нулей и единиц образует 32-разрядный адрес, указывающий на одну из ячеек оперативной памяти. К ней и подключается процессор для копирования данных из ячейки в один из своих регистров.
Шина данных. По этой шине происходит копирование данных из оперативной памяти в регистры процессора и обратно. В компьютерах, собранных на базе процессоров Intel Pentium, шина данных 64-разрядная, то есть состоит из 64 линий, по которым за один раз на обработку поступают сразу 8 байтов.
Шина команд. Для того чтобы процессор мог обрабатывать данные, ему нужны команды. Он должен знать, что следует сделать с теми байтами, которые хранятся в его регистрах. Эти команды поступают в процессор тоже из оперативной памяти, но не из тех областей, где хранятся массивы данных, а оттуда, где хранятся программы. Команды тоже представлены в виде байтов. Самые простые команды укладываются в один байт, однако есть и такие, для которых нужно два, три и более байтов. В большинстве современных процессоров шина команд 32-разрядная (например, в процессоре Intel Pentium), хотя существуют 64-разрядные процессоры и даже 128-разрядные.
Система команд процессора. В процессе работы процессор обслуживает данные, находящиеся в его регистрах, в поле оперативной памяти, а также данные, находящиеся во внешних портах процессора. Часть данных он интерпретирует непосредственно как данные, часть данных — как адресные данные, а часть — как команды. Совокупность всех возможных команд, которые может выполнить процессор над данными, образует так называемую систему команд процессора. Процессоры, относящиеся к одному семейству, имеют одинаковые или близкие системы команд. Процессоры, относящиеся к разным семействам, различаются по системе команд и невзаимозаменяемы.
Процессоры с расширенной и сокращенной системой команд. Чем шире набор системных команд процессора, тем сложнее его архитектура, тем длиннее формальная запись команды (в байтах), тем выше средняя продолжительность исполнения одной команды, измеренная в тактах работы процессора. Так, например, система команд процессоров Intel Pentium в настоящее время насчитывает более тысячи различных команд. Такие процессоры называют процессорами с расширенной системой команд — CISC-процессорами (CISC — Complex Instruction Set Computing).
В противоположность С/5С-процессорам в середине 80-х годов появились процессоры архитектуры RISC с сокращенной системой команд (RISC — Reduced Instruction Set Computing). При такой архитектуре количество команд в системе намного меньше, и каждая из них выполняется намного быстрее.
Таким образом, программы, состоящие из простейших команд, выполняются этими процессорами много быстрее. Оборотная сторона сокращенного набора команд состоит в том, что сложные операции приходится эмулировать далеко не эффективной последовательностью простейших команд сокращенного набора.
В результате конкуренции между двумя подходами к архитектуре процессоров сложилось следующее распределение их сфер применения:
• СISC-процессоры используют в универсальных вычислительных системах;
• RISС-процессоры используют в специализированных вычислительных системах или устройствах, ориентированных на выполнение единообразных операций.
Для персональных компьютеров платформы IBM PC долгое время выпускались только С/5С-процессоры, к которым относятся и все процессоры семейства Intel Pentium. Однако в последнее время компания AMD приступила к выпуску процессоров семейства AMD-K6, в основе которых лежит внутреннее ядро, выполненное по .R/SC-архитектуре, и внешняя структура, выполненная по архитектуре CISC. Таким образом, сегодня появились процессоры, совместимые по системе команд с процессорами х86, но имеющие гибридную архитектуру.
Совместимость процессоров. Если два процессора имеют одинаковую систему команд, то они полностью совместимы на программном уровне. Это означает, что программа, написанная для одного процессора, может исполняться и другим процессором. Процессоры, имеющие разные системы команд, как правило, несовместимы или ограниченно совместимы на программном уровне.
Группы процессоров, имеющих ограниченную совместимость, рассматривают как семейства процессоров. Так, например, все процессоры Intel Pentiuin относятся к так называемому семейству х8б. Родоначальником этого семейства был 16-разрядный процессор Intel 8086, на базе которого собиралась первая модель компьютера IBM PC. Впоследствии выпускались процессоры Intel 80286, Intel 80386, Intel 80486, Intel Pentiuin 60,66,75,90,100,133; несколько моделей процессоров Intel Pentium MMX, модели Intel Pentium Pro, Intel Pentium H, Intel Celeron, Intel Xeon, Intel Pentium III и другие.
Все эти модели, и не только они, а также многие модели процессоров компаний AMD и Cyrix относятся к семейству х86 и обладают совместимостью по принципу «сверху вниз».
Принцип совместимости «сверху вниз» — это пример неполной совместимости, когда каждый новый процессор «понимает» все команды своих предшественников, но не наоборот. Это естественно, поскольку двадцать лет назад разработчики процессоров не могли предусмотреть систему команд, нужную для современных программ. Благодаря такой совместимости на современном компьютере можно выполнять любые программы, созданные в последние десятилетия для любого из предшествующих компьютеров, принадлежащего той же аппаратной платформе.
Основные параметры процессоров. Основными параметрами процессоров являются: рабочее напряжение, разрядность, рабочая тактовая частота, коэффициент внутреннего умножения тактовой частоты и размер кэш-памяти.
Рабочее напряжение процессора обеспечивает материнская плата, поэтому разным маркам процессоров соответствуют разные материнские платы (их надо выбирать совместно). По мере развития процессорной техники происходит постепенное понижение рабочего напряжения. Ранние модели процессоров х86 имели рабочее напряжение 5 В. С переходом к процессорам Intel Pentium оно было понижено до 3,3 В, а в настоящее время оно составляет менее 3 В. Причем ядро процессора питается пониженным напряжением 2,2 В. Понижение рабочего напряжения позволяет уменьшить расстояния между структурными элементами в кристалле процессора до десятитысячных долей миллиметра, не опасаясь электрического пробоя. Пропорционально квадрату напряжения уменьшается и тепловыделение в процессоре, а это позволяет увеличивать его производительность без угрозы перегрева.
Разрядность процессора показывает, сколько бит данных он может принять и обработать в своих регистрах за один раз (за один такт). Первые процессоры х86 были 16-разрядными. Начиная с процессора 80386 они имеют 32-разрядную архитектуру. Современные процессоры семейства Intel Pentium остаются 32-разрядными, хотя и работают с 64-разрядной шиной данных (разрядность процессора определяется не разрядностью шины данных, а разрядностью командной шины).
В основе работы процессора лежит тот же тактовый принцип, что и в обычных часах. Исполнение каждой команды занимает определенное количество тактов. В настенных часах такты колебаний задает маятник; в ручных механических часах их задает пружинный маятник; в электронных часах для этого есть колебательный контур, задающий такты строго определенной частоты. В персональном компьютере тактовые импульсы задает одна из микросхем, входящая в микропроцессорный комплект (чипсет), расположенный на материнской плате. Чем выше частота тактов, поступающих на процессор, тем больше команд он может исполнить в единицу времени, тем выше его производительность. Первые процессоры х86 могли работать с частотой не выше 4,77 МГц, а сегодня рабочие частоты некоторых процессоров уже превосходят 500 миллионов тактов в секунду (500 МГц).
Тактовые сигналы процессор получает от материнской платы, которая, в отличие от процессора, представляет собой не кристалл кремния, а большой набор проводников и микросхем. По чисто физическим причинам материнская плата не может работать со столь высокими частотами, как процессор. Сегодня ее предел составляет 100-133 МГц. Для получения более высоких частот в процессоре происходит внутреннее умножение частоты на коэффициент 3; 3,5; 4; 4,5; 5 и более.
Обмен данными внутри процессора происходит в несколько раз быстрее, чем обмен с другими устройствами, например с оперативной памятью. Для того чтобы уменьшить количество обращений к оперативной памяти, внутри процессора создают буферную область — так называемую кэш-память. Это как бы «сверхоперативная память». Когда процессору нужны данные, он сначала обращается в кэш-память, и только если там нужных данных нет, происходит его обращение в оперативную память. Принимая блок данных из оперативной памяти, процессор заносит его одновременно и в кэш-память. «Удачные» обращения в кэш-память называют попаданиями в кэш. Процент попаданий тем выше, чем больше размер кэш-памяти, поэтому высокопроизводительные процессоры комплектуют повышенным объемом кэш-памяти.
Нередко кэш- память распределяют по нескольким уровням. Кэш первого уровня выполняется в том же кристалле, что и сам процессор, и имеет объем порядка десятков Кбайт. Кэш второго уровня находится либо в кристалле процессора, либо в том же узле, что и процессор, хотя и исполняется на отдельном кристалле. Кэшпамять первого и второго уровня работает на частоте, согласованной с частотой ядра процессора.
Кэш-память третьего уровня выполняют на быстродействующих микросхемах типа SRAM и размещают на материнской плате вблизи процессора. Ее объемы могут достигать нескольких Мбайт, но работает она на частоте материнской платы.
Микросхема ПЗУ и система BIOS
В момент включения компьютера в его оперативной памяти нет ничего — ни данных, ни программ, поскольку оперативная память не может ничего хранить без подзарядки ячеек более сотых долей секунды, но процессору нужны команды, в том числе и в первый момент после включения.
Поэтому сразу после включения на адресной шине процессора выставляется стартовый адрес. Это происходит аппаратно, без участия программ (всегда одинаково). Процессор обращается по выставленному адресу за своей первой командой и далее начинает работать по программам.
Этот исходный адрес не может указывать на оперативную память, в которой пока ничего нет. Он указывает на другой тип памяти — постоянное запоминающее устройство (ПЗУ). Микросхема ПЗУ способна длительное время хранить информацию, даже когда компьютер выключен. Программы, находящиеся в ПЗУ, называют «зашитыми» — их записывают туда на этапе изготовления микросхемы.
Комплект программ, находящихся в ПЗУ, образует базовую систему ввода-вывода (BIOS — Basic Input Output System). Основное назначение программ этого пакета состоит в том, чтобы проверить состав и работоспособность компьютерной системы и обеспечить взаимодействие с клавиатурой, монитором, жестким диском и дисководом гибких дисков. Программы, входящие в BIOS, позволяют нам наблюдать на экране диагностические сообщения, сопровождающие запуск компьютера, а также вмешиваться в ход запуска с помощью клавиатуры.
Энергонезависимая память CMOS
Выше мы отметили, что работа таких стандартных устройств, как клавиатура, может обслуживаться программами, входящими в BIOS, но такими средствами нельзя обеспечить работу со всеми возможными устройствами. Так, например, изготовители BIOS абсолютно ничего не знают о параметрах наших жестких и гибких дисков, им не известны ни состав, ни свойства произвольной вычислительной системы. Для того чтобы начать работу с другим оборудованием, программы, входящие в состав BIOS, должны знать, где можно найти нужные параметры. По очевидным причинам их нельзя хранить ни в оперативной памяти, ни в постоянном запоминающем устройстве.
Специально для этого на материнской плате есть микросхема «энергонезависимой памяти», по технологии изготовления называемая CMOS. От оперативной памяти она отличается тем, что ее содержимое не стирается во время выключения компьютера, а от ПЗУ она отличается тем, что данные в нее можно заносить и изменять самостоятельно, в соответствии с тем, какое оборудование входит в состав системы. Эта микросхема постоянно подпитывается от небольшой батарейки, расположенной на материнской плате. Заряда этой батарейки хватает на то, чтобы микросхема не теряла данные, даже если компьютер не будут включать несколько лет.
В микросхеме CMOS хранятся данные о гибких и жестких дисках, о процессоре, о некоторых других устройствах материнской платы. Тот факт, что компьютер четко отслеживает время и календарь (даже и в выключенном состоянии), тоже связан с тем, что показания системных часов постоянно хранятся (и изменяются) в CMOS.
Таким образом, программы, записанные в BIOS, считывают данные о составе оборудования компьютера из микросхемы CMOS, после чего они могут выполнить обращение к жесткому диску, а в случае необходимости и к гибкому, и передать управление тем программам, которые там записаны.
Шинные интерфейсы материнской платы
Связь между всеми собственными и подключаемыми устройствами материнской платы выполняют ее шины и логические устройства, размещенные в микросхемах микропроцессорного комплекта (чипсета).
От архитектуры этих элементов во многом зависит производительность компьютера.
ISA. Историческим достижением компьютеров платформы IBM PC стало внедрение почти двадцать лет назад архитектуры, получившей статус промышленного стандарта ISA (Industry Standard Architecture). Она не только позволила связать все устройства системного блока между собой, но и обеспечила простое подключение новых устройств через стандартные разъемы (слоты). Пропускная способность шины, выполненной по такой архитектуре, составляет до 5,5 Мбайт/с, но, несмотря на низкую пропускную способность, эта шина продолжает использоваться в компьютерах для подключения сравнительно «медленных» внешних устройств, например звуковых карт и модемов.
EISA. Расширением стандарта ISA стал стандарт EISA (Extended ISA), отличающийся увеличенным разъемом и увеличенной производительностью (до 32 Мбайт/с). Как и ISA, в настоящее время данный стандарт считается устаревшим. После 2000 года выпуск материнских плат с разъемами IS A/EISA и устройств, подключаемых к ним, прекращается.
VLB. Название интерфейса переводится как локальная шина стандарта VESA (VESA Local Bus). Понятие «локальной шины» впервые появилось в конце 80-х годов. Оно связано тем, что при внедрении процессоров третьего и четвертого поколений (Intel 80386 и Intel 80486) частоты основной шины (в качестве основной использовалась шина ISA/EISA) стало недостаточно для обмена между процессором и оперативной памятью. Локальная шина, имеющая повышенную частоту, связала между собой процессор и память в обход основной шины. Впоследствии в эту шину «врезали» интерфейс для подключения видеоадаптера, который тоже требует повышенной пропускной способности, — так появился стандарт VLB, который позволил поднять тактовую частоту локальной шины до 50 МГц и обеспечил пиковую пропускную способность до 130 Мбайт/с.
Основным недостатком интерфейса VLB стало то, что предельная частота локальной шины и, соответственно, ее пропускная способность зависят от числа устройств, подключенных к шине.
Так, например, при частоте 50 Мщ к шине может быть подключено только одно устройство (видеокарта). Для сравнения скажем, что при частоте 40 Мгц возможно подключение двух, а при частоте 33 Мгц — трех устройств.
PCI. Интерфейс PCI (Peripheral Component Interconnect — стандарт подключения внешних компонентов) был введен в персональных компьютерах, выполненных на базе процессоров Intel Pentium. По своей сути это тоже интерфейс локальной шины, связывающей процессор с оперативной памятью, в которую врезаны разъемы для подключения внешних устройств. Для связи с основной шиной компьютера (ISA/ EISA) используются специальные интерфейсные преобразователи — мосты PCI (PCIBridge). В современных компьютерах функции моста PCI выполняют микросхемы микропроцессорного комплекта (чипсета).
Данный интерфейс поддерживает частоту шины 33 МГц и обеспечивает пропускную способность 132 Мбайт/с. Последние версии интерфейса поддерживают частоту до 66 МГц и обеспечивают производительность 264 Мбайт/с для 32-разрядных данных и 528 Мбайт/с для 64-разрядных данных.
Важным нововведением, реализованным этим стандартом, стала поддержка так называемого режима plug-and-play, впоследствии оформившегося в промышленный стандарт на самоустанавливающиеся устройства. Его суть состоит в том, что после физического подключения внешнего устройства к разъему шины PCI происходит обмен данными между устройством и материнской платой, в результате которого устройство автоматически получает номер используемого прерывания, адрес порта подключения и номер канала прямого доступа к памяти.
Конфликты между устройствами за обладание одними и теми же ресурсами (номерами прерываний, адресами портов и каналами прямого доступа к памяти) вызывают массу проблем у пользователей при установке устройств, подключаемых к шине ISA. С появлением интерфейса PCI и с оформлением стандарта plug-and-play появилась возможность выполнять установку новых устройств с помощью автоматических программных средств — эти функции во многом были возложены на операционную систему.
FSB. Шина PCI, появившаяся в компьютерах на базе процессоров Intel Pentium как локальная шина, предназначенная для связи процессора с оперативной памятью, недолго оставалась в этом качестве. Сегодня она используется только как шина для подключения внешних устройств, а для связи процессора и памяти, начиная с процессора Intel Pentium Pro используется специальная шина, получившая название Front Side Bus (FSB). Эта шина работает на очень высокой частоте 100-125 МГц. В настоящее время внедряются материнские платы с частотой шины FSB 133 МГц и ведутся разработки плат с частотой до 200 МГц. Частота шины FSB является одним из основных потребительских параметров — именно он и указывается в спецификации материнской платы. Пропускная способность шины FSB при частоте 100 МГц составляет порядка 800 Мбайт/с.
AGP. Видеоадаптер — устройство, требующее особенно высокой скорости передачи данных. Как при внедрении локальной шины VLB, так и при внедрении локальной шины PCI видеоадаптер всегда был первым устройством, «врезаемым» в новую шину. Сегодня параметры шины PCI уже не соответствуют требованиям видеоадаптеров, поэтому для них разработана отдельная шина, получившая название AGP (Advanced Graphic Port — усовершенствованный графический порт). Частота этой шины соответствует частоте шины PCI (33 МГц или 66 МГц), но она имеет много более высокую пропускную способность — до 1066 Мбайт/с (в режиме четырехкратного умножения).
PCMCIA (Personal Computer Memory Card International Association — стандарт международной ассоциации производителей плат памяти для персональных компьютеров). Этот стандарт определяет интерфейс подключения плоских карт памяти небольших размеров и используется в портативных персональных компьютерах.
USB (Universal Serial Bus —универсальная последовательная магистраль). Это одно из последних нововведений в архитектурах материнских плат. Этот стандарт определяет способ взаимодействия компьютера с периферийным оборудованием. Он позволяет подключать до 256 различных устройств, имеющих последовательный интерфейс.
Устройства могут включаться цепочками (каждое следующее устройство подключается к предыдущему). Производительность шины USB относительно невелика и составляет до 1,5 Мбит/с, но для таких устройств, как клавиатура, мышь, модем, джойстик и т. п., этого достаточно. Удобство шины состоит в том, что она практически исключает конфликты между различным оборудованием, позволяет подключать и отключать устройства в «горячем режиме» (не выключая компьютер) и позволяет объединять несколько компьютеров в простейшую локальную сеть без применения специального оборудования и программного обеспечения.
Функции микропроцессорного комплекта (чипсета)
Параметры микропроцессорного комплекта (чипсета) в наибольшей степени определяют свойства и функции материнской платы. В настоящее время большинство чипсетов материнских плат выпускаются на базе двух микросхем, получивших название «северный мост» и «южный мост».
«Северный мост» управляет взаимосвязью четырех устройств: процессора, оперативной памяти, порта AGPvi шины PCI. Поэтому его также называют четырехпор-товым контроллером.
«Южный мост» называют также функциональным контроллером. Он выполняет функции контроллера жестких и гибких дисков, функции моста ISA — PCI, контроллера клавиатуры, мыши, шины USB и т. п.
Системы Windows
Операционная система Windows 98 обладает широкими возможностями настройки. Цель настройки состоит в создании условий для эффективной работы путем автоматизации операций и создания комфортной рабочей среды. Основные настраиваемые объекты — средства управления и оформления. Средствами настройки являются: специальная папка Панель управления (Пуск > Настройка > Панель управления); контекстные меню объектов Windows и элементы управления диалоговых окон операционной системы и ее приложений.

Рис. 6.1. Панель управления является основным средством
настройки Windows
