Подключение к Интернету
Основные понятия
Для работы в Интернете необходимо:
• физически подключить компьютер к одному из узлов Всемирной сети;
• получить /Р-адрес на постоянной или временной основе;
• установить и настроить программное обеспечение — программы-клиенты тех служб Интернета, услугами которых предполагается пользоваться.
Организации, предоставляющие возможность подключения к своему узлу и выделяющие /Р-адреса, называются поставщиками услуг Интернета (используется также термин сервис-провайдер). Они оказывают подобную услугу на договорной основе.
Физическое подключение может быть выделенным или коммутируемым. Для выделенного соединения необходимо проложить новую или арендовать готовую физическую линию связи (кабельную, оптоволоконную, радиоканал, спутниковый канал и т. п.). Такое подключение используют организации и предприятия, нуждающиеся в передаче больших объемов данных. От типа линии связи зависит ее пропускная способность (измеряется в единицах бит в секунду). В настоящее время пропускная способность мощных линий связи (оптоволоконных и спутниковых) составляет сотни мегабит в секунду (Мбит/с).
В противоположность выделенному соединению коммутируемое соединение — временное. Оно не требует специальной линии связи и может быть осуществлено, например, по телефонной линии. Коммутацию (подключение) выполняет автоматическая телефонная станция (АТС) по сигналам, выданным в момент набора телефонного номера.
Для телефонных линий связи характерна низкая пропускная способность. В зависимости от того, какое оборудование использовано на станциях АТС по пути следования сигнала, различают аналоговые и цифровые телефонные линии. Основную часть телефонных линий в городах России составляют устаревшие аналоговые линии. Их предельная пропускная способность немногим более 30 Кбит/с (одна-две страницы текста в секунду или одна-две фотографии стандартного размера в минуту). Пропускная способность цифровых телефонных линий составляет 60-120 Кбит/с, то есть в 2-4 раза выше. По аналоговым телефонным линиям связи можно передавать и видеоинформацию (что используется в видеоконференциях), но размер окна, в котором отображаются видеоданные, обычно невелик (порядка 150x150 точек) и частота смены кадров мала для получения качественного видеоряда (1-2 кадра в секунду).
Для сравнения: в обычном телевидении частота кадров — 25 кадров в секунду.
Телефонные линии связи никогда не предназначались для передачи цифровых сигналов — их характеристики подходят только для передачи голоса, причем в достаточно узком диапазоне частот 300-3 000 Гц. Поэтому для передачи цифровой информации несущие сигналы звуковой частоты модулируют по амплитуде, фазе и частоте. Такое преобразование выполняет специальное устройство — модем (название образовано от слов модулятор и демодулятор).
Установка модема
По способу подключения различают внешние и внутренние модемы. Внешние модемы подключают к разъему последовательного порта, выведенному на заднюю стенку системного блока. Внутренние модемы устанавливают в один из разъемов расширения материнской платы.
Поток данных, проходящих через модем, очень мал по сравнению с потоками, проходящими через другие устройства компьютера. Поэтому до последнего времени модемы подключали к разъемам (слотам) устаревшей малопроизводительной шины ISA. Однако в настоящее время начат выпуск модемов, рассчитанных на подключение к шине PCI.
Как и другие устройства компьютера, модем требует не только аппаратной, но и программной установки. В операционной системе Windows 98 ее можно выполнить стандартными средствами Пуск > Настройка > Панель управления > Установка оборудования, хотя для модемов есть и специальное средство: Пуск > Настройка > Панель управления > Модемы.
Для модемов, подключаемых к шине PCI, проблем с установкой обычно не возникает, поскольку они соответствуют стандарту на самоустанавливающееся оборудование (plug-and-play). Модемы, подключаемые к шине ISA (как и другие устройства, подключаемые к этой шине), не всегда являются самоустанавливающимися, и операционная система может некорректно выполнять их автоматическую программную установку и настройку. Если при этом возникают аппаратные конфликты, они чаще всего приводят к неправильной работе самого модема или мыши. Для устранения конфликта изменяют назначение последовательного порта для мыши и/или модема и повторяют установку.
Проверить правильность подключения модема можно командой Пуск > Настройка > Модемы > Диагностика > Дополнительно.
Подключение к компьютеру поставщика услуг Интернета
Для подключения к компьютеру поставщика услуг Интернета надо правильно настроить программу Удаленный доступ к сети (Мой компьютер > Удаленный доступ к сети > Новое соединение). При настройке программы необходимы данные, которые должен сообщить поставщик услуг:
• номер телефона, по которому производится соединение;
• имя пользователя (login);
• IP-адрес сервера DNS (на всякий случай вводят два адреса: основной и дополнительный, используемый, если основной сервер DNS по каким-то причинам временно не работает).
Этих данных достаточно для подключения к Интернету, хотя при заключении договора с поставщиком услуг можно получить и дополнительную информацию, например номера телефонов службы поддержки. Вводить собственный IP-адрес для настройки программы не надо. Сервер поставщика услуг выделит его автоматически на время проведения сеанса работы.
Порядок создания и настройки соединения удаленного доступа рассмотрен в упражнениях 6.1 и 6.2.
Подведение итогов
Все процессы в природе сопровождаются сигналами. Зарегистрированные сигналы образуют данные. Данные преобразуются, транспортируются и потребляются с помощью методов. При взаимодействии данных и методов образуется информация.
Все процессы в неживой природе протекают в виде непрерывного энергетического обмена. Процессы, характерные для живой природы, отличаются тем, что кроме энергетического обмена в них протекает также направленный обмен веществ. Между процессами обмена веществ и энергетического обмена возможна взаимосвязь — она происходит в виде информационного обмена.
Информационный обмен протекает в виде информационных процессов. Информация — это динамический объект, образующийся в ходе информационного процесса. Он отражает диалектическую связь между объективными данными и субъективными методами. Свойства информации зависят как от свойств данных, так и от свойств методов.
Данные различаются типами, что связано с различиями в физической природе сигналов, при регистрации которых данные образовались. В качестве средства хранения и транспортировки данных используются носители данных. Для удобства операций с данными их структурируют. Наиболее широко используются следующие структуры: линейная, табличная и иерархическая — они различаются методом адресации к данным. При сохранении данных образуются данные нового типа — адресные данные.
Вопросами систематизации приемов и методов создания, хранения, воспроизведения, обработки и передачи данных средствами вычислительной техники занимается техническая наука — информатика. С целью унификации приемов и методов работы с данными в вычислительной технике применяется универсальная система кодирования данных, называемая двоичным кодом. Элементарной единицей представления данных в двоичном коде является двоичный разряд (бит). Другой, более крупной единицей представления данных является байт.
Основной единицей хранения данных является файл. Файл представляет собой последовательность байтов, имеющую собственное имя. Совокупность файлов образует файловую структуру, которая, как правило, относится к иерархическому типу. Полный адрес файла в файловой структуре является уникальным и включает в себя собственное имя файла и путь доступа к нему.
Поиск информации в World Wide Web
Интернет имеет три функции: коммуникационную, информационную и управленческую. Разные службы могут обеспечивать разные функции. Хотя в рамках службы World Wide Web есть сервисы, исполняющие коммуникационные и управленческие функции, основное назначение этой службы — информационное. Когда нам нужно разыскать какие-то сведения, мы обращаемся за данными в первую очередь в информационное пространство Web.
Это пространство отличается гигантскими размерами. На момент написания данной книги в нем представлено более двух миллиардов Web-документов. Найти среди них именно то, что нужно, — это особая, отнюдь не простая задача. Разумеется, можно пользоваться рекомендациями знакомых, коллег по работе, адресами URL, опубликованными в средствах массовой информации, но службе WWW совершенно необходимы свои поисковые сервисы, и они существуют. Эти сервисы работают бесплатно. Экономическую основу их деятельности обеспечивает высочайший (по сравнению с другими сервисами) коэффициент возврата клиентов, о решающей роли которого для электронной коммерции рассказано в главе «Информационные технологии электронной коммерции».
Поисковая система представляет собой специализированный Web-узел. Пользователь сообщает поисковой системе данные о содержании искомой Web-страницы, а система выдает ему список гиперссылок на страницы, соответствующие запросу. Существует несколько моделей, на которых основана работа поисковых систем, но исторически две модели приобрели наибольшую популярность — это поисковые каталоги и поисковые указатели.
Поисковые каталоги
Поисковые каталоги устроены по тому же принципу, что и тематические каталоги крупных библиотек. Обратившись к поисковому каталогу, мы находим на его основной странице сокращенный список крупных тематических категорий, например таких, как Экономика и предпринимательство (Business & Economy), как показано на примере поискового каталога Yahoo! (рис. 7.6).
Каждая запись в списке категорий — это гиперссылка. Щелчок на ней открывает следующую страницу поискового каталога, на котором данная тема представлена подробнее, например по предметам: Предпринимательское право, Защита прав потребителей, Экономические показатели и индикаторы рынка, Реклама и маркетинг, Электронная коммерция и мн.
др. Щелчок на названии темы ( например Электронная коммерция) открывает страницу со списком разделов (Электронные платежные системы, Интернет-магазины, Налогообложение предприятий электронной коммерции, Программное обеспечение и т. д.). Продолжая погружение в тему, можно дойти до списка конкретных Web-страниц и выбрать себе тот ресурс, который лучше подходит для решения задачи.
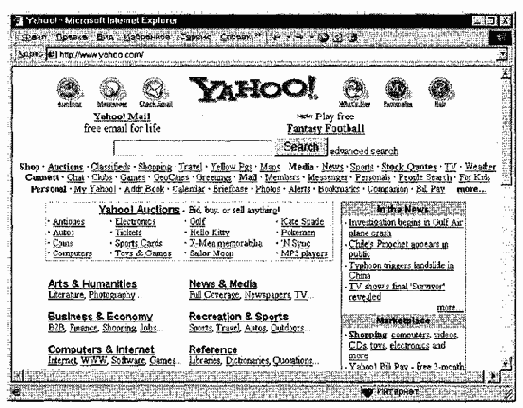
Рис. 7.6. Основная страница поискового каталога Yahoo!
Работа с поисковыми каталогами интуитивно проста. В них поиск информации практически всегда завершается более или менее плодотворно. Однако за этой простотой скрывается высочайшая сложность создания и ведения каталога. Поисковые каталоги создаются вручную. Высококвалифицированные редакторы лично просматривают информационное пространство WWW, отбирают то, что по их мнению представляет общественный интерес, и заносят адреса в каталог. Крупнейшим поисковым каталогом мира является каталог Yahoo! (www.yahoo.com). Его обслуживают порядка 150 редакторов, но и при этом общий объем каталогизированных Web-ресурсов составляет чуть более миллиона Web-страниц, то есть менее десятой доли процента от всех ресурсов WWW.
Несмотря на столь низкий коэффициент охвата, поисковые каталоги пользуются огромной популярностью. Их принято использовать для первичного, реферативного поиска информации по заданной теме. Если для пользователя тема является совершенно новой и неисследованной, то он вряд ли нуждается в расширенных результатах поиска. Прежде всего ему нужны указатели на классические, наиболее содержательные ресурсы, а именно это и обеспечивают поисковые каталоги. Человеческий фактор, связанный с тем, что над составлением каталога работают люди, а не программы, обеспечивает качественный отбор наиболее важных ресурсов по каждой из тем.
Количество поисковых каталогов в мире сравнительно невелико. Это связано с высокой трудоемкостью их содержания и обслуживания, а также с недостатком квалифицированных кадров редакторов. Крупнейший поисковый каталог мира мы уже назвали, а крупнейший поисковый каталог России — «Атрус» (atrus.aport.ru)
Поисковые указатели
Основной проблемой поисковых каталогов является чрезвычайно низкий коэффициент Охвата ресурсов WWW. И хотя для реферативного поиска это не выглядит критичным, все-таки существуют потребности в поиске актуальной, уникальной, специальной информации, которая не охвачена и не может быть охвачена поисковыми каталогами.
Чтобы многократно увеличить коэффициент охвата ресурсов Web, из процесса наполнения базы данных поисковой системы необходимо исключить человеческий фактор — работа должна быть автоматизирована. Разумеется, при этом значительно падает качество ссылок, предоставляемых системой по результатам поиска, но одновременно увеличивается их количество. Автоматическую каталогизацию Web-ресурсов и удовлетворение запросов клиентов выполняют так называемые - поисковые указатели.
Основной принцип работы поискового указателя заключается в поиске Web-ресурсов по ключевым словам. Пользователь описывает искомый ресурс с помощью ключевых слов, после чего дает задание на поиск. Поисковая система анализирует данные, хранящиеся в своей базе, и выдает список Web-страниц, соответствующих запросу. Вместе с гиперссылками выдаются краткие сведения о найденных ресурсах, на основании которых пользователь может выбрать нужные ему ресурсы (рис. 7.7).
Сегодня в мире существует около 10 тысяч поисковых указателей. Вершину списка занимают около двух десятков зарубежных систем: AltaVista (www.atavista.com), Excite (www.excite.com), Fast Search (www.alltheweb.com), Go/Infoseek (www.go.com), GoTo (www.goto.com), Google (www.google.com), HotBot (hotbot.lycos.com), Inktomi (www.inktomi.com), Lycos (www.lycos.com), Netscape Search (search.netscape.com), Northern Light (www.northernlight.com), WebCrawler (www.webcrawler.com) и другие. В России также имеется несколько поисковых указателей, из которых наиболее крупными и популярными являются следующие: «Апорт 2000» (www.aport.ru), «Yandex» (www.yandex.ru) и «Рэмблер» (www.rambler.ru).
Разные поисковые указатели могут использовать разные информационные технологии для обработки запросов пользователей.
Чтобы эффективно выполнять поиск . информации в WWW, надо представлять достоинства и недостатки каждой из систем и хотя бы в общих чертах понимать принципы их работы.
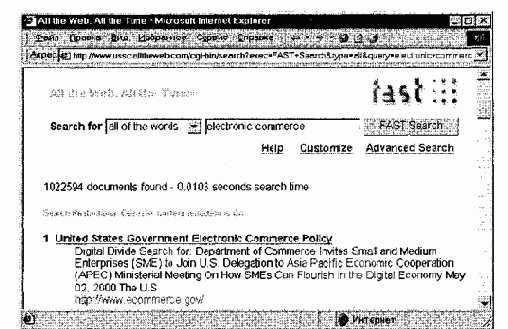
Рис. 7.7. За сотую долю секунды поисковый указатель Fast Search
отобрал более миллиона Web-страниц, посвященных
электронной коммерции
Три этапа работы поискового указателя. Работу поискового указателя можно условно разделить на три этапа. Из них два этапа являются подготовительными — они незаметны для клиента, и лишь на третьем этапе происходит взаимодействие с пользователем, но от каждого из этапов зависят функциональные свойства поисковой системы и эффективность работы с ней.
Сбор первичной базы данных. На первом этапе поисковая система занимается сканированием информационного пространства World Wide Web. Для этого используют специальные агентские программы — черви. Не следует путать агентов поисковых систем с разновидностью сетевых компьютерных вирусов, тоже именуемых червями. Черви поисковых систем совершенно безобидны для серверов и клиентов WWW. По своей сути это очень эффективные малоразмерные броузеры. Им не надо выполнять функции просмотра и воспроизведения содержимого — их задача состоит только в том, чтобы автоматически разыскивать в Сети Web-ресурсы, следуя по гиперссылкам, и, убедившись, что этот ресурс системе еще не известен, копировать его в свою базу данных. Так же происходит и обновление ранее принятых документов, но измененных за время после предыдущего копирования.
От эффективности работы поискового червя во многом зависит содержательная часть поискового указателя. Каждая система использует собственную поисковую программу и хранит в тайне алгоритм ее работы от конкурентов.
Индексация базы данных. Собранная база данных сетевых Web-ресурсов — это хорошая, но не достаточная основа для функционирования поисковой системы.
С ее ломощыо уже можно обслуживать запросы клиентов, но нельзя делать это быстро. Поиск ключевых слов, введенных пользователем, в обширной базе — это весьма продолжительная операция.
Нежелательно задерживать клиента более чем на доли секунды, поэтому собранные базы данных проходят предварительную обработку, называемую индексацией. На этапе индексации создаются специализированные документы — поисковые указатели.
С простейшим указателем вы знакомы по работе с учебными пособиями. Нередко в конце книг приводится предметный указатель, с помощью которого можно по термину быстро найти страницу книги, на которой этот термин раскрывается. Аналогично устроены и поисковые указатели. Простейший тип поискового указателя называется обратным файлом. Это просто словарь, в который входят все слова, встреченные при просмотре Web-ресурсов. Против каждого слова приводится список ссылок, указывающих на местоположение соответствующих ресурсов в базе данных.
При получении списков ключевых слов от пользователя просмотр поискового указателя происходит очень быстро, так как он предварительно отсортирован по алфавиту. В результате клиент достаточно быстро получает список ссылок с интересующими его Web-ресурсами.
Рафинирование результирующего списка. Это третий этап работы, в ходе которого осуществляется взаимодействие с пользователем. На этом этапе создается список ссылок, который будет передан пользователю в качестве результирующего. Пользовательское представление о качестве работы поисковой системы напрямую зависит от технологий, использованных на этом этапе.
Рафинирование результирующего списка заключается в фильтрации и ранжировании результатов поиска. Под фильтрацией понимается отсев ссылок, которые выдавать пользователю нецелесообразно. Прежде всего проверяется наличие дубликатов. Если система в одном списке выдает множество ссылок, ведущих к одному и тому же Web-ресурсу, это говорит о том, что ее средства добросовестно отработали два первых этапа, но ничего не сделали на третьем этапе. Дублирующиеся ссылки перегружают результирующий список и затрудняют выбор действительно полезных ресурсов.
Ранжирование заключается в создании специального порядка представления результирующего списка, при котором наиболее «полезные» (с точки зрения поисковой системы) ссылки приводятся в вершине списка, а наименее полезные — в его конце.
Понимание критерия «полезности» для клиента той или иной ссылки может быть самым разнообразным. Именно поэтому разные поисковые системы, даже работающие с одинаковыми базами ресурсов, выдают разные результаты поиска.
Прежде всего, при ранжировании учитывается количество появлений ключевых слов в Web-документе. Принцип «чем больше, тем лучше» достаточно очевиден, но не слишком корректен. На самом деле хорошо, когда искомое слово появляется достаточно часто в начале документа, в его первых 5-10 абзацах, а прочие части документа учитываются меньше. Очень хорошо, когда ключевые слова встречаются в заголовках документа и в подрисуночных подписях.
Интеллектуальные системы могут проверять также наличие сопутствующих слов. Так, например, по результатам анализа содержимого множества Web-страниц, выполненного еще на этапе индексации, может быть установлено, что словам электронная коммерция очень часто сопутствуют слова цифровая подпись и платежные системы. Если поисковая система об этом знает, то, получив от клиента запрос на поиск по словам электронная коммерция, она в вершине списка расположит те Web-страницы, на которых также встречаются упоминания о цифровой подписи и о платежных системах.
Всюду, где можно, автоматические системы стремятся полагаться на «человеческий фактор». Автоматической системе сделать это непросто, но специальные технологии имеются. Так, например, еще на этапе индексации высокий рейтинг могут получать те страницы, на которые имеется больше ссылок с других Web-страниц. Поскольку гиперссылки создают люди, а не машины, то этот факт можно использовать в качестве субъективной оценки более высокой «полезности» тех документов, которые чаще цитируются.
В рамках этой книги мы не можем охватить все те приемы, которые используют поисковые системы на этапе формирования результирующего списка, но роль этого этапа трудно переоценить. Попробуйте работу с несколькими поисковыми системами и посмотрите, как у них обстоит дело с фильтрацией и ранжированием результатов.
Вы, наверное, заметите, что тщательная фильтрация и разумное ранжирование воспринимаются потребителем как показатель качества работы системы.
Основные проблемы современных поисковых указателей
Большинство крупнейших поисковых указателей мира в настоящее время находятся в кризисном состоянии. У общего кризиса поисковых систем есть ряд объективных причин. Все они связаны с объективными противоречиями, возникающими в ходе развития World Wide Web. В разных странах эти кризисные явления проявляются по-разному. Забегая вперед, скажем, что для российских поисковых систем эти проблемы пока незаметны.
Основным противоречием, определяющим кризисную ситуацию в поисковых системах, является несоответствие динамики развития информационного пространства Web и самих поисковых систем. На ранних этапах, когда поисковые системы еще только формировались в виде лабораторных проектов, коэффициент охвата Web-ресурсов достигал 50%. В 1994 г. количество Web-ресурсов составляло немногим более 100 млн Web-страниц, из которых десятки миллионов были проиндексированы.
К 1999 г. коэффициент охвата упал примерно до 30%, а в 2000 г. не превышает 20%, причем с каждым днем он продолжает падать. Пространство Web развивается усилиями десятков миллионов людей, и несколько поисковых систем просто не успевают его индексировать.
Второе противоречие — чисто экономическое. На рубеже 1997-1998 гг. развитие информационного пространства Web достигло таких масштабов, что для его индексации потребовалось привлекать намного более мощные аппаратные, программные и кадровые ресурсы, чем ранее. В этот же период интересы крупных инвесторов начали обращаться к информационным службам Интернета. В результате произошло акционирование ряда поисковых систем. Это повлияло на характер их работы, поскольку администрации поисковых систем были вынуждены сосредоточиться не столько на индексации бурно растущего Web-пространства, сколько на обеспечении интересов акционеров. Ряд крупных поисковых систем начали после 1997 г.
искусственно тормозить индексацию Web-ресурсов и сосредоточились на коммерческой стороне деятельности. По сути, многие из популярных в прошлом поисковых систем превратились сегодня в удобные и красивые Web-порталы, но с задачами научного поиска справляются неудовлетворительно.
По мере роста WWW наметились и противоречия, связанные с интересами клиентов. Их уже не устраивают исчерпывающие списки гиперссылок, ведущих к нужным Web-ресурсам. Когда поисковая система выдает слишком много ссылок, воспользоваться ими столь же трудно, как когда она выдает их слишком мало. Клиенту нужно столько ссылок, сколько он в состоянии охватить, причем ему желательны «самые лучшие» ссылки. Это также притормозило в последние два года работы по индексации Web. Некоторые поисковые системы вообще прекратили заниматься сбором информации и ее анализом. Вместо этого они переадресуют запросы клиентов другим поисковым системам, хорошо оснащенным технически, а сами сосредотачиваются только на третьем этапе — фильтрации и ранжировании полученных результатов. Так, например, многие поисковые системы опираются на поисковую систему Inktomi (www.inktomi.com), которая выполняет поисковые операции по заказу других поисковых систем.
Выше мы сказали, что кризисные явления пока не затронули отечественные поисковые системы. Это действительно так, и связано с тем, что российские поисковые системы используют технологии 2000 г., работая с информационным пространством всего лишь в несколько десятков миллионов Web-страниц, что примерно соответствует ситуации 1993 г. для стран Запада. Это дает российским поисковым системам хорошее преимущество и запас в несколько лет, прежде чем они столкнутся с кризисными явлениями.
Новейшие поисковые технологии
Автоматическая каталогизация. Противоречие между размерами исследованного и неисследованного Web-пространства для поисковых каталогов еще острее, чем для поисковых указателей. Тем не менее, здесь есть перспективные направления развития. Они основаны на внедрении так называемых 5МЛ7?Г-технологий автоматической каталогизации.
Существует множество теоретических изысканий в области 5МЛ/?Г-технологий, но наиболее перспективной является модель векторного информационного пространства. Представим себе эксперта в какой-то области, например в юриспруденции. Если ему поставить задачу, то, наверное, он сможет составить словари, характерные для таких областей, как Авторское право, Гражданское право, Уголовное право и т. п. Проанализировав множество документов, относящихся к этим научным областям, он сможет не только указать характерные термины и понятия, но и дать им весовые оценки. Так, например, достаточно очевидно, что слово «договор» имеет больший вес в документах гражданского права, чем уголовного. Комбинируя термины и весовые коэффициенты, можно строить многомерные системы координат, в которых различные области знания описывались бы разными многомерными векторами.
Автоматически получив новую Web-страницу, поисковая система может построить для нее математический вектор, основанный на формальном анализе содержания. А сравнивая этот вектор с уже рассчитанными векторами для различных областей знания, система может без участия человека предположить, к какой категории, теме и разделу относится тот или иной документ.
При таком подходе не обязательно хранить копии всех известных Web-страниц, как не надо хранить и их поисковые указатели. Вполне достаточно для каждого Web-документа хранить лишь его £/Ж,-адрес и число, соответствующее вектору. В настоящее время конкретные алгоритмы 5МЛ/?Г-технологий не публикуются, поскольку представляют ноу-хау, но мы можем предположить, что они уже работают, например в поисковых системах реального времени, таких, как Alexa (www.alexa.com).
Поисковые системы реального времени. Это новое направление в технологиях поиска информации мы рассмотрим на примере поисковой службы Alexa (www.alexa.com). Для работы с этой службой пользователь должен подключиться к ее центральному серверу, получить оттуда и установить на своем компьютере клиентскую программу. Эта программа подключается к броузеру и работает как дополнительная панель в окне Microsoft Internet Explorer или Netscape Navigator.
При каждом запуске броузера клиентская программа устанавливает соединение со своим центральным сервером и далее работает с ним в паре. Она передает серверу копии всех Web-страниц, которые посещает пользователь, то есть выполняет те же функции, что и автоматический червь, копирующий Web-ресурсы на сервер традиционной поисковой системы. Однако при этом есть два существенных различия:
• во-первых, человек в ходе навигации в WWW руководствуется не теми принципами, что автоматическая программа, поэтому сервер получает копии не всех Web-ресурсов, а только тех, что заинтересовали кого-то из его клиентов;
• во-вторых, понятно, что когда поставкой Web-ресурсов занимаются несколько миллионов постоянных клиентов, то индексация Web-пространства происходит намного быстрее.
В свою очередь, пользователь тоже имеет важное преимущество. На какой бы Web-странице он ни находился, система всегда готова предложить ему список других Web-страниц, имеющих близкое по тематике содержание. Она готовит этот список на основании предшествующего опыта, полученного в работе с другими людьми.
Так можно получить рекомендации, которые было бы очень трудно (а зачастую и невозможно) разыскать в WWW традиционными поисковыми средствами. Работа с поисковой системой реального времени превращает обычную навигацию по Web-ресурсам в увлекательное интерактивное исследование (рис. 7.8).

Рис. 7.8. При просмотре Web-страницы Центра электронной
коммерции Alexa предлагает ссылки на другие Web-страницы,
тоже посвященные электронной коммерции
Рекомендации по приемам эффективного поиска
Для проведения реферативного поиска, когда тема задана достаточно широко, рекомендуется пользоваться поисковыми каталогами, такими, как Yahoo! (www.yahoo.com) или «Атрус» (atrus.aport.ru). Это позволит быстро установить местоположение основных первоисточников. При ознакомлении с первоисточниками следует прежде всего, уделять внимание понятийной базе. Знание основных понятий и терминов позволит перейти к углубленному поиску в поисковых указателях с использованием ключевых слов, наиболее точно характеризующих тему.
При наличии первичных сведений по теме поиска, документы можно разыскивать в поисковых указателях. При этом следует различать приемы простого, расширенного, контекстного и специального поиска.
Под простым поиском понимается поиск Web-ресурсов по одному или нескольким ключевым словам. Недостаток простого поиска заключается в том, что обычно он выдает слишком много документов, среди которых трудно выбрать наиболее подходящие.
При использовании расширенного поиска ключевые слова связывают между собой операторами логических отношений. Расширенный поиск применяют в тех случаях, когда приемы простого поиска дают слишком много результатов. С помощью логических отношений поисковое задание формируют так, чтобы более точно детализировать задание и ограничить область отбора, например по дате публикации или по типу данных.
Контекстный поиск — это поиск по точной фразе. Он удобен для реферативного поиска информации, но доступен далеко не во всех поисковых системах. Прежде всего, чтобы обеспечивать такую возможность, система должна работать не только с индексированными файлами, но и с полноценными образами Web-страниц. Эта операция достаточно медленная, и ее выполняют не все поисковые системы.
Специальный поиск применяют при розыске Web-страниц, содержащих ссылки на заданные адреса URL, а также содержащих заданные данные в служебных полях, например в поле заголовка.
Рекомендации по использованию поисковых систем
Для проведения научных поисков, в частности по темам, относящимся к праву и экономике, рекомендуется пользоваться поисковой системой Northern Light (www.northernlight.com). Эта система имеет один из лучших коэффициентов охвата Web-пространства, и ее администрация прилагает специальные усилия для поддержания актуальности своих указателей. Кроме того, система удачно сочетает свойства поискового указателя и каталога. По наиболее популярным темам в ней можно найти специальные разделы каталожного типа — они называются Special Editions и подготавливаются вручную.
Дополнительно система предоставляет платные услуги по поставке актуальных научных документов..Они находятся в разделе Special Collection.
Самым большим поисковым указателем обладает поисковая система Fast Search (www.alltheweb.com). К моменту написания данной книги он охватывает более 400 млн. уникальных Web-страниц и очень быстро развивается. Всего за один год после запуска эта поисковая система вышла на первое место в мире по объему проиндексированного пространства, и, как предполагается, в течение 2001 г. первой достигнет психологического рубежа одного миллиарда уникальных Web-страниц.
Исторически одной из наиболее популярных считается поисковая система Alta Vista (www.altavista.com), однако начиная с 1997 г. она отстает в динамике развития и все более ориентируется на коммерческие решения. Тем не менее, она по-прежнему считается одной из лучших для операций контекстного поиска, хотя в последние дни система Fast Search тоже начала предоставлять услуги контекстного поиска.
В России в настоящее время действуют три примерно одинаковых по мощности поисковых указателя: «Апорт 2000» (www.aport.ru), «Рэмблер» (www.rambler.ru) и Yandex (www.yandex.ru). Все они обладают примерно одинаковым «знанием» о ресурсах российского сектора WWW и работают достаточно быстро. Систему «Апорт 2000» удобно использовать в операциях простого поиска — ее отличает особо внимательный подход к фильтрации и ранжированию результатов. В этой системе приняты специальные меры по устранению дубликатов, удалению неактуальных ссылок и наглядному представлению результатов поиска. Система «Рэмблер» по своей сути является не только поисковой, но и выполняет функции удобного Web-портала. Систему «Яndех» удобно использовать при формировании сложных поисковых заданий, поскольку она обладает наиболее гибким языком для расширенного поиска.
Понятие и функции операционной системы
Диалог с компьютером
Существует два режима работы с компьютером. Первый режим называется пакетным, а второй — диалоговым. Если мы посмотрим, как Чарльз Бэббидж планировал использовать свою Аналитическую машину, то увидим, что он рассчитывал на пакетный режим. Сначала на «складе» устанавливаются рычаги и шестерни в такое положение, которое соответствует исходным данным. Потом в «мельницу» закладывается пакет перфорированных карточек, отверстия которых соответствуют запланированным командам, после чего машина приводится в действие. Она работает, пока все команды из пакета не будут выполнены. По окончании работы состояние исполнительных механических органов покажет результат.
Примерно так же работали и первые электронные компьютеры. Сначала в их оперативную память вводили программы (последовательности команд). Затем в компьютер вводили данные, после чего компьютер запускали. Он работал до тех пор, пока не исполнялась последняя команда, а затем выключался. Результат работы находили в его оперативной памяти и/или в регистрах процессора.
Такую работу с компьютером трудно назвать удобной. В частности, во время выполнения задачи компьютер был недоступен для внешнего управления. Единственным возможным управляющим воздействием было прерывание текущей работы путем выключения компьютера.
Диалоговый режим работы гораздо более прогрессивен. В этом режиме компьютер находится в непосредственном взаимодействии с пользователем и техническими устройствами. Все персональные компьютеры сегодня работают в диалоговом режиме.
Возможность диалоговой работы с компьютером основана на прерываниях. Каждый процессор имеет так называемую систему прерываний. Получив сигнал по линии прерывания, он способен приостановить текущую работу по программе, сохранить временные данные и перейти к новой программе, которую тоже можно прервать, и так далее. Завершив обработку очередного прерывания, процессор возвращается к последней прерванной задаче.
Процессор как бы все время что-то делает, но в то же время ждет внешних прерываний.
Он всегда готов откликнуться на нажатие клавиши клавиатуры, на движение мыши или щелчок ее кнопки, на поступление сигналов через модем и даже на сигналы от собственных внутренних часов. Конечно, существуют такие программы, которые полностью «монополизируют» процессор и не дадут возможности воздействовать на компьютер, пока не завершат свою работу, но таких программ меньшинство. Большинство современных программ рассчитаны на диалоговый режим.
Однако для того, чтобы компьютер находился в диалоговом режиме, на нем предварительно должна работать какая-то программа (а точнее говоря, система программ), которая обеспечит возможность прерывания процессора, распределит ресурсы компьютера между всеми прикладными программами, обеспечит взаимодействие разных устройств. Эта система программ должна организовать регулярный опрос клавиатуры, мыши и других устройств, с помощью которых пользователь общается с компьютером. Она должна также проследить, чтобы прикладные программы не монополизировали работу процессора, и проконтролировать, чтобы разные программы не перепутали свои данные, хранящиеся в оперативной памяти. Такая система программ называется операционной системой.
На самом деле, мы привели лишь ничтожную долю функций, которые выполняет операционная система, — их гораздо больше, и ниже мы их рассмотрим. Но если спросить, в чем заключается основная функция операционной системы, то можно сказать, что это обеспечение диалога между человеком и компьютером. Без операционных систем с компьютерами могли бы работать только очень квалифицированные специалисты, как это и было пятьдесят лет назад.
Когда мы нажимаем кнопку мыши и видим, что компьютер выполняет какие-то действия, то этим мы обязаны операционной системе. Она находится в режиме постоянной готовности к внешним событиям. Событий, обрабатываемых операционной системой, великое множество. Среди них события, вызываемые пользователем, программами, оборудованием. Если принтер выдает сигнал о том, что у него в лотке кончилась бумага, для процессора это сигнал, а для операционной системы — событие.
Процессор ничего не знает о таких внешних устройствах, как принтер, и не знает, что делать с их сигналами. В свою очередь операционная система знает, что ей делать при наступлении тех или иных событий. В частности, она может вызвать функцию драйвера принтера, предназначенную для остановки печати, и может открыть на экране сообщение, адресованное пользователю, с описанием проблемы.
Человек воспринимает постоянную готовность операционной системы к обслуживанию событий как диалоговый режим работы. Она как бы постоянно предлагает создать событие, и мы этим пользуемся. Основные средства для создания событий — это клавиатура и мышь, но к компьютеру можно подключить и другие устройства. При установке они регистрируются операционной системой, и она настраивается на обработку событий, связанных с ними. Так благодаря операцио-ной системе компьютер не только готов к диалогу с пользователем, но способен развиваться и совершенствоваться.
Операционная система представляет комплекс системных и служебных программных средств. С одной стороны, она опирается на базовое программное обеспечение компьютера, входящее в его систему BIOS (базовая система ввода-вывода), с другой стороны, она сама является опорой для программного обеспечения более высоких уровней — прикладного и служебного. Приложениями конкретной операционной системы принято называть программы, предназначенные для работы под управлением данной системы.
Основная функция всех операционных систем — посредническая. Она заключается в обеспечении нескольких видов интерфейса:
• между пользователем и программно-аппаратными средствами компьютера (интерфейс пользователя);
• между программным и аппаратным обеспечением (аппаратно-программный интерфейс);
• между разными видами программного обеспечения (программный интерфейс).
Даже для одной аппаратной платформы, например такой, как IBM PC, существует несколько операционных систем. Различия между ними рассматривают в двух категориях: внутренние и внешние. Внутренние различия характеризуются методами реализации основных функций.
Внешние различия определяются наличием и доступностью приложений данной системы, необходимых для удовлетворения технических требований, предъявляемых к конкретному рабочему месту.
Виды интерфейсов пользователя
Интерфейс командной строки. По реализации интерфейса пользователя различают неграфические и графические операционные системы. Неграфические операционные системы реализуют интерфейс командной строки. Основным устройством управления в данном случае является клавиатура. Управляющие команды вводят в поле командной строки, где их можно и редактировать. Исполнение команды начинается после ее утверждения, например нажатием клавиши ENTER. Для компьютеров платформы IBM PC интерфейс командной строки обеспечивается семейством операционных систем под общим названием MS-DOS (версии от MS-DOS 1.0 до MS-DOS 6.2).
Графический интерфейс. Графические операционные системы реализуют более сложный тип интерфейса, в котором в качестве органа управления кроме клавиатуры может использоваться мышь или иное устройство позиционирования. Работа с графической операционной системой основана на взаимодействии активных и пассивных экранных элементов управления.
Активные и пассивные элементы управления. В качестве активного элемента управления выступает указатель мыши — графический объект, перемещение которого на экране синхронизировано с перемещением мыши.
В качестве пассивных элементов управления выступают графические элементы управления приложений (экранные кнопки, значки, переключатели, флажки, раскрывающиеся списки, строки меню и многие другие).
Характер взаимодействия между активными и пассивными элементами управления выбирает сам пользователь. В его распоряжении приемы наведения указателя мыши на элемент управления, щелчки кнопками мыши и другие средства.
Обеспечение автоматического запуска
Все операционные системы обеспечивают свой автоматический запуск. Для дисковых операционных систем в специальной (системной} области диска создается запись программного кода.
Обращение к этому коду выполняют программы, находящиеся в базовой системе ввода-вывода (BIOS). Завершая свою работу, они дают команду на загрузку и исполнение содержимого системной области диска.
Недисковые операционные системы характерны для специализированных вычислительных систем, в частности для компьютеризированных устройств автоматического управления. Математическое обеспечение, содержащееся в микросхемах ПЗУ таких компьютеров, можно условно рассматривать как аналог операционной системы. Ее автоматический запуск осуществляется аппаратно. При подаче питания процессор обращается к фиксированному физическому адресу ПЗУ (его можно изменять аппаратно с использованием логических микросхем), с которого начинается запись программы инициализации операционной системы.
Организация файловой системы
Понятие цилиндра. Все современные дисковые операционные системы обеспечивают создание файловой системы, предназначенной для хранения данных на дисках и обеспечения доступа к ним. Принцип организации файловой системы зависит от операционной системы. Наиболее распространенный тип — табличный.
Во-первых, диск представляется как набор поверхностей. У гибких дисков их всего две (верхняя и нижняя), но жесткие диски — это на самом деле «этажерки», состоящие из нескольких пластин, поэтому количество поверхностей у них больше.
Во-вторых, каждая поверхность диска разделяется на кольцевые дорожки, а каждая дорожка — на секторы. Размеры секторов фиксированы и равны 512 байт.
Чтобы найти на диске тот или иной файл, надо знать, где он расположен, то есть, нужен его адрес. Проще всего было бы записать адрес файла в виде номера поверхности, номера дорожки и номера сектора, но на самом деле это выполняется не совсем так. Дело в том, что у каждой поверхности есть своя головка для чтения/ записи, и эти головки перемещаются не порознь, а одновременно. То есть, если, например, пятая головка подводится к тридцатой дорожке, то и все головки подводятся к своим тридцатым дорожкам. Поэтому вместо понятия дорожки используют понятие цилиндра.
Цилиндр — это совокупность всех дорожек, имеющих одинаковые номера, то есть равноудаленных от оси вращения. Поэтому реально местоположение файла на жестком диске определяется номером цилиндра, номером поверхности и номером сектора.
Понятие кластера. Сектор — это наименьшая единица хранения данных, но для адресации она используется далеко не во всех файловых системах. Для этого она слишком мала. Такие операционные системы, как MS-DOS, Windows, OS/2, используют для адресации более крупную единицу хранения, называемую кластером. Кластер — это группа соседних секторов. Размер кластера зависит от размера жесткого диска. Чем больше диск, тем большим назначается размер кластера. Типовые значения: 8,16, 32 или 64 сектора.
Данные о том, в каком кластере диска начинается тот или иной файл, хранятся в системной области диска в специальных таблицах размещения файлов (Е4Г-табли-цах). Поскольку нарушение .РЛГ-таблицы приводит к невозможности воспользоваться данными, записанными на диске, к ней предъявляются особые требования надежности, и она существует в двух экземплярах, идентичность которых регулярно контролируется средствами операционной системы.
Операционные системы MS-DOS, OS/2, Windows 95 и Windows NT реализуют 16-разрядные поля в таблицах размещения файлов. Такая файловая система называется FAT 16. Она позволяет разместить в .РЛГ-таблицах не более 65 536 записей (216) о местоположении данных. Из-за этого ограничения данные операционные системы не позволяют работать с жесткими дисками размером более 2 Гбайт.
В настоящее время операционные системы Windows 98, Windows 2000 и Windows Millenium обеспечивают более совершенную файловую систему — .Е4Г32 с 32-разрядными полями в таблице размещения файлов. Это позволяет работать с любыми современными жесткими дисками.
Обслуживание файловой структуры
Несмотря на то что данные о местоположении файлов хранятся в табличной структуре, пользователю они представляются в виде иерархической структуры — людям так удобнее, а все необходимые преобразования берет на себя операционная система.
К функции обслуживания файловой структуры относятся следующие операции, происходящие под управлением операционной системы:
• создание файлов и присвоение им имен;
• создание каталогов (папок) и присвоение им имен;
• переименование файлов и каталогов (папок);
• копирование и перемещение файлов между дисками компьютера и между каталогами (папками)одного диска;
• удаление файлов и каталогов (папок);
• навигация по файловой структуре с целью доступа к заданному файлу, каталогу (папке);
• управление атрибутами файлов.
Создание и именование файлов
Файл - это именованная последовательность байтов произвольной длины. Поскольку из этого определения вытекаёт, что файл может иметь нулевую длйну, то фактически создание файла состоит в присвоении ему имени и регистрации его в файловой системе — это одна из функций операционной системы. Даже когда мы создаем файл, работая в какой-то прикладной программе, в общем случае для этого привлекаются средства операционной системы.
По способам именования файлов различают «короткое» и «длинное» имя. До появления операционной системы Windows 95 общепринятым способом именования файлов на компьютерах IBM PC было соглашение 8.3. Согласно этому соглашению, принятому в MS-DOS, имя файла состоит из двух частей: собственно имени и расширения имени. На имя файла отводится 8 символов, а на его расширение — 3 символа. Имя от расширения отделяется точкой. Как имя, так и расширение могут включать только алфавитно-цифровые символы латинского алфавита.
Соглашение 8.3 не является стандартом, и потому в ряде случаев отклонения от правильной формы записи допускаются как операционной системой, так и ее приложениями. Так, например, в большинстве случаев система «не возражает» против использований некоторых специальных символов (восклицательный знак, символ подчеркивания, дефис, тильда и т. п.), а некоторые версии MS-DOS даже допускают использование в именах файлов символов русского и других алфавитов. Сегодня имена файлов, записанные в соответствии с соглашением 8.3, считаются «короткими».
Основным недостатком «коротких» имен является их низкая содержательность. Далеко не всегда удается выразить несколькими символами характеристику файла, поэтому с появлением операционной системы Windows 95 было введено понятие «длинного» имени. Такое имя может содержать до 256 символов. Этого вполне достаточно для создания содержательных имен файлов. «Длинное» имя может содержать любые символы, кроме девяти специальных: \ /:*?"<> |. В имени разрешается использовать пробелы и несколько точек. Расширением имени считаются все символы, идущие после последней точки.
Наряду с «длинным» именем операционные системы Windows 95/98/Me/2000 создают также и короткое имя файла — оно необходимо для возможности работы с данным файлом на рабочих местах с устаревшими операционными системами.
Особенности Windows 95/98/Me/2000. Использование «длинных» имен файлов в последних операционных системах Windows имеет ряд особенностей.
1.Если «длинное» имя файла включает пробелы, то в служебных операциях его надо заключать в кавычки. Рекомендуется не использовать пробелы, а заменять их символами подчеркивания.
2.В корневой папке диска (на верхнем уровне иерархической файловой структуры) нежелательно хранить файлы с длинными именами — в отличие от прочих папок в ней ограничено количество единиц хранения, причем чем длиннее имена, тем меньше файлов можно разместить в корневой папке.
3.Кроме ограничения на длину имени файла (256 символов) существует гораздо более жесткое ограничение на длину полного имени файла (в него входит путь доступа к файлу, начиная от вершины иерархической структуры). Полное имя не может быть длиннее 260 символов.
4.Разрешается использовать символы любых алфавитов, в том числе и русского, но если документ готовится для передачи, с заказчиком (потребителем документа) необходимо согласовать возможность воспроизведения файлов с такими именами на его оборудовании. Если заказчик не определен, надежнее пользоваться символами английского языка.
5.Прописные и строчные буквы не различаются операционной системой.
Имена Письмо.txt и письмо.txt соответствуют одному и тому же файлу. Однако символы разных регистров исправно отображаются операционной системой, и, если для наглядности надо использовать прописные буквы, это можно делать.
6.Программисты давно научились использовать расширение имени файла для передачи операционной системе, исполняющей программе или пользователю сведений о том, к какому типу относятся данные, содержащиеся в файле, и о формате, в котором они записаны. В ранних операционных системах этот факт использовался мало. В современных операционных системах любое расширение имени файла может нести информацию для операционной системы. Системы Windows 95/98/Me/2000 имеют средства для регистрации свойств типов файлов по расширению их имени, поэтому во многих случаях выбор расширения имени файла не является частным делом пользователя. Приложения этих систем предлагают выбрать только основную часть имени и указать тип файла, а соответствующее расширение имени приписывают автоматически.
Создание каталогов (папок)
Каталоги (папки) важные элементы иерархической структуры, необходимые лля обеспечения удобного доступа к файлам, если файлов на носителе слишком много. Файлы объединяются в каталоги по любому общему признаку, заданному их создателем (по типу, по принадлежности, по назначению, по времени создания и т. п.). Каталоги низких уровней вкладываются в каталоги более высоких уровней и являются для них вложенными. Верхним уровнем вложеннЪсти иерархической структуры является корневой каталог диска.
Все современные операционные системы позволяют создавать каталоги. Правила присвоения имени каталогу ничем не отличаются от правил присвоения имени файлу, хотя негласно для каталогов не принято задавать расширения имен.
В иерархических структурах данных адрес объекта задается маршрутом (путем доступа), ведущим от вершины структуры к объекту. При записи пути доступа к файлу, проходящего через систему вложенных каталогов, все промежуточные каталога разделяются между собой определенным символом.
Во многих операционных системах в качестве такого символа используется «\» (обратная косая черта), например:
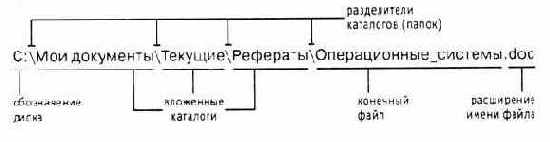
Особенности Windows 95/98/Me/2000. До появления операционной системы Windows 95 при описании иерархической файловой структуры использовался введенный выше термин каталог. С появлением этой системы был введен новый термин — папка. В том, что касается обслуживания файловой структуры носителя данных, эти термины равнозначны: каждому каталогу файлов на диске соответствует одноименная папка операционной системы. Основное отличие понятий папка и каталог проявляется не в организации хранения файлов, а в организации хранения объектов иной природы. Так, например, в последних операционных системах семейства Windows существуют специальные папки, представляющие собой удобные логические структуры, которым не соответствует ни один каталог диска.
Копирование и перемещение файлов
В неграфических операционных системах операции копирования и перемещения файлов выполняются вводом прямой команды в поле командной строки. При этом указывается имя команды, путь доступа к каталогу-источнику и путь доступа к каталогу-приемнику.
В графических операционных системах существуют приемы работы с устройством позиционирования, позволяющие выполнять эти команды наглядными методами.
Удаление файлов и каталогов (папок)
Средства удаления данных не менее важны для операционной системы, чем средства их создания, поскольку ни один носитель данных не обладает бесконечной емкостью. Существует как минимум три режима удаления данных: удаление, уничтожение и стирание, хотя операционные системы обеспечивают только два первых режима (режим надежного стирания данных можно обеспечить лишь специальными программными средствами).
Удаление файлов является временным. В операционных системах Windows 95/98/ Me/2000 оно организовано с помощью специальной папки, которая называется Корзина. При удалении файлов и папок они перемещаются в Корзину. Эта операция происходит на уровне файловой системы (изменяется только путь доступа к файлам).
На уровне файловой структуры жесткого диска ничегоне происходит — файлы остаются в тех же секторах, где и были записаны.
Уничтожение файлов происходит при их удалении в операционной системе MS-DOS или при очистке Корзины в операционных системах Windows 95/98/Me/2000. В этом случае файл полностью удаляется из файловой системы, но на уровне файловой структуры диска с ним происходят лишь незначительные изменения. В таблице размещения файлов он помечается как удаленный, хотя физически остается там же, где и был. Это сделано для минимизации времени операции. При этом открывается возможность записи новых файлов в кластеры, помеченные как «свободные».
Для справки укажем, что операция стирания файлов, выполняемая специальными служебными программами, состоит именно в том, чтобы заполнить якобы свободные кластеры, оставшиеся после уничтоженного файла, случайными данными.
Поскольку даже после перезаписи данных их еще можно восстановить специальными аппаратными средствами (путем анализа остаточного магнитного гистерезиса), для надежного стирания файлов требуется провести не менее пяти актов случайной перезаписи в одни и те же сектора. Эта операция весьма продолжительна, и поскольку массовому потребителю она не нужна, то ее не включают в стандартные функции операционных систем.
Навигация по файловой структуре
Навигация по файловой структуре является одной из наиболее используемых функций операционной системы. Удобство этой операции часто воспринимают как удобство работы с операционной системой. В операционных системах, имеющих интерфейс командной строки, навигацию осуществляют путем ввода команд перехода с диска на диск или из каталога в каталог. В связи с крайним неудобством такой навигации широкое применение нашли специальные служебные программы, называемые файловыми оболочками.
Как и операционные системы, файловые оболочки бывают неграфическими и графическими. Наиболее известная неграфическая файловая оболочка для MS-DOS — диспетчер файлов Norton Commander, а роль графической файловой оболочки для MS-DOS в свое время исполняли программы Windows 1.0 и Windows 2.0, которые постепенно развились до понятия операционной среды (в версиях Windows 3.x) и далее до самостоятельной операционной системы (Windows 95).
С приемами навигации в современных графических операционных системах мы познакомимся при их изучении.
Управление атрибутами файлов
Кроме имени и расширения имени файла операционная система хранит для каждого файла дату его создания (изменения) и несколько флаговых величин, называемых атрибутами файла. Атрибуты — это дополнительные параметры, определяющие свойства файлов. Операционная система позволяет их контролировать и изменять; состояние атрибутов учитывается при проведении автоматических операций с файлами.
Основных атрибутов четыре:
• Только для чтения (Read only);
• Скрытый (Hidden);
• Системный (System);
• Архивный (Archive).
Атрибут Только для чтения ограничивает возможности работы с файлом. Его установка означает, что файл не предназначен для внесения изменений.
Атрибут Скрытый сигнализирует операционной системе о том, что данный файл не следует отображать на экране при проведении файловых операций. Это мера защиты против случайного (умышленного или неумышленного) повреждения файла.
Атрибутом Системный помечаются файлы, обладающие важными функциями в работе самой операционной системы. Его отличительная особенность в том, что средствами операционной системы его изменить нельзя. Как правило, большинство файлов, имеющих установленный атрибут Системный, имеют также и установленный атрибут Скрытый.
Атрибут Архивный в прошлом использовался для работы программ резервного копирования. Предполагалось, что любая программа, изменяющая файл, должна автоматически устанавливать этот атрибут, а средство резервного копирования должно его сбрасывать. Таким образом, очередному резервному копированию подлежали только те файлы, у которых этот атрибут был установлен. Современные программы резервного копирования используют другие средства для установления факта изменения файла, и данный атрибут во внимание не принимается, а его изменение вручную средствами операционной системы не имеет практического значения.
Управление установкой, исполнением и удалением приложений
Понятие многозадачности. Работа с приложениями составляет наиболее важную часть работы операционной системы. Это очевидно, если вспомнить, что основная функция операционной системы состоит в обеспечении интерфейса приложений с аппаратными и программными средствами вычислительной системы, а также с пользователем. С точки зрения управления исполнением приложений, различают однозадачные и многозадачные операционные системы.
Однозадачные операционные системы (например MS-DOS) передают все ресурсы вычислительной системы одному исполняемому приложению и не допускают ни параллельного выполнения другого приложения (полная многозадачность), ни его приостановки и запуска другого приложения (вытесняющая многозадачность). В то же время, параллельно с однозадачными операционными системами возможна работа специальных программ, называемых резидентными. Такие программы не опираются на операционную систему, а непосредственно работают с процессором, используя его систему прерываний.
Большинство современных графических операционных систем — многозадачные. Они управляют распределением ресурсов вычислительной системы между задачами и обеспечивают:
• возможность одновременной или поочередной работы нескольких приложений;
• возможность обмена данными между приложениями;
• возможность совместного использования программных, аппаратных, сетевых и прочих ресурсов вычислительной системы несколькими приложениями.
Вопросы надежности. От того, как операционная система управляет работой приложений, во многом зависит надежность всей вычислительной системы. Операционная система должна предоставлять возможность прерывания работы приложений по желанию пользователя и снятия сбойной задачи без ущерба для работы других приложений. При этом требование надежности операционной системы может входить в противоречие с требованием ее универсальности.
Так, например, наиболее универсальные операционные системы Windows 95 и Windows 98 могут испытывать общесистемные сбои из-за работы с приложениями, недостаточно четко соблюдающими спецификацию операционной системы.
Эти операционные системы хорошо использовать на компьютерах бытового и универсального назначения. Для серверов и для компьютеров, настроенных на работу со средствами электронной цифровой подписи и занятия электронной коммерцией, их использовать не рекомендуется. Более современная версия Windows Millenium (Windows Me) также отличается универсальностью при недостаточной общей надежности, хотя в этой системе есть автоматические средства для поддержания надежности.
Операционные системы Windows NT и 05/2 обладают повышенной устойчивостью и не выходят из строя при сбое приложений, но имеют меньшую универсальность, и, соответственно, парк доступных приложений для них ограничен. Особенно критично то, что для них ограничен парк доступных драйверов устройств, а это влияет на гибкость в конфигурировании компьютерной системы.
Удачное сочетание надежности и универсальности достигнуто в операционной системе Windows 2000. Она обладает повышенной устойчивостью, как Windows NT, а по универсальности близка к Windows 98/Ме. Сегодня эта система становится основной для специализированных рабочих мест.
Вопрос надежности операционной системы особо остро стоит для программистов. В процессе отладки программ возможны многочисленные сбои из-за несовершенства их кода. При отладке «сырых» программ в Windows 95/98/Ме «сброс» или «зависание» компьютера происходит много чаще, чем в операционных системах Windows NT/2000. Поэтому общепринятой является практика, когда программа разрабатывается и отлаживается в операционной системе Windows NT/2000, а ее окончательная сборка и компиляция выполняются в Windows 95/98/Ме.
Установка приложений
Для правильной работы приложений на компьютере они должны пройти операцию, называемую установкой. Необходимость в установке связана с тем, что разработчики программного обеспечения не могут заранее предвидеть особенности аппаратной и программной конфигурации вычислительной системы, на которой предстоит работать их программам. Таким образом, дистрибутивный комплект (установочный пакет) программного обеспечения, как правило, представляет собой не законченный программный продукт, а полуфабрикат, из которого в процессе установки на компьютере формируется полноценное рабочее приложение.
При этом осуществляется привязка приложения к существующей аппаратно-программной среде и его настройка на работу именно в этой среде.
Устаревшие операционные системы (например MS-DOS) не имеют средств для управления установкой приложений. Единственное средство, которое они предоставляют, — возможность запуска устанавливающей программы, прилагаемой к дистрибутивному комплекту. Такая установка отличается крайней простотой, но и невысокой надежностью, поскольку правильность привязки приложения к окружающей программно-аппаратной среде зависит от того, насколько разработчик устанавливающей программы сумел заранее предусмотреть возможные варианты конфигурации вычислительной системы конкретного пользователя. Современные графические операционные системы берут на себя управление установкой приложений. Они управляют распределением ресурсов вычислительной системы между приложениями, обеспечивают доступ устанавливаемых приложений к драйверам устройств вычислительной системы, формируют общие ресурсы, которые могут использоваться разными приложениями, выполняют регистрацию установленных приложений и выделенных им ресурсов.
Удаление приложений
Процесс удаления приложений, как и процесс установки, имеет свои особенности и может происходить под управлением вычислительной системы. В таких операционных системах, где каждое приложение самообеспечено собственными ресурсами (например в MS-DOS), его удаление не требует специального вмешательства операционной системы. Для этого достаточно удалить каталог, в котором размещается приложение, со всем его содержимым.
В операционных системах, реализующих принцип совместного использования ресурсов (например в Windows 95/98/Ме), процесс удаления приложений имеет особенности. Нельзя допустить, чтобы при удалении одного приложения были удалены ресурсы, на которые опираются другие приложения, даже если эти ресурсы были когда-то установлены вместе с удаляемым приложением. В связи с этим удаление приложений происходит под строгим контролем операционной системы.
Полнота удаления и надежность последующего функционирования операционной системы и оставшихся приложений во многом зависят от корректности установки и регистрации приложений в реестре операционной системы.
Обеспечение взаимодействия с аппаратным обеспечением
Средства аппаратного обеспечения вычислительной техники отличаются гигантским многообразием. Существуют сотни различных моделей видеоадаптеров, звуковых карт, мониторов, принтеров, сканеров и прочего оборудования. Ни один разработчик программного обеспечения не в состоянии предусмотреть все варианты взаимодействия своей программы, например, с печатающим устройством. Гибкость аппаратных и программных конфигураций вычислительных систем поддерживается за счет того, что каждый разработчик оборудования прикладывает к нему специальные программные средства управления — драйверы. Драйверы имеют точки входа для взаимодействия с прикладными программами, а диспетчеризация обращений прикладных программ к драйверам устройств — это одна из функций операционной системы. Строго говоря, выпуская устройство, например модем, его разработчик прикладывает к нему несколько драйверов, предназначенных для основных операционных систем, как-то: Windows 95/98/Me/NT/2000, MS-DOS и т. п. В операционных системах MS-DOS драйверы устройств загружаются как резидентные программы, напрямую работающие с процессором и другими устройствами материнской платы. Здесь участие операционной системы сводится лишь к тому, чтобы предоставить пользователю возможность загрузки драйвера, — далее он сам перехватывает прерывания, используемые для обращения к устройству, и управляет его взаимодействием с вызывающей программой. Загрузка драйверов устройств может быть ручной (после первоначальной загрузки компьютера пользователь сам выдает команды на загрузку драйверов) или автоматической, когда команды на загрузку и настройку драйверов включаются в состав файлов, автоматически читаемых при загрузке компьютера. В MS-DOS такие файлы называются файлами конфигурации; их всего два — это файлы autoexec.bat и config.sys.
В них прежде всего включают команды загрузки драйверов мыши, дисковода CD-ROM, звуковой карты, расширенной памяти (оперативная память, лежащая за пределами 1 Мбайт, рассматривается в MS-DOS как дополнительное устройство и требует специального драйвера), а также прочих устройств.
В таких операционных системах, как Windows 95 и др., операционная система берет на себя все функции по установке драйверов устройств и передаче им управления от приложений. Во многих случаях операционная система даже не нуждается в драйверах, полученных от разработчика устройства, а использует драйверы из собственной базы данных.
Наиболее современные операционные системы Windows позволяют управлять не только установкой и регистрацией программных драйверов устройств, но и процессом аппаратно-логического подключения. Каждое подключенное устройство может использовать до трех аппаратных ресурсов устройств материнской платы: адресов внешних портов процессора, прерываний процессора и каналов прямого доступа к памяти. Если устройство подключается к материнской плате через шину PCI, то есть техническая возможность организовать между ним и материнской платой обратную связь. Это позволяет операционной системе анализировать требования устройств о выделении им ресурсов и гибко реагировать на них, исключая захват одних и тех же ресурсов разными устройствами. Такой принцип динамического распределения ресурсов операционной системой получил название plug-and-play, а устройства, удовлетворяющие этому принципу, называются самоустанавливающимися.
Если же устройство подключается к устаревшей шине ISA и не является самоустанавливающимся, то в этом случае операционная система не может динамически выделять ему ресурсы, но, тем не менее, при распределении ресурсов для самоустанавливающихся устройств, она учитывает ресурсы, захваченные им.
Обслуживание компьютера
Предоставление основных средств обслуживания компьютера — одна из функций операционной системы. Обычно она решается внешним образом — включением в базовый состав операционной системы первоочередных служебных приложений.
Средства проверки дисков. Надежность работы дисков (особенно жесткого диска) определяет не только надежность работы компьютера в целом, но и безопасность хранения данных, ценность которых может намного превышать стоимость самого компьютера. Поэтому наличие средств для проверки дисков является обязательным требованием к любой операционной системе.
Средства проверки принято рассматривать в двух категориях: средства логической проверки, то есть проверки целостности файловой структуры, и средства физической диагностики поверхности. Логические ошибки, как правило, устраняются средствами самой операционной системы, а физические дефекты поверхности 'только локализуются — операционная система принимает во внимание факт повреждения магнитного слоя в определенных секторах и исключает их из активной работы.
Логические ошибки файловой структуры имеют два характерных проявления: это потерянные кластеры или общие кластеры. Потерянные кластеры образуются в результате неправильного (или аварийного) завершения работы с компьютером. Так, например, ни в одной операционной системе нельзя выключать компьютер, если на нем запущены приложения, осуществляющие обмен информацией с дисками. Кроме того, в операционных системах Windows также нельзя выключать компьютер, если не исполнена специальная процедура завершения работы с операционной системой. Механизм образования потерянных кластеров выглядит так:
• во время работы с файлом приложение манипулирует с кластерами, занимая или освобождая их, и регистрирует сведения об этом в FAГ-таблице, но не записывает полные сведения о файле в каталог;
• если при завершении работы с приложением происходит сохранение результатов деятельности, оно вносит окончательные изменения в Е4Г-таблицы и регистрирует данные, записанные в кластерах, как файл в каталоге;
• если при завершении работы с приложением файл уничтожается, информация не фиксируется в каталоге, а использованные кластеры освобождаются;
• если компьютер выключается до завершения работы с приложением, кластеры остаются помеченными как «занятые», но ссылка на них в каталоге не создается, так что согласно данным .РЛГ-таблицы этим кластерам не соответствует ни один файл.
Ошибка, связанная с потерянными кластерами, легко парируется средствами операционной системы. При этом можно либо полностью освободить данные кластеры, либо превратить их в полноценные файлы, которые можно просмотреть в поисках ценной информации, утраченной во время сбоя.
Ошибка, проявляющаяся как общие кластеры, характеризуется тем, что, согласно данным FAT-таблиц, два или более файлов претендуют на то, что их данные находятся в одном и том же месте диска. При нормальной работе такой ситуации быть не может, и это свидетельствует об ошибке в FAТ-таблицах. Причиной появления общих кластеров может стать самопроизвольное изменение данных в Е4Т-табли-цах или некорректное восстановление ранее удаленных данных с помощью внесистемных средств. Некорректность может быть обусловлена нарушением порядка операций восстановления данных или неадекватностью средств восстановления данных (например, использованием средств MS-DOS для восстановления файлов, записанных средствами Windows).
Ошибка, связанная с общими кластерами, парируется повторной записью обоих конфликтующих файлов. Один из них обязательно испорчен и подлежит последующему удалению, но велика вероятность того, что испорчены оба файла.
Дополнительно к вышеуказанным логическим ошибкам операционные системы Windows 95/98 и др. определяют логические ошибки, связанные с некорректной записью даты создания файла и с представлением «короткого» имени файла для заданного «длинного» имени.
Средства управления виртуальной памятью
Ранние операционные системы ограничивали возможность использования приложений по объему необходимой для их работы оперативной памяти. Так, например, без специальных драйверов (менеджеров оперативной памяти) операционные системы MS-DOS ограничивали предельный размер исполняемых программ величиной около 640 Кбайт.
Современные операционные системы не только обеспечивают непосредственный доступ ко всему полю оперативной памяти, установленной в компьютере, но и позволяют ее расширить за счет создания так называемой виртуальной памяти на жестком диске.
Виртуальная память реализуется в виде так называемого файла подкачки. В случае недостаточности оперативной памяти для работы приложения часть ее временно опорожняется с сохранением образа на жестком диске. В процессе работы приложений происходит многократный обмен между основной установленной оперативной памятью и файлом подкачки. Поскольку электронные операции в оперативной памяти происходят намного быстрее, чем механические операции взаимодействия с диском, увеличение размера оперативной памяти компьютера всегда благоприятно сказывается на ускорении операций и повышении производительности всей вычислительной системы.
Операционная система не только берет на себя весь необходимый обмен данными между ОЗУ и диском, но и позволяет в определенной степени управлять размером файла подкачки вручную.
Средства кэширования дисков
Поскольку, как уже было отмечено, взаимодействие процессора с дисками компьютера происходит намного медленнее операций обмена с оперативной памятью, операционная система принимает специальные меры по сохранению части прочитанных с диска данных в оперативной памяти. В случае, если по ходу работы процессору вновь потребуется обратиться к ранее считанным данным или программному коду, он может найти их в специальной области ОЗУ, называемой дисковым кэшем. В ранних операционных системах функции кэширования диска возлагались на специальное внешнее программное средство, подключаемое через файлы конфигурации. В современных операционных системах эту функцию включают в ядро системы, и она работает автоматически, без участия пользователя, хотя определенная возможность настройки размера кэша за ним сохраняется.
Средства резервного копирования данных
Если на компьютере выполняется практическая работа, объем ценных (а зачастую и уникальных) данных нарастает с каждым днем. Ценность данных, размещенных на компьютере, принято измерять совокупностью затрат, которые может понести владелец в случае их утраты. Важным средством защиты данных является регулярное резервное копирование на внешний носитель.
В связи с особой важностью этой задачи операционные системы обычно содержат базовые средства для выполнения резервного копирования.
Прочие функции операционных систем
Кроме основных (базовых) функций операционные системы могут предоставлять различные дополнительные функции. Конкретный выбор операционной системы определяется совокупностью предоставляемых функций и конкретными требованиями к рабочему месту.
Прочие функции операционных систем могут включать следующие:
• возможность поддерживать функционирование локальной компьютерной сети без специального программного обеспечения;
• обеспечение доступа к основным службам Интернета средствами, интегрированными в состав операционной системы;
• возможность создания системными средствами сервера Интернета, его обслуживание и управление, в том числе дистанционное посредством удаленного соединения;
• наличие средств защиты данных от несанкционированного доступа, просмотра и внесения изменений;
• возможность оформления рабочей среды операционной системы, в том числе и средствами, относящимися к категории мультимедиа; ч_
• возможность обеспечения комфортной поочередной работы различных пользователей на одном персональном компьютере с сохранением персональных настроек рабочей среды каждого из них;
• возможность автоматического исполнения операций обслуживания компьютера и операционной системы по заданному расписанию или под управлением удаленного сервера;
• возможность работы с компьютером для лиц, имеющих физические недостатки, связанные с органами зрения, слуха и другими.
Кроме всего вышеперечисленного, современные операционные системы могут включать минимальный набор прикладного программного обеспечения, которое можно использовать для исполнения простейших практических задач:
• чтение, редактирование и печать текстовых документов;
• создание и редактирование простейших рисунков;
• выполнение арифметических и математических расчетов;
• ведение дневников и служебных блокнотов;
• создание, передача и прием сообщений электронной почты;
• создание и редактирование факсимильных сообщений;
• воспроизведение и редактирование звукозаписи;
• воспроизведение видеозаписи;
• разработка и воспроизведение комплексных электронных документов, включающих текст, графику, звукозапись и видеозапись.
Этим возможности операционных систем не исчерпываются. По мере развития аппаратных средств вычислительной техники и средств связи функции операционных систем непрерывно расширяются, а средства их исполнения совершенствуются.
Понятие информации
Развитие представлений об информации.
До сих пор мы определили только данные как результат регистрации сигналов. Определить, что такое информация, не столь просто, хотя бы потому, что она, в отличие от данных, не является объектом материальной природы и образуется в результате взаимодействия данных с методами. Напомним, что в результате работы таких методов, как логическое мышление, воображение и прогнозирование, может образовываться или обрабатываться информация об «идеальных» объектах, не имеющих адекватного отражения в материальном мире. Это явление хорошо известно, например, по анализу свидетельских показаний. Свидетели не всегда различают информацию, полученную в результате наблюдения и логического мышления. Поэтому одни и те же объективные данные могут интерпретироваться в их показаниях в разную информацию.
Несмотря на то что понятие информации очень широко используется и в науке, и в повседневной жизни, его строгого научного определения до последнего времени не существовало. По сей день разные научные дисциплины вводят это понятие по-разному. Здесь можно выделить три возможных подхода: антропоцентрический, техноцентрический и недетерминированный.
Суть антропоцентрического подхода состоит в том, что информацию отождествляют со сведениями или фактами, которые теоретически могут быть получены и усвоены, то есть преобразованы в знания. Этот подход в настоящее время применяется наиболее широко. Его примеры мы можем наблюдать, в частности, в российском законодательстве.
«Под информацией понимаются сведения о лицах, предметах, фактах, событиях, явлениях и процессах независимо от формы их представления» (Федеральный Закон № 24-ФЗ «Об информации, информатизации и защите информации» от 25.01.95 г. «Российская газета» № 39 от 22.02.95 г.)
Недостатки антропоцентрического подхода заключаются в том, что в его рамках невозможно найти адекватного объяснения генетической информации живой природы и абстрактной информации, не имеющей адекватного отображения в природе и обществе.
С такой информацией, например, имеют дело теология, идеалистическая философия и некоторые разделы математики.
Наиболее простой пример недостаточности антропоцентрического подхода проявляется при рассмотрении таких информационных объектов, как команды. Например, команда «Вперед!» — это отнюдь не сведения. Это именно команда, для отработки которой исполнитель должен обладать соответствующим методом. «Вперед!» — очень простая команда. Существуют более сложные команды синхронизации, соответствия и другие. Их информационная сущность может быть завуалированной, но в рамках антропоцентрического подхода она не раскрывается.
До последнего времени антропоцентрический подход удовлетворительно работал в области правовых и общественных наук. Однако в связи с широким внедрением вычислительной техники его недостатки все чаще дают о себе знать. Так, например, подход к информации только как к сведениям не позволяет адекватно интерпретировать такие информационные объекты, как компьютерные программы. В пассивном состоянии (в момент создания, распространения) компьютерная программа — это действительно набор сведений. Их можно просмотреть, размножить, распечатать, то есть, перевести в другую форму, а также усвоить, как знания. В активном состоянии, при работе на компьютере, то есть во время взаимодействия с аппаратным методом, компьютерная программа — это не совокупность сведений, а совокупность команд, то есть, это программный метод.
Суть техноцентрического подхода состоит в том, что информацию отождествляют с данными. Этот подход нашел очень широкое распространение в технических дисциплинах. Например, нам часто встречаются упоминания о том, что «информация передается по компьютерным сетям», «информация обрабатывается компьютерами», «информация хранится в базах данных». Во всех этих случаях происходит подмена понятий. Дело в том, что по компьютерным сетям передаются только данные, компьютеры обрабатывают только данные, а в базах данных хранятся тоже только данные. Станут ли эти данные информацией и если да, то какой, зависит не только от данных, а и от многочисленных аппаратных, программных и естественных методов.
В этой книге мы рассмотрим основные понятия баз данных и покажем, что одни и те же данные, хранящиеся в базе, могут интерпретироваться как различная информация в результате работы специального программного средства СУБД (системы управления базой данных). На примере Интернета мы покажем, что одни и те же данные, передаваемые сервером, могут интерпретироваться клиентом как разная информация, в зависимости от того, какими аппаратно-программными методами он располагает и как они настроены. На примере средств криптографии и средств для работы с электронной цифровой подписью мы также покажем, что данные становятся информацией только у тех лиц, которые обладают соответствующими правами.
В российском законодательстве мы-не находим явных признаков техноцентрического подхода, но они имеются в законодательствах других государств, например Германии. В частности, такие понятия, как информация, доступ к информации, модификация информации, во всех случаях, когда речь идет об эксплуатации технических систем, представляются как данные, доступ к данным, модификация данных.
Недетерминированный подход к понятию информации встречается также достаточно широко. Он состоит в отказе от определения информации на том основании, что оно является фундаментальным, как, например, материя и энергия. В частности, мы не найдем определения информации в «Законе о государственной тайне» и в «Законе о средствах массовой информации», хотя и в том и в другом правовом акте это понятие используется.
Отсутствие определения использованного понятия это вовсе не недосмотр законодателя. Во многих случаях отказ от определения информации можно считать традиционным. Так, например, мы не найдем определения информации и в таком уважаемом справочном издании, как Британская энциклопедия. Определение можно получить лишь косвенным образом через статью «Обработка информации и информационные системы», где говорится, что...
«... этот термин используют применительно к фактам и суждениям, получаемым в повседневной жизни от других живых существ, из средств массовой информации, из электронных баз данных, а также путем наблюдения явлений окружающей среды».
Здесь смешаны и антропоцентрический, и техноцентрический подход, после чего определение сведено к бытовому уровню. При этом приводится обширный список литературы, опубликованной за последние 50 лет, анализ которой не дал прямого определения.
Современное представление об информации
Информация — это действительно фундаментальное научное понятие. Во всех случаях фундаментальные научные понятия для прикладных научных дисциплин должны поставляться фундаментальными естественными науками. В данном случае мы имеем дело с тем фактом, что фундаментальной естественнонаучной дисциплины, занимающейся природой информации, никогда не существовало. Понятие информации прошло мимо физики, химии, математики, биологии. Нельзя сказать, что эти дисциплины совсем не занимались изучением информации. В той мере, в которой для них это было необходимо, они занимались изучением свойств информации, но не ее природы.
К настоящему времени свойства информации действительно неплохо изучены в самых различных дисциплинах. Физика, например, занимается свойствами сигналов, несущих информацию. В качестве прикладной дисциплины существует теория информации, занимающаяся вопросами информационной содержательности сигналов (сообщений). Теория информации близко связана с физикой и математикой, она использует методический аппарат радиотехники и теории вероятностей. Генетика занимается изучением вопросов передачи наследственной информации в живой природе. Этот перечень можно продолжить, но фундаментальной науки, занимающейся исследованием природы информации, до сих пор не было. Поэтому не было и строгого научного определения информации.
Лишь в последние годы информатика начала формироваться как естественнонаучная дисциплина, но она еще не вышла за рамки прикладной технической науки и потому до сих пор не ввела строгого понятия информации. Более того, мы часто наблюдаем, как информатика сама заимствует понятие информации из других научных дисциплин (в том числе и из правовых) или вводит его на бытовом уровне.
В учебной и научной литературе по информатике мы находим немало примеров антропоцентрического подхода к информации (как к сведениям) или техноцент-рического подхода (как к данным). В лучшем случае информацию рассматривают как содержательную часть данных, интерпретируемых человеком (синтез антропоцентрического и техноцентрического подхода).
Как мы увидим в этой книге, техническое и правовое обеспечение режима электронной подписи, использование методов криптографии в гражданском документообороте, использование Интернета в обеспечении электронной коммерции, обеспечение безопасности данных и многие другие общественные процессы и явления требуют строгого и непротиворечивого определения информации. Его требуют экономические и правовые дисциплины.
Наиболее яркий пример дает нынешняя правовая ситуация с Интернетом. До сих пор не решен принципиальный вопрос: «Является Интернет средством массовой информации или нет?» В неформальном общении специалисты, использующие Интернет в политических целях, говорят, что: «Конечно же, Интернет является средством массовой информации, да еще каким! Но вы попробуйте это доказать!».
Действительно, в рамках традиционного подхода к информации, как к «сведениям», решить основной правовой вопрос Интернета невозможно, как невозможно решить и множество дополнительных вопросов, например с правовым режимом гиперссылок. Отсутствие убедительного обоснования правового режима Интернета ведет к массе правовых коллизий как в России, так и за рубежом. Достаточно вспомнить правовые проблемы, возникшие в период проведения выборов в Государственную Думу РФ (декабрь 1999 г.) и президентских выборов 2000 г. Без надлежащего определения информации множество правовых проблем, возникающих в современном высокоинформатизированном обществе, не может быть разрешено окончательно и убедительно.
Определение информации
Научное определение информации дается достаточно просто, если предположить, что информация — это динамический объект, не существующий в природе сам по себе, а образующийся в ходе взаимодействия данных и методов.
Он существует ровно столько, сколько длится это взаимодействие, а все остальное время пребывает в виде данных.
Информация — это продукт взаимодействия данных и методов, рассмотренный в контексте этого взаимодействия.
В этом определении ничего не говорится о форме, в которой представлены данные, она может быть абсолютно любой. Если данные графические, а метод взаимодействия — наблюдение, то образуется визуальная информация. Если данные текстовые или речевые, а метод их потребления — чтение или прослушивание, образуется текстовая информация. А могут ли текстовые данные быть графической информацией? Разумеется, да, если к ним применен не метод чтения, а метод наблюдения.
В нашем определении важным является пояснение «... рассмотренный в контексте этого взаимодействия». Приведем примеры, почему это действительно важно. Известно, что книги — это хранилища данных. Они предназначены для получения информации методом чтения. Но если попробовать разные книги на ощупь или на вкус, то тоже можно получить информацию. Такие методы позволят различить книги, выполненные в кожаных, картонных и бумажных переплетах. Разумеется, это не те методы, которые предполагались авторами книг, но они тоже дают информацию, хотя и не полную.
Известны примеры того, что не только текст или состав бумаги письма, но и его запах может давать информацию об авторстве. Пользуясь этим методом, можно отправлять в конверте даже чистый лист. Получателю он даст информацию о том, кто помнит и думает о нем. Возможно, в некоторых случаях она будет недостоверной (ложной), но это все-таки будет информация.
Анализируя информационную ценность газет, журналов, телепередач, мы можем прийти к выводу, что она зависит как от данных, так и от методов, которыми выполняется их потребление. Одно дело — внимательно просматривать телефильм, вслушиваясь в каждое слово, и совсем другое — смотреть его, одновременно разговаривая по телефону.

Проявляя внимательность, мы расширяем возможности естественных методов, основанных на органах чувств, за счет методов логического мышления. Правда, при этом мы быстрее утомляемся и потому стараемся делать это как можно реже. Преподаватели об этом знают и применяют свои методы, позволяющие нам время от времени переключать, рассеивать, а потом вновь концентрировать внимание.
В быту мы часто считаем, что книги, газеты, журналы, радио и телевидение — это источники информации. Если строго подходить с позиций информатики, то это не совсем так. Все это источники данных. Станут ли данные информацией или нет и если станут, то какой именно, зависит от того, какой метод будет применен к их потреблению и в каких условиях это произойдет.
Тем не менее, мы все-таки привыкли говорить не о передаче данных, а о передаче информации, не о преобразовании и шифровании данных, а о преобразовании и шифровании информации, а также об ее автоматической обработке с помощью компьютеров. Нет ли здесь противоречия?
Такое противоречие действительно есть, но оно разрешается, если ввести понятие контекстного метода. Контекстным считается тот метод, который является общепринятым для работы с данными определенного типа. Этот метод должен быть известен как создателю данных, так и потребителю информации.
Для иллюстраций (графических данных) контекстным является метод наблюдения, основанный на зрении. В таких случаях мы говорим о графической или визуальной информации. Для текстовых данных подразумевается контекстный метод чтения, основанный на зрении и на знании языка и азбуки. В таких случаях говорят о текстовой информации.
Для данных, представленных радиоволнами, контекстными являются аппаратные методы преобразования данных и потребления информации с помощью радиоприемника или телевизора. Поэтому мы так часто используем понятия телевизионная информация, информационная программа, информационный выпуск и т. п.
Есть свои особенности и у компьютерной информации. Для данных, представленных в числовой форме и хранящихся в виде сигналов, зарегистрированных на магнитных (и других) носителях или циркулирующих в компьютерных сетях, контекстными являются аппаратные и программные методы вычислительной техники.Их еще называют средствами информационных технологий. Они входят в предметную область информатики, и наш курс будет в значительной степени посвящен их изучению.
Понятие электронной коммерции
Понятие электронной коммерции
В простейшем виде электронную коммерцию можно рассматривать как комплекс мероприятий по реализации товаров и услуг с помощью современных электронных средств связи, но такая характеристика явления будет явно недостаточной. Многочисленные электронные средства связи, такие, как телеграф, телефон, радио, телевидение и компьютерные сети, давно нашли применение в коммерческих отношениях, но отнюдь не вызвали появление принципиально нового понятия. Телеграфная связь нашла в коммерции место как средство оповещения при координации совместной деятельности. Телефонные сети вскоре после своего появления стали использоваться как средство размещения заказов и согласования их параметров. Радио и телевидение много лет используются в целях рекламы и пропаганды. Банковские компьютерные системы были внедрены для ускорения расчетов сравнительно недавно, но и их возраст составляет уже четыре десятилетия. Все эти и многие другие технические решения так и не привели к понятию электронной коммерции — они по-прежнему остались лишь коммерческими приложениями научно-технического прогресса.
Современную коммерцию отличает от традиционной торговли то, что это не простой ресурсообмен, совершаемый для удовлетворения текущих потребностей производства или потребления. Это цельный и неразрывный комплекс мероприятий, осуществляемых на разных этапах коммерческого процесса (рис. 10.1):
• исследование рынка товаров и услуг (маркетинг);
• управление свойствами товаров и услуг (производственный менеджмент);
• оповещение рынка о свойствах товаров и услуг (реклама);
• подготовка рынка к использованию заданных свойств товаров и услуг (пропаганда);
• прием, обработка и исполнение заказов на товары и услуги (торговый менеджмент);
• оптимизация товарных потоков и складских запасов (логистика);
• взаиморасчеты с клиентами и поставщиками (финансовый менеджмент);
• послепродажное обслуживание (сопровождение).
Исследуя традиционные рыночные отношения, мы легко найдем примеры того, как технические средства, в том числе и электронные, используются для автоматизации и сокращения издержек на каждом из перечисленных этапов коммерческого цикла.
Однако это еще не есть электронная коммерция. Электронной коммерции присуща комплексная автоматизация.

Электронная коммерция — это торговая деятельность, имеющая основной целью получение прибыли и основанная на комплексной автоматизации коммерческого цикла за счет использования средств вычислительной техники.
Новые понятия удобно исследовать на крайних, гиперболизированных примерах. В «идеальном» случае электронная коммерция позволяет полностью исключить человека (не только продавца, но даже и покупателя!) из коммерческого цикла.
Система взаимоотношений продавец — покупатель может подменяться автоматически функционирующей системой сервер — клиент, представленной только аппаратными и программными средствами.

Экономические первопричины электронной коммерции
При рассмотрении сферы материального производства товаров и услуг можно выделить четыре основных компонента, определяющих себестоимость готовой продукции (рис. 10.2):
• затраты на материалы и комплектующие;
• затраты на энергию;
затраты на амортизацию оборудования, инструментов, приспособлений и капитальных сооружений; затраты на оплату труда.

Рис. 10.2. Затраты на оплату труда имеют решающую роль в
технологической себестоимости общественного продукта
Среди этих компонентов особо выделяются затраты на оплату труда. Во-первых, они прямо пропорциональны нормативному времени исполнения производственных операций, а во-вторых, естественным образом входят во все прочие составляющие, так как в структуре себестоимости материалов, комплектующих, энергии, оборудования, инструментов, приспособлений и сооружений тоже имеются затраты на оплату труда.
Таким образом, из рассмотрения материального производства не как отвлеченного акта, а как общественного процесса, вытекает базовый тезис о первичности затрат на оплату обобществленного труда в структуре себестоимости обобществленного продукта.
В производственной области двадцатый век характеризовался постоянным стремлением к снижению нормативного времени исполнения технологических операций за счет:
• внедрения принципов массового производства (первая четверть XX в.);
• расширенной механизации производства (вторая четверть XX в.);
• автоматизации производства (третья четверть XX в.);
• гибкого автоматизированного управления проектированием и производством продукции (последняя четверть XX в.).
Таким образом, в течение последнего столетия произошло значительное (в сотни раз) повышение производительности труда в сфере материального производства, что значительно снизило удельный вес затрат на оплату обобществленного труда в структуре себестоимости обобществленной продукции. Вместе с тем, конечный потребитель ощутил эти достижения далеко не в полной мере. Концентрация производства, объективно связанная с его механизацией и автоматизацией, привела в известной степени к отдалению производителя от потребительских рынков. Характер этого отдаления не только географический, но и структурный. Образовавшуюся нишу заполняют торговые структуры, выполняющие функции продвижения товаров от производителя к потребителю. Чем выше концентрация производства в обществе, тем сложнее торговые структуры, и тем больше коммерческих циклов происходит на маршрутах движения товаров.
В итоге, к концу XX столетия человечество имеет удовлетворительную автоматизацию производственных циклов, и совершенно не соответствующий ей низкий уровень автоматизации циклов коммерческих. До последнего времени автоматизация коммерческих операций носила локальный характер, и лишь благодаря техническим средствам, появившимся в последнее десятилетие, открылась, наконец, возможность комплексной автоматизации коммерческой деятельности, то есть, электронной коммерции.
Таким образом, экономической предпосылкой электронной коммерции1 является объективная необходимость снижения издержек, возникающих в коммерческих циклах, и приближение их к нормам, достигнутым в результате автоматизации циклов производственных.
Технические предпосылки электронной коммерции
В настоящее время мы можем указать пока лишь одну фундаментальную техническую предпосылку электронной коммерции — ею стало всемирное объединение национальных, частных и корпоративных компьютерных сетей, известное как
Интернет. Но логическую структуру Интернета составляет большое многообразие служб, использующих разные аппаратные и программные средства, так что при желании в нем можно найти не одну, а множество технических предпосылок электронной коммерции. Возможно, в недалеком будущем появятся и другие технические средства, способные поддерживать функционирование систем электронной коммерции, но пока Интернет стал первым средством комплексной автоматизации всех этапов коммерческого процесса.
При рассмотрении взаимосвязи между Интернетом и электронной коммерцией часто возникает соблазн представить электронную коммерцию как совокупность методов, предоставляемых Всемирной сетью для решения конкретных коммерческих задач, таких, как проведение маркетинговых исследований, автоматический прием заказов и контроль их исполнения, автоматизированная поддержка пользователей товаров и услуг. Мы должны предупредить читателя об опасности такого подхода. Опора на частные свойства технических систем никак не способствует общему пониманию объективных экономических процессов.

Интернет имеет три функции: информационную, коммуникационную и управленческую. В электронной коммерции используются все эти три функции. Поскольку коммерческий цикл имеет четко выраженные этапы, мы можем выделить и указать преобладающие функции для каждого из них.
|
Исследование рынка товаров и услуг |
Информационная функция |
|
Управление свойствами товаров и услуг |
Управленческая функция |
|
Оповещение рынка о свойствах товаров и услуг |
Информационная + коммуникационная функции |
|
Подготовка рынка к использованию заданных свойств товаров и услуг |
Информационная + коммуникационная функции |
|
Прием, обработка и исполнение заказов на товары и услуги |
Коммуникационная + управленческая (контроль) функция |
|
Оптимизация товарных потоков и складских запасов |
Управленческая функция |
|
Взаиморасчеты с клиентами и поставщиками |
Коммуникационная функция |
|
Послепродажное обслуживание |
Информационная функция |
Правовые основы электронной коммерции
Коммерческий цикл движения товаров отличается от производственного цикла значительным удельным весом трудозатрат на обращение сопроводительной документации и платежных средств. Это явление вытекает из необходимости скрупулезного учета и контроля всех видов ресурсов в ходе коммерческого цикла и в течение длительного периода времени после его завершения. На каждом этапе цикла, в каждом звене системы реализации постоянно возникает некоторое количество первичной документации, которая обрабатывается, транспортируется, хранится, используется в качестве основы для создания учетной и отчетной документации, которая тоже обрабатывается, транспортируется и хранится. Положение усложняется регулярным предоставлением отчетной документации внешним потребителям — административным органам. Даже в тех случаях, когда затраты на учет ощутимо выше его экономической целесообразности, предприниматель не может отказаться от него, не входя в противоречия с действующими нормативно-правовыми актами.
В программно- аппаратных средствах вычислительной техники всегда видели средство автоматизации учетной и отчетной функций предприятия. До определенных пределов это справедливо. Технические системы действительно позволяют автоматизировать многие процедуры: от складского и транспортного учета до подготовки документов внешней отчетности. Тем не менее, практический опыт хозяйственной деятельности в период ранней информатизации показывает, что повышение производительности труда в учетной и отчетной сфере нередко сопровождается пропорциональным увеличением номенклатуры представляемой документации, что в целом не только не ведет к общему снижению трудозатрат, но и наоборот приводит к их повышению.
Наглядный пример того, как частичная, не комплексная автоматизация приводит к увеличению операционных приемов и документооборота, демонстрирует процедура обработки магнитных платежных карт. Если касса получает деньги наличными, то в ходе одной (!) механической операции создаются две копии чека, одна из которых вручается покупателю, а вторая остается на контрольной ленте. Платежные карты считаются более прогрессивным средством исполнения расчетов, но при их использовании и количество операций, и поток документов заметно возрастают: в результате механического движения карты через считывающее устройство с нее считываются данные;
• производится авторизация платежного средства с помощью обычного телефона или сетевого терминала;
• распечатываются три экземпляра чека;
• покупатель расписывается на каждом экземпляре.
Весьма неоднозначен эффект от не комплексной автоматизации и в административном аппарате, выполняющем функции учета и контроля. Чиновники тоже повышают производительность своего труда за счет средств вычислительной техники и эффективно используют освобождающиеся при этом ресурсы для наращивания номенклатуры запрашиваемой документации и расширения контролируемых параметров. Несмотря на очевидную информатизацию и автоматизацию управленческой деятельности в России, в последнее десятилетие налицо не сокращение, а расширение административного аппарата и рост затрат на его содержание.
Там, где комплексная автоматизация учетной и контрольной функций могла бы привести к повышению эффективности общественного производства, частичные меры лишь дают аппарату дополнительную возможность для дальнейшего усложнения непроизводительных связей.
Затраты на обслуживание документооборота накладываются на каждый этап коммерческого цикла движения товаров и услуг, нарастают, как снежный ком, и могут составлять заметную долю в приращении розничной цены над себестоимостью. В первую очередь это явление сказывается на «вымывании» товаров нижнего ценового диапазона. Поскольку затраты на обслуживание документации, сопровождающей единицу продукции, имеют постоянный характер, слабо зависящий от цены продукции, то существует определенный ценовой минимум, ниже которого товар не может быть продан даже при технологической себестоимости, близкой к нулю. Одна из задач электронной коммерции как раз в том и состоит, чтобы сделать рентабельной массовую продажу товаров и услуг, имеющих предельно низкий для потребителя ценовой уровень. Решается эта задача за счет полной автоматизации документооборота, связанного с реализацией товара, включая финансовый расчет. Упрощенно говоря, электронная коммерция позволяет приблизить эффективность производства и продажи тысячи единиц товара, стоящего копейку, к эффективности изготовления и реализации одной единицы товара, стоящего десять рублей.
Объективные причины, по которым договорный, учетный, отчетный и финансовый документооборот наиболее сильно сопротивляются автоматизации, хорошо известны. Это связано с традиционным использованием бумажных бланков, рукописных подписей и механических печатей в качестве общепризнанных средств аутентификации содержания документов и идентификации лиц, ответственных за них.
В предыдущей главе мы рассмотрели вопросы, связанные с применением электронной цифровой подписи (ЭЦП), и теперь знаем, что современные информационные технологии предоставляют для электронного документооборота нужное средство как идентификации, так и аутентификации.
С помощью средств ЭЦП технически возможна полная автоматизация не только документооборота, но и финансового обращения, и на повестку дня выходит решение юридических и организационных проблем. Прежде всего, необходима правовая база для законодательного признания режима действия электронной подписи, а также для функционирования инфраструктуры электронной цифровой подписи.
К инфраструктуре ЭЦП относятся не только рассмотренные ранее органы сертификации и лицензирования средств ЭЦП и иерархические структуры, удостоверяющие открытые ключи пользователей. В самом общем случае с помощью механизма ЭЦП возможно удостоверение любых информационных объектов: даты и времени совершения сделки, платежных средств, использованных во взаиморасчетах, программных средств, распространяемых в электронных сетях, сообщений информационных агентств. Все эти функции берет на себя инфраструктура ЭЦП. В частности, ее составной частью должны стать новые электронные платежные системы наличных и безналичных расчетов, а также операционные и клиринговые центры, обрабатывающие транзакции с помощью кредитных и дебетовых карт.
Таким образом, правовой основой электронной коммерции являются правовые акты, координирующие и регулирующие использование средств ЭЦП и функционирование инфраструктуры ЭЦП.
Модели электронной коммерции
Сегодня в Интернете существует две модели электронной коммерции: Предприниматель — Предприниматель и Предприниматель — Потребитель. Первую модель обозначают сокращением В2В (Business to Business), a вторую — сокращением В2С (Business to Consumer). Разумеется, такое деление чисто условно, поскольку и в модели В2В один из предпринимателей является поставщиком, а другой — тем же потребителем. Но эти модели все-таки принято различать, поскольку при их функционировании используются различные программно-аппаратные средства. В некоторых зарубежных учебных курсах по электронной коммерции выделяют отдельно еще модель Потребитель — Потребитель (Consumer to Consumer, C2C), но делается это только для академической полноты картины.
На рис. 10. 3 на примере платежной системы CyberPlat (www.cyberplat.ru), введенной банком «Платина», показано, что корпоративным продавцам, корпоративным покупателям и индивидуальным покупателям предлагается по-разному выполнить регистрацию и, соответственно, установить при этом разные программные средства поддержки электронной коммерции.
Пример с установкой расчетно-кассового программного обеспечения относится к сфере действия платежных систем. Но аналогичные примеры можно найти и в других сферах, например в области электронных коммуникаций. Рассмотрим, в частности, коммуникационные средства, основанные На службе электронной почты (E-Mail), ранее рассмотренной в главе 8. При переговорном процессе между двумя предпринимателями можно ограничиться любым простейшим почтовым клиентом, например тем, который был получен от сервис-провайдера при подключении к Интернету. Если переговорный процесс позволит подойти к заключению официального договора, стороны должны будут воспользоваться почтовой программой, поддерживающей специальные функции для работы с сообщениями, подписанными электронной цифровой подписью. Возможно, оба эти предпринимателя остановят свой выбор на одной из следующих программ: Microsoft Outlook Express, The Bat! или Eudora.

Рис. 10.3. Разные категории клиентов платежной системы проходят
разные процедуры регистрации и устанавливают на своем
оборудовании разное программное обеспечение
Предприниматель, обслуживающий потребительские массы, должен использоват иное почтовое средство. Ему не столь важно наличие в них функций защиты о спама. Он не собирается ограничивать поток поступающей почты и не экономи время, затраченное на нее, так как с почтовыми системами в данном случае работае не руководящий, а младший обслуживающий персонал. Однако ему совершен» необходимы функции предварительной сортировки поступающих сообщений и особенно функции работы со списками почтовой рассылки. Возможно, такой пред приниматель предпочтет использовать в своей работе программу Pegasus Mail шп наймет специалиста, который знает, как получить подобную функциональност от программы The Bat!.
Для электронной коммерции, построенной по модели В2В, характерно преимущест венное использование клиентского программного обеспечения Интернета. Для модел, В2С более характерно использование серверных программ.
Владение собственным Web-узлом с динамически меняющейся информацией, еще лучше — собственным Web-сервером, совершенно необходимо для предпри нимателя, обслуживающего очень широкие массы. С другой стороны, предприни матель, обслуживающий узкий круг других предпринимателей, вполне может сэко номить ресурсы и избежать затрат на создание и сопровождение Web-узла, если него нет потребности в расширении круга заказчиков. Однако из этого ни в кое! случае нельзя делать вывод о том, что он может пренебречь и другими службами: сервисами Интернета. Практически не существует видов экономической деятель ности, которые нельзя было бы тем или иным методом оптимизировать за сче Интернета. Разделение моделей электронной коммерции как раз и служит для тоге чтобы более четко выделить сервисы, используемые в том и другом случае.
Далее мы остановимся только на модели Предприниматель — Потребитель, поскольку она предполагает большее разнообразие используемых технологий и предоставляет более широкое поле для изучения. Однако, завершая речь о модели Предприниматель — Предприниматель, скажем, что по утверждению аналитиков в настоящее время через нее проходят намного более мощные финансовые потоки. Это связано с тем, что Интернет сначала стал средой делового общения и лишь потом начал становиться общепринятой средой массового приобретения товаров и услуг.

Сегодня Интернет уже стал самой представительной электронной торговой витриной в мире, но он с каждым днем становится все более и более представительным электронным торговым прилавком.
Понятие об электронной цифровой подписи
Особенности рукописной подписи
Одним из основных реквизитов обычных документов является рукописная подпись. Она подтверждает факт взаимосвязи между сведениями, содержащимися в документе, и лицом, подписавшим документ, то есть, является одним из средств идентификации личности. В основу использования рукописной подписи как средства идентификации положена гипотеза об уникальности личных биометрических параметров человека.
Применение рукописной подписи имеет исторический и традиционный характер, хотя и не лишено известных недостатков. Так, например, ее степень защиты совершенно недостаточна. В тех случаях, когда требуется повышенная достоверность сведений, изложенных в документе, применяют дополнительные средства. К примеру, на финансовых документах необходимо наличие двух рукописных подписей (первой и второй), а также печати юридического лица. Там, где и этого недостаточно, используют заверяющую подпись уполномоченного органа, например подразделения нотариата. Дальнейшее повышение достоверности документов возможно путем использования специальных бланков, имеющих особые средства защиты.
Характерной особенностью рукописной подписи является ее неразрывная физическая связь с носителем информации. То есть, рукописная подпись возможна только на документах, имеющих материальную природу. Электронные документы, имеющие логическую природу, к этой категории не относятся. Таким образом, при совершении сделок, факт которых удостоверяется рукописной подписью, стороны-участники должны находиться либо в непосредственном контакте, либо в опосредованном, через материальный носитель и услуги сторонних организаций (служб доставки). Из существования неразрывной связи между подписью и материальным носителем документа вытекает необходимое различие между оригиналами и копиями документов, полученными средствами копировально-множительной техники
(КМТ). Копии отличаются по свойствам от оригиналов, и потому либо имеют меньшую юридическую силу, либо должны проходить дополнительные заверяющие процедуры.
Последний недостаток рукописной подписи, который мы отметим, является функциональным. Он связан с тем, что рукописная подпись обеспечивает только идентификацию документа, то есть подтверждает его отношение к лицу, поставившему подпись, но ни в коей мере не обеспечивает аутентификацию документа, то есть его целостность и неизменность. Без специальных дополнительных мер защиты рукописная подпись не гарантирует тот факт, что документ не подвергся содержательным изменениям в ходе хранения или транспортировки.
Особенности электронной цифровой подписи
В отличие от рукописной подписи, электронная цифровая подпись (ЭЦП) имеет не физическую, а логическую природу — это просто последовательность символов (можно сказать, кодов), которая позволяет однозначно связать автора документа, содержание документа и владельца ЭЦП. Логический характер электронной подписи делает ее независимой от материальной природы документа. С ее помощью можно помечать, а впоследствии аутентифицировать документы, имеющие электронную природу (исполненные на магнитных, оптических, кристаллических и иных носителях, распределенные в компьютерных сетях и т. п.). О том, какими техническими средствами это достигается, мы расскажем ниже, а пока остановимся на ряде положительных свойств ЭЦП, которые из этого вытекают.
• Сопоставимость защитных свойств. При использовании сертифицированных средств ЭЦП защитные свойства электронной подписи выше, чем ручной. Более того, им можно дать объективную оценку, основанную не на гипотезе об уникальности биометрических параметров человека, а на строгом математическом анализе. Отсюда вытекает принципиальная возможность сопоставимости защитных свойств ЭЦП.
Здесь и далее под средствами ЭЦП понимаются программные или аппаратные средства вычислительной техники, предназначенные для создания электронной цифровой подписи и для работы с нею.
• Масштабируемость. Из возможности объективной оценки защитных свойств ЭЦП вытекает свойство масштабируемости. Так, например, в гражданском документообороте возможно применение простейших средств ЭЦП, в служебном документообороте — сертифицированных средств, а если речь идет о классифицированной информации, имеющей ограничительные реквизиты, необходимо применение специальных средств ЭЦП.
• Дематериализация документации. Независимость ЭЦП от носителя позволяет использовать ее в электронном документообороте. При использовании ЭЦП возможны договорные отношения между удаленными юридическими и физическими лицами без прямого или опосредованного физического контакта между ними. Это свойство ЭЦП лежит в основе электронной коммерции.
• Равнозначность копий. Логическая природа ЭЦП позволяет не различать копии одного документа и сделать их равнозначными. Снимается естественное различие между оригиналом документа и его копиями, полученными в результате тиражирования (размножения).
• Дополнительная функциональность. В основе механизма работы средств Э ЦП лежат криптографические средства, а это позволяет расширить функциональные свойства подписи. В отличие от рукописной, электронная подпись может выступать не только средством идентификации, но и средством аутентификации документа. В электронный документ, подписанный ЭЦП, нельзя внести изменения, не нарушив подпись. Факт несоответствия подписи содержанию документа обнаруживается программными средствами, и участник электронной сделки получает сигнал о неадекватности документа и подписи.
• Автоматизация. Механизм обслуживания ЭЦП основан на программных и аппаратных средствах вычислительной техники, поэтому он хорошо автоматизируется. Все стадии обслуживания (создание, применение, удостоверение и проверка ЭЦП) автоматизированы, что значительно повышает эффективность документооборота. Это свойство ЭЦП широко используется в электронной коммерции.
Вместе с тем, использование электронной подписи вместо рукописной имеет и характерные недостатки. Хотя автоматизация и способствует повышению производительности труда, она выводит механизм подписи из-под контроля естественными методами (например, визуальными) и может создавать иллюзию благополучия. Поэтому для использования ЭЦП необходимо специальное техническое, организационное и правовое обеспечение. Основой для них должен стать «Федеральный закон об электронной цифровой подписи», который к моменту написания данной книги еще не принят и существует лишь в качестве проекта.
Практическое занятие
Упражнение 3.1.
Отработка приемов управления с помощью мыши
15 мин
1.Зависание. Слева на Панели задач имеется кнопка Пуск. Это элемент управления Windows, называемый командной кнопкой. Наведите на нее указатель мыши и задержите на некоторое время — появится всплывающая подсказка: Начните работу с нажатия этой кнопки.
Справа на Панели задач расположена панель индикации. На этой панели, в частности, расположен индикатор системных часов. Наведите на него указатель мыши и задержите на некоторое время — появится всплывающая подсказка с показаниями системного календаря.
2.Щелчок. Наведите указатель мыши на кнопку Пуск и щелкните левой кнопкой — над ней откроется Главное меню Windows. Меню — это один из элементов управления, представляющий собой список возможных команд. Команды, представленные в меню, выполняются щелчком на соответствующем пункте. Все команды, связанные с элементами управления, выполняются одним обычным щелчком.
Однако у щелчка есть и другое назначение. Его применяют также для выделения объектов. Разыщите на Рабочем столе значок Мой компьютер и щелкните на нем. Значок и подпись под ним изменят цвет. Это произошло выделение объекта. Объекты выделяют, чтобы подготовить их к дальнейшим операциям.
Щелкните на другом объекте, например на значке Корзина. Выделение значка Мой компьютер снимется, а вместо него выделится значок Корзина. Если нужно снять выделение со всех объектов, для этого достаточно щелкнуть на свободном от объектов месте Рабочего стола.
3.Двойной щелчок. Двойной щелчок применяют для использования объектов. Например, двойной щелчок на значке, связанном с приложением, приводит к запуску этого приложения, а двойной щелчок на значке документа приводит к открытию данного документа в том приложении, в котором он был создан. При этом происходит одновременно и запуск этого приложения.

15 мин
1.Откройте диалоговое окно Свойства: мышь (Пуск > Настройка > Панель управления > Мышь).
2.Щелкните дважды на элементе управления Область проверки. Убедитесь, что при двойном щелчке элемент срабатывает, а при двух отдельных щелчках с продолжительным интервалом — нет.
3.Методом перетаскивания переместите движок Скорость двойного нажатия в крайнее правое положение. Убедитесь, что при этом интервал времени между двумя отдельными щелчками, составляющими двойной щелчок, чрезмерно занижен и выполнить двойной щелчок очень трудно.
4.Переместите движок в крайнее левое положение и убедитесь в том, что два отдельных щелчка интерпретируются как двойной щелчок.
5.Экспериментально выберите наиболее удобное для себя положение движка.
6.Откройте вкладку Перемещение.
7.Уменьшите чувствительность мыши, переместив движок Скорость перемещения указателя в крайнее левое положение. Щелкните на кнопке Применить.
8.Установите указатель мыши примерно в центре экрана. Не отрывая запястья от поверхности стола, подвигайте мышь в направлении влево-вниз — вправо-вверх. Убедитесь в том, что указатель мыши не достигает левого нижнего и правого верхнего углов экрана.
9.Переместите движок Скорость перемещения указателя в крайнее правое положение. Щелкните на кнопке Применить.
10.Убедитесь в том, что указатель мыши можно провести от левого нижнего до правого верхнего углов экрана, не отрывая запястье от поверхности стола.
11.Экспериментально выберите наиболее удобное для себя положение движка. После каждого изменения его положения не забывайте задействовать командную кнопку Применить.
12.Закройте диалоговое окно Свойства: Мышь.


Упражнение 4.2. Настройка оформления Рабочего стола,
работа с Проводником, поисковой системой Windows 98

15 мин
1.Запустите программу проверки диска (Пуск > Программы > Стандартные > Служебные > Проверка диска).
2.Выберите диск С: в списке дисков.
3.Щелкните на кнопке Дополнительно и ознакомьтесь с настройками, используемыми программой при проверке логической структуры файловой системы. Закройте диалоговое окно Дополнительные параметры настройки диска щелчком на кнопке Отмена.
4.Установите переключатель Полная и щелкните на кнопке Настройка.
5.Ознакомьтесь с настройками, используемыми программой при проверке магнитной поверхности диска. Закройте диалоговое окно Режим проверки поверхности диска щелчком на кнопке Отмена.
6.Установите переключатель Стандартная. Сбросьте флажок Исправлять ошибки автоматически.
7.Щелкните на кнопке Запуск и наблюдайте за ходом проверки.
8.При обнаружении ошибок на диске ознакомьтесь с сообщением об ошибке и выберите среди предлагаемых вариантов исправления тот, при котором ошибка игнорируется и работа продолжается дальше.
9.Закройте отчет о результатах проверки. Закройте программу Проверка диска щелчком на кнопке Закрыть.


15 мин
В этом упражнении мы будем принудительно «перегружать» компьютер запущенными процессами и наблюдать за тем, как исчерпываются системные ресурсы и как они высвобождаются.
1.Запустите программу Индикатор ресурсов (Пуск > Программы > Стандартные > Служебные > Индикатор ресурсов).
2.Двойным щелчком на значке индикатора ресурсов на панели индикации откройте окно Индикатор ресурсов. Запишите показания индикаторов о наличии ресурсов.
3.Запустите программу Проводник (Пуск > Программы > Проводник).

1.Запустите программу создания соединения удаленного доступа: Мой компьютер > Удаленный доступ к сети > Новое соединение.
2.В диалоговом окне Новое соединение введите название нового соединения (произвольное) и выберите модем, используемый для обслуживания данного соединения (если их несколько). Щелкните на кнопке Далее.
3.Заполните поле телефонного номера (номер должен быть получен от поставщика услуг). Щелкните на кнопке Далее.
4. В окне папки Удаленный доступ к сети образуется значок нового соединения. Дальнейшая настройка выполняется редактированием его свойств.
5.Если поставщик услуг Интернета предоставил несколько телефонных номеров для подключения к его серверу, возможно, придется для каждого из них создать по отдельному соединению.
Упражнение 6.2. Настройка соединения удаленного доступа
1.Откройте папку Удаленный доступ к сети. В этой папке находятся значки созданных соединений. Их может быть несколько.
2.Выберите настраиваемое соединение. Щелкните на его значке правой кнопкой мыши. В открывшемся контекстном меню выберите пункт Свойства — откроется диалоговое окно свойств нового соединения.
3.На вкладке Общие проверьте правильность ввода телефонного номера поставн шика услуг Интернета и правильность выбора и настройки модема. В случае необходимости внесите необходимые изменения.
4.На вкладке Тип сервера отключите все сетевые протоколы, кроме протокола TCP/IP.
5.Здесь же щелкните на кнопке Настройка TCP/IP и выполните настройку протокола. Включите переключатель ввода /Р-адреса в соответствии с указаниями поставщика услуг (для коммутируемого соединения обычно включают переключатель IP Адрес назначается сервером).
6.Введите адреса серверов DNS. Если эти адреса получены от поставщика услуг, включите переключатель Адреса вводятся вручную и введите по четыре числа для первичного и вторичного серверов DNS. Если адреса не получены, возможно, что они вводятся автоматически.
Упражнение 7.1. Настройка начальной страницы

10 мин
1.Запустите программу Internet Explorer (Пуск > Программы > Internet Explorer).
2.Если сразу после запуска программа пытается загрузить какую-то Web-страницу, прервите загрузку щелчком на кнопке Стоп. По записи в строке Адрес установите URL-адрес страницы, которую броузер использовал в качестве начальной.
3.Дайте команду Сервис > Свойства обозревателя. В открывшемся диалоговом окне Свойства обозревателя откройте вкладку Общие.
4.На панели Домашняя страница разыщите поле Адрес. По записи в этом поле установите URL-адрес страницы, которую броузер должен использовать в качестве начальной.
5.Щелкните на кнопке С пустой. Убедитесь, что в поле адреса начальной страницы появилась запись about: blank. Это говорит о том, что при последующих запусках программа не будет автоматически загружать никакую Web-страницу в качестве начальной.
6.Щелкните на кнопке Применить, после чего закройте диалоговое окно Свойства обозревателя щелчком на кнопке ОК.
7.Закройте окно программы.
8.Повторно запустите программу, как указано в п. 1.
9.Убедитесь, что после запуска программы не загружается никакая начальная страница, а в поле Адрес записано выражение aboutblank.
10. Закройте окно программы.

Упражнение 7.2. Настройка рабочего окна броузера

20 мин
В состоянии поставки броузер Microsoft Internet Explorer 5.0 рассчитан на работу с экраном, имеющим разрешение 1024x768 точек. Настройки панелей управления программы таковы, что если видеоподсистема компьютера имеет меньшее разрешение, то не все элементы управления могут отображаться в пределах рабочего окна.
Упражнение 8.1. Настройка интерфейса почтового клиента

18 мин
Программа Microsoft Outlook Express 5 является стандартным приложением операционных систем Microsoft Windows 98 SE и Microsoft Windows 2000. При использовании других операционных систем Windows программа устанавливается совместно с броузером Microsoft Internet Explorer 5.0.
1.Запустите программу Microsoft Outlook Express 5 командой Пуск > Программы » Outlook Express или с помощью значка на Рабочем столе (два щелчка) или на панели быстрого запуска (один щелчок).
2.Рассмотрите рабочее окно программы. Установите местоположение основных панелей элементов управления:
• строки меню;
• панели инструментов;
• панели папок;
• панели заголовков;
• панели контактов;
• панели сообщений.
3.Убедитесь в том, что при наведении указателя мыши на внутренние рамки, разделяющие панели окна, происходит изменение формы указателя. Проверьте, как изменяются размеры основных панелей методом протягивания.
4.Рассмотрите кнопки панели инструментов. Настройте панель таким образом, чтобы на ней остались только следующие кнопки:
• Создать сообщение;
• Ответить отправителю;
• Печать;
• Удалить;
• Доставить сообщение.
Для настройки панели инструментов щелкните правой кнопкой мыши на любом месте панели и в открывшемся контекстном меню выберите пункт Настройка — откроется диалоговое окно Настройка панели инструментов. С помощью кнопок Добавить и Удалить сформируйте заданный состав кнопок на панели инструментов.
В поле со списком Размер значка выберите пункт Мелкие значки. В поле со списком Текст кнопки выберите пункт Выводить подписи. Закройте диалоговое окно Настройка панели инструментов щелчком на кнопке Закрыть. Окно программы должно выглядеть аналогично показанному на рис. 8.4.
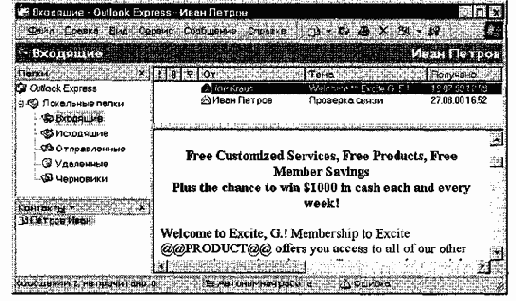
Рис. 8.4. Окно программы Outlook Express 5 после специальной
настройки панели инструментов
5. На панели папок откройте папку Отправленные. На панели заголовков ознакомьтесь с заголовками ранее отправленных сообщений.
На этом занятии мы отработаем приемы практической работы с программным средством ЭЦП. В качестве учебного средства используется программа Pretty Good Privacy (PGP), получить которую можно на одном из многочисленных серверов, поставляющих бесплатное и условно-бесплатное программное обеспечение.
В России имеются нормативно-правовые акты, ограничивающие эксплуатацию нелицензированных программных средств, основанных на криптографии. В связи с этим правовой режим практической эксплуатации программы PGP на территории России в настоящее время не определен. В данном случае речь идет только об ее использовании в качестве наиболее доступной учебной модели.


15 мин
Для выполнения этого упражнения необходимо иметь установленную программу AtGuard (www.atguard.com), подключение компьютера к локальной сети и (или) Интернету.
1.Запустите программу AtGuard, если она не запустилась автоматически при подключении компьютера к локальной сети (Пуск > Программы > AtGuard > Start AtGuard).
2.На появившейся в верхней части экрана панели Dashboard (Панель настройки) поставьте флажки в группах Ad Blocker (Блокировка рекламы), Privacy Protection (Защита частной информации), Firewall (Брандмауэр).
3.Щелчком правой кнопкой мыши на значке Menu (Меню) панели Dashboard (Панель настройки) откройте меню и выберите пункт Settings (Настройка). Или откройте окно AtGuard Settings (Настройка AtGuard) с помощью кнопки Пуск (Пуск > Программы > AtGuard > Settings).
4.В окне AtGuard Settings (Настройка AtGuard) перейдите на вкладку Firewall (Брандмауэр) и установите флажки Enable Firewall (Включить брандмауэр) и Enable Rule Assistant (interactive learning mode) (Включить помощник по правилам в режиме интерактивного обучения).
5.Просмотрите список активных задач и запишите, какие протоколы, службы и программы находятся под контролем брандмауэра.
Протоколы —_____________________________
Службы —________________________________
Программы —_____________________________
6.Далее создаем собственную задачу. Щелкните на кнопке Add (Добавить) и в открывшемся окне Add Firewall Rule (Добавить правило брандмауэра) на вкладке Application (Приложение) установите переключатель Application shown above (Приложение, указанное выше).
7.Щелчком на кнопке Browse (Обзор) откройте окно Add Application From File System (Выбрать файл приложения), найдите и выберите исполнимый файл текстового процессора Microsoft Word. В строке Application (Приложение) должен появится появиться полный путь поиска для файла, например C:\Program Fi les\MSOf f ice\Of f ice\wi nword. exe.
8.Проверьте и при необходимости установите следующие значения в раскрывающихся списках:

процессора Microsoft Word
2000
Настройка текстового процессора Microsoft Word 2000 играет очень важную роль. Попытки создать документ, работая с ненастроенной программой, обычно приводят к возникновению проблем, устранять которые труднее, чем предотвращать. Сложность настройки программы состоит в том, что средства, необходимые для этой цели, не сосредоточены в одном месте и доступ к ним далеко не очевиден.
В этом упражнении мы не только научимся готовить программу к работе, но и обойдем множество узких мест, ставящих в тупик начинающего пользователя.
1.Запустите текстовый процессор командой Пуск > Программы > Microsoft Word.
2.Откройте заранее подготовленный файл (любой).
3.Откройте меню настройки панелей управления (Вид > Панели управления) и убедитесь в том, что включено отображение только двух панелей: Стандартная и Форматирование.
4.В качестве режима отображения документа выберите Режим разметки. Для этого используйте соответствующую кнопку в левом нижнем углу окна документа или команду Вид > Разметка страницы.
5.Если шрифт на экране выглядит слишком мелким, настройте масштаб отображения командой Вид > Масштаб. Можно также использовать раскрывающийся список Масштаб на панели инструментов Стандартная. Если желаемого масштаба нет в списке (например 125%), введите нужное значение непосредственно в поле списка и нажмите клавишу ENTER.
6.В качестве единицы измерения для настройки параметров документа выберите миллиметры (Сервис > Параметры > Общие > Единицы измерения).
7.Настройте список быстрого открытия документов. После запуска программы в меню Файл можно найти список из нескольких документов, открывавшихся в текстовом процессоре в последнее время. Это удобно для быстрого открытия нужного документа. Количество документов, отображаемых в этом списке, задайте счетчиком Сервис > Параметры > Общие > Помнить список из ... файлов.
8.Отключите замену выделенного фрагмента при правке текста, сбросив флажок Сервис > Параметры > Правка > Заменять выделенный фрагмент.

рисования
30 мин
На рис. 12.13 представлено платежное поручение банку. По своей сути платежное поручение является табличной формой сложной структуры. В данном упражнении мы рассмотрим процесс ее создания средствами текстового процессора Microsoft Word.
| ПЛАТЕЖНОЕ ПОРУЧЕНИЕ No | П4П1ПКП | ||||||
| Дата Вид платежа | |||||||
| Сумма
прописью | |||||||
| Плательщик | Сумма |
| |||||
| Сч. № | |||||||
| Банк плательщика | БИК | ||||||
| Сч. № | |||||||
| Банк получателя | БИК | ||||||
| Сч. № | |||||||
|
Получатель | Сч. № | ||||||
| Вид оп. | Срок плат. | ||||||
| Наз. пл. | Очер. плат. | ||||||
| Код | Рез. поле | ||||||
| Назначение платежа | |||||||
| Подписи
___________________ МП
| Отметки банка | ||||||
Рис. 12.13. Форма платежного поручения
1.Запустите текстовый процессор.
2.Создайте новый документ на базе шаблона Обычный.
3.В качестве режима представления документа включите Режим разметки (Вид > Разметка страницы), чтобы четко видеть границы полосы набора.
4.Откройте панель инструментов Таблицы и границы (Вид > Панели инструментов > Таблицы и границы).
5.Выберите инструмент Нарисовать таблицу.
6.Методом протягивания нарисуйте с его помощью прямоугольник, ширина которого равна ширине полосы набора. Высота прямоугольника может быть произвольной — его можно будет растянуть или сжать впоследствии. Для этого достаточно навести указатель мыши на нижнюю границу рамки и, когда указатель сменит форму, переместить рамку методом перетаскивания.
Полученный прямоугольник представляет собой внешнюю границу таблицы. Для прочих границ она будет опорной, то есть, они должны начинаться и заканчиваться на опорной границе.

1.Запустите программу Excel (Пуск > Программы t Microsoft Excel).
2.Создайте (Файл > Создать) новую рабочую книгу. Сохраните ее (Файл > Сохранить как) под именем book.xls.
3.Выберите щелчком на ярлычке неиспользуемый рабочий лист или создайте новый (Вставка > Лист). Дважды щелкните на ярлычке нового листа и переименуйте его как Дополнительные расходы по месяцам.
4.Сделайте текущей ячейку А1 и введите в нее текст: Месяцы.
5.Сделайте текущей ячейку В1 и введите в нее текст: Расходы.
6.Сделайте текущей ячейку А2. Введите в нее текст Январь 2001. Нажмите кла-виЕгу ENTER. Убедитесь, что текст был автоматически распознан как дата (изменился формат, а данные выровнялись по правому краю ячейки). Нажмите клавишу ВВЕРХ. При желании, дайте команду Формат > Ячейки и укажите иной формат записи даты.
7.Установите указатель мыши на маркер заполнения в правом нижнем углу рамки текущей ячейки. Нажмите правую кнопку мыши и протяните рамку так, чтобы она охватила все ячейки от А2 до А25.
8.Отпустите кнопку мыши. В открывшемся меню выберите пункт Заполнить по месяцам. Убедитесь, что в столбце А появились обозначения для всех месяцев по декабрь 2002 года включительно.
9.В данном примере будем считать, что в первый месяц расходы составляли 10 рублей, а в каждом последующем возрастали на 10%. Сделайте текущей ячейку В2. Введите в нее число 10. Нажмите клавишу ENTER.
10.Щелкните на ячейке В2 правой кнопкой мыши и выберите в контекстном меню пункт Формат ячеек. На вкладке Число выберите вариант Денежный и щелкните на кнопке ОК. Убедитесь, что число теперь записано как денежная сумма.
11.Щелкните правой кнопкой мыши на маркере заполнения и протяните рамку так, чтобы она охватила ячейки с В2 по В25. Отпустите кнопку мыши. В открывшемся меню выберите пункт Прогрессия.
12.На панели Тип установите переключатель Геометрическая, в поле Шаг задайте значение 1,1. Щелкните на кнопке ОК.
13.В ячейку С1 введите текст Нарастающий итог.

30 мин
Руководитель торгового предприятия, реализующего научную литературу, заказал разработку базы данных, основанной на двух таблицах. Одна таблица содержит данные, которые могут отображаться для клиентов при оформлении закупки, — в ней указаны розничные цены на книги. Вторая таблица предназначена для анализа результатов деятельности предприятия — в ней содержатся закупочные оптовые цены и краткая информация о поставщиках (покупатели не имеют доступа к данным этой таблицы).
1.Запустите программу Microsoft Access 2000 (Пуск > Программы > Microsoft Access).
2.В окне Microsoft Access включите переключатель Новая база данных и щелкните на кнопке ОК.
3.В окне Файл новой базы данных выберите папку \Мои документы и дайте файлу имя: Книготорговля. Убедитесь, что в качестве типа файла выбрано Базы данных Microsoft Access, и щелкните на кнопке Создать. Откроется окно новой базы — Книготорговля.
4.Откройте панель Таблицы.
5.Дважды щелкните на значке Создание таблицы в режиме конструктора — откроется бланк создания структуры таблицы.
6.Для первой таблицы введите следующие поля:
Имя поля Тип поля
Наименование Текстовый
Автор Текстовый
Объем Числовой
Цена Денежный
Примечание MEMO
7.Щелкните на поле Объем. В нижней части бланка задайте свойство Число десятичных знаков равным 0.
8.Для связи с будущей таблицей поставщиков надо задать ключевое поле. На уникальность может претендовать поле Наименование, но в больших базах данных возможно появление разных книг с одинаковым названием. Поэтому мы используем комбинацию полей Наименование и Автор. Выделите оба поля в верхней части бланка (при нажатой клавише SHIFT). Щелчком правой кнопки мыши откройте контекстное меню и выберите в нем пункт Ключевое поле.
9.Закройте окно Конструктора. При закрытии окна дайте таблице имя Книги в продаже.

мастера автосодержания
30 мин
Получено задание в кратчайшие сроки разработать и представить короткую презентацию на тему «Преимущества электронной торговли» для демонстрации потенциальным заказчикам торгового Web-узла.
1.Запустите программу PowerPoint 2000 (Пуск > Программы > Microsoft PowerPoint).
2.В открывшемся диалоговом окне PowerPoint установите переключатель Мастер автосодержания (если появление этого окна по умолчанию отключено, запустите мастер командой Файл > Создать и выберите в открывшемся окне пункт Мастер автосодержания).
3.В окне Мастер автосодержания щелкните на кнопке Далее.
4.В следующем окне выберите строку Общий доклад и щелкните на кнопке Далее.
5.На этапе выбора стиля презентации установите переключатель презентация на экране и щелкните на кнопке Далее.
6.На этапе выбора параметров презентации введите в окно заголовка название «Электронная торговля», в окне нижнего колонтитула повторите название. Щелкните на кнопке Далее, а потом — Готово.
7.На открывшемся рабочем поле в окне структуры выберите поочередно слайды с 5 по 9 и удалите их (клавиша DELETE). В презентации должно остаться четыре слайда.
8.Перейдите к первому слайду и введите собственное имя в качестве автора разработки вместо указанного по умолчанию.
9.Перейдите в окно слайда, выберите блок заголовка и с помощью инструментов панели управления задайте выравнивание текста по центру. Разместите с помощью мыши или клавиш управления курсором текстовый блок с заголовком в верхней части слайда, выше красной линии, выровняв его по центру относительно горизонтали. То же самое проделайте с текстовым блоком с именем автора, но расположите его ниже красной линии.
10.Удалите с титульного слайда колонтитул установкой флажка (Вид > Колонтитулы > Не показывать нетитульном слайде).
11.Перейдите на второй слайд (в окне структуры или клавишей PAGEDOWN). Вместо заголовка «Введение» наберите текст Преимущества электронной торговли.

Упражнение 16.1. Изучение интерфейса Outlook
1.Запустите программу Outlook (Пуск > Программы > Microsoft Outlook).
2.Щелкните на кнопке группы Ярлыки Outlook, если она свернута.
3.Щелкните правой кнопкой мыши в свободной области панели инструментов и установите флажки у всех панелей: Стандартная, Web, Дополнительно, Удаленный доступ.
4.Щелкните на ярлыке Outlook сегодня и посмотрите, какие элементы отображаются в рабочем поле.
5.Щелкните на свободном месте панели ярлыков правой кнопкой мыши и в открывшемся контекстном меню выберите пункт Ярлык для панели Outlook.
6.В открывшемся диалоговом окне Добавить к панели Outlook выберите недостающие элементы по своему усмотрению и щелчком на кнопке ОК закройте окно.
7.Поочередно щелкая на ярлыках, заполните таблицу форм представления, принятых по умолчанию для элементов Outlook.
| Элемент | Значок | Таблица | Карточка | Календарь | Временная шкала | ||||||
| Входящие | |||||||||||
| Исходящие | |||||||||||
| Календарь | |||||||||||
| Контакты | |||||||||||
| Задачи | |||||||||||
| Заметки | |||||||||||
| Дневник | |||||||||||
| Черновики | |||||||||||
| Удаленные |
8.Щелкните на группе Другие ярлыки на панели ярлыков.
9.Щелкните на ярлыке Мой компьютер и перейдите на жесткий диск, указанный преподавателем.
10.Запустите способами, стандартными для Проводника Windows, какой-либо исполняемый файл по указанию преподавателя.
11.Откройте способом, стандартным для Проводника Windows, какой-либо документ, подготовленный средствами Microsoft Office, например документ Microsoft Word.
12.Закройте другие программы и документы (помимо Outlook) и щелчком на группе Ярлыки Outlook откройте панель ярлыков.
13.Откройте окно Создание личных папок (Файл > Создать > Файл личных папок). Назначьте имя файлу личных папок по своей фамилии и щелкните на кнопке Создать.
14.В появившемся окне Создание личных папок Microsoft введите пароль (по своему усмотрению) и его подтверждение, установите переключатель Шифрование со сжатием.

15 мин
1.Запустите систему Дело (Пуск > Программы > Дело Учебная > САДД).
2.В открывшемся окне Старт введите в поле Имя текст «R1», в поле Пароль также текст «k1» и щелкните на кнопке Ввод. Это вход в систему от имени секретаря Ивановой Ж. В. (см. табл. 17.3).
Практическое занятие
655
3.В открывшемся окне Дело щелкните на кнопке Регистрация (обратите внимание, что текущей картотекой является Картотека предприятия, а текущим кабинетом — Кабинет предприятия).
4.Дважды щелкните на строке с названием группы документов Служебная переписка. Откроется окно раздела регистрационной карточки для ввода реквизитов корреспондента документа (рис. 17.5).
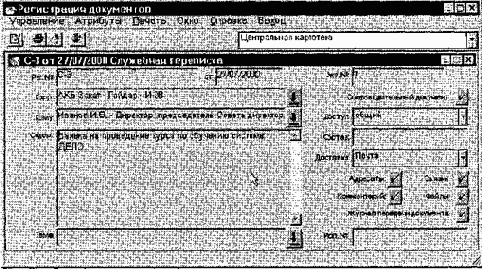
Рис. 17.5. Регистрация поступившего документа
5.Установите значение поля Корр. (корреспондент): щелкните на кнопке выбора значения из справочника. Дважды щелкните на строке с названием вершины справочника Банки. Щелкните на строке с названием банка «АКБ Закат». Щелкните на кнопке Выбрать.
6.Введите в поле Исх.№ номер, присвоенный документу в «АКБ Закат» при отправке документа (например, исходящий номер «И-28»).
7.Введите в поле Дата дату регистрации в «АКБ Закат» присланного документа в формате дд/мм/гггг.
8.Введите в поле Подписал произвольную фамилию сотрудника «АКБ Закат», подписавшего присланный документ.
9.В разделе окна Корреспонденты щелкните на кнопке панели инструментов Возврат в основной раздел РК.
10. Установите значение поля Кому (кому адресован документ): щелкните на кнопке выбора значения из справочника. Дважды щелкните на строке с названием вершины Руководство. Щелкните на строке с фамилией директора Иванов И. В. Щелкните на кнопке Выбрать.
11.Введите в поле Содер. (краткое содержание документа) текст Заявка на проведение курса по обучению работы с системой ДЕЛО.
12.Отправьте РК документа в папку На исполнение кабинета Предприятие командой Управление > Положить РК в текущий кабинет.
13.Выберите команду Регистрация > Записать.
Правила обновления ссылок при автозаполнении
Правила обновления ссылок при автозаполнении
| Ссылка в исходной ячейке | Ссылка в следующей ячейке | ||||
| При заполнении вправо | При заполнении вниз | ||||
| А1 (относительная) | В1 | А2 | |||
| $А1 (абсолютная по столбцу) | $А1 | $А2 | |||
| А$1 (абсолютная по строке) | В$1 | А$1 | |||
| $А$1 (абсолютная) | $А$1 | $А$1 |
Правовое обеспечение электронной цифровой подписи
Правовое обеспечение электронной цифровой подписи следует понимать не только как совокупность нормативно-правовых актов, обеспечивающих правовой режим ЭЦП и средств ЭЦП. Это гораздо более широкое понятие. Оно лишь начинается с государственного закона об электронной цифровой подписи, но развивается далее и впоследствии охватывает все теоретические и практические вопросы, связанные с электронной коммерцией вообще.
Становление законодательства об электронной подписи
Первый в мире закон об электронной цифровой подписи был принят в марте 1995 г. Законодательным собранием штата Юта (США) и утвержден Губернатором штата.
Закон получил название Utah Digital Signature Act. Ближайшими последователями штата Юта стали штаты Калифорния, Флорида, Вашингтон, где вскоре тоже были приняты соответствующие законодательные акты.
В качестве основных целей первого закона об электронной подписи были провозглашены:
• минимизация ущерба от событий незаконного использования и подделки электронной цифровой подписи;
• обеспечение правовой базы для деятельности систем и органов сертификации и верификации документов, имеющих электронную природу;
• правовая поддержка электронной коммерции (коммерческих операций, совершаемых с использованием средств вычислительной техники);
• придание правового характера некоторым техническим стандартам, ранее введенным Международным союзом связи (ITU — International Telecommunication Union) и Национальным институтом стандартизации США (ANSI — American National Standards Institute), а также рекомендациям Наблюдательного совета Интернета (IAB — Internet Activity Board), выраженным в документах RFC 1421 — RFC 1424.
Закон состоит из пяти частей:
1.В первой части вводятся основные понятия и определения, связанные с использованием ЭЦП и функционированием средств ЭЦП. Здесь же рассматриваются формальные требования к содержательной части электронного сертификата, удостоверяющего принадлежность открытого ключа юридическому или физическому лицу.
2.Вторая часть закона посвящена лицензированию и правовому регулированию деятельности центров сертификации.
Прежде всего, здесь оговорены условия, которым должны удовлетворять физические и юридические лица для получения соответствующей лицензии, порядок ее получения, ограничения лицензии и условия ее отзыва. Важным моментом данного раздела являются условия признания действительности сертификатов, выданных нелицензированными удостоверителями, если участники электронной сделки выразили им совместное доверие и отразили его в своем договоре. Фактически здесь закрепляется правовой режим сетевой модели сертификации, рассмотренной нами выше.
Кроме того, во второй части закона определен порядок квалификации центров сертификации и контроля за их деятельностью посредством внешнего аудита. Здесь же рассмотрены практические вопросы, связанные с ведением регистров изданных сертификатов и порядком прекращения деятельности центра сертификации.
3.В третьей части закона сформулированы обязанности центров сертификации и владельцев ключей. В частности, здесь рассмотрены:
• порядок выдачи сертификата;
• порядок предъявления сертификата и открытого ключа;
• условия хранения закрытого ключа;
• действия владельца сертификата при компрометации закрытого ключа;
• порядок отзыва сертификата;
• срок действия сертификата;
• условия освобождения центра сертификации от ответственности за неправомерное использование сертификата и средств ЭЦП;
• порядок создания и использования страховых фондов, предназначенных для компенсации ущерба третьим лицам, возникшего в результате неправомочного применения ЭЦП.
4.Четвертая часть закона посвящена непосредственно цифровой подписи. Ее основное положение заключается в том, что документ, подписанный цифровой подписью, имеет ту же силу, что и обычный документ, подписанный рукописной подписью.
5.В пятой части закона рассмотрены вопросы взаимодействия центров сертификации с административными органами власти, а также порядок функционирования так называемых репозитариев — электронных баз данных, в которых хранятся сведения об изданных и отозванных сертификатах.
В целом закон об ЭЦП штата Юта отличается от других аналогичных правовых актов высокой подробностью.
Закон об электронной подписи Германии
Германский закон об электронной подписи (Signaturgesetz) был введен в действие в 1997 г. и стал первым европейским законодательным актом такого рода. Целью закона объявлено создание общих условий для такого применения электронной подписи, при котором ее подделка или фальсификация подписанных данных могут быть надежно установлены.
В Законе прослеживаются следующие основные направления:
• установление четких понятий и определений;
• подробное регулирование процедуры лицензирования органов сертификации и процедуры сертификации открытых ключей пользователей средств ЭЦП (правовой статус, порядок функционирования центров сертификации, их взаимодействие с государственными органами и другими центрами сертификации, требования к сертификату открытого ключа электронной подписи);
• рассмотрение вопросов защищенности цифровой подписи и данных, подписанных с ее помощью, от фальсификации;
• порядок признания действительности сертификатов открытых ключей.
По своему духу германский Закон об электронной подписи является регулирующим.
Закон об электронной подписи США
К моменту написания данной книги Федеральный Закон США об электронной подписи принят Конгрессом, но еще не вступил в действие (он вступает в силу 1 октября 2000 г.). В отличие от аналогичного закона Германии, Федеральный Закон об электронной подписи США является координирующим правовым актом. Это связано с тем, что ко времени его принятия соответствующее регулирующее законодательство уже сложилось в большинстве отдельных штатов.
Как видно из названия Закона (Electronic Signatures in Global and National Commerce Act), его основное назначение состоит в обеспечении правового режима цифровой электронной подписи в электронной коммерции. Подписание Закона Президентом США состоялось в день национального праздника — 4 июля 2000 г. (День независимости), что должно придать этому законодательному акту особое значение.
По мнению обозревателей принятие данного закона символизирует вступление человечества в новую эру — эру электронной коммерции.
По содержанию Закон отличается краткостью. Он вводит ограниченное число основных понятий, устанавливает правовой режим электронной подписи и определяет компетенцию государственных органов, ответственных за функционирование ее инфраструктуры. Не сосредоточиваясь на конкретных правах и обязанностях центров сертификации, которым уделяется особое внимание в законодательствах других стран, Федеральный Закон США относит их к понятию инфраструктура ЭЦП и в самых общих чертах оговаривает взаимодействие элементов этой структуры с правительственными органами.
Проект закона об электронной подписи Российской Федерации
В России Федеральный Закон об электронной подписи в настоящее время еще не принят, но с его основными положениями можно познакомиться на примере проекта. Согласно проекту, Закон состоит из пяти глав и содержит более двадцати статей.
1.В первой главе рассмотрены общие положения, относящиеся к Закону. Как и аналогичные законы других государств, российский законопроект опирается на несимметричную криптографию. Основной целью Закона провозглашается обеспечение правовых условий для применения ЭЦП в электронном документообороте и реализации услуг по удостоверению ЭЦП участников договорных отношений.
2.Во второй главе рассмотрены принципы и условия использования электронной подписи. Здесь, во-первых, выражена возможность, а во-вторых, приведены условия равнозначности рукописной и электронной подписи. Кроме того, особо акцентировано внимание на характерных преимуществах ЭЦП:
• лицо может иметь неограниченное количество закрытых ключей ЭЦП, то есть, создать себе разные электронные подписи и использовать их в разных условиях;
• все экземпляры документа, подписанные ЭЦП, имеют силу оригинала.
Проект российского Закона предусматривает возможность ограничения сферы применения ЭЦП. Эти ограничения могут накладываться федеральными законами, а также вводиться самими участниками электронных сделок и отражаться в договорах между ними.
Интересно положение статьи о средствах ЭЦП, в которой закрепляется утверждение о том, что «средства ЭЦП не относятся к средствам, обеспечивающим конфиденциальность информации». На самом деле это не совсем так. По своей природе средства ЭЦП, основанные на механизмах несимметричной криптографии, конечно же, могут использоваться для защиты информации. Возможно, это положение включено для того, чтобы избежать коллизий с другими нормативными актами, ограничивающими применение средств криптографии в обществе.
Важным отличием от аналогичных законов других государств является положение российского законопроекта о том, что владелец закрытого ключа несет ответственность перед пользователем соответствующего открытого ключа за убытки, возникающие в случае ненадлежащим образом организованной охраны закрытого ключа.
Еще одной отличительной чертой российского законопроекта является список требований к формату электронного сертификата. Наряду с общепринятыми полями, рассмотренными нами выше, российский законодатель требует обязательного включения в состав сертификата наименования средств ЭЦП, с которыми можно использовать данный открытый ключ, номер сертификата на это средство и срок его действия, наименование и юридический адрес центра сертификации, выдавшего данный сертификат, номер лицензии этого центра и дату ее выдачи. В зарубежном законодательстве и в международных стандартах мы не находим требований столь подробного описания программного средства ЭЦП, с помощью которого генерировался открытый ключ. По-видимому, это требование российского законопроекта продиктовано интересами безопасности страны.

Россия не единственная страна в мире, проявляющая осторожность в вопросе применения на своей территории закрытых программных средств с неопубликованным содержанием, не прошедшим всесторонней проверки в виде исходного кода.
Беспечность в этом вопросе может приводить к стратегическому ущербу не только в смысле государственной, но и в смысле экономической безопасности. Такую же осторожность проявляют Франция, Китай и некоторые другие страны.
3. В третьей главе рассмотрен правовой статус центров сертификации (в терминологии законопроекта — удостоверяющих центров открытых ключей электротой подписи). В России оказание услуг по сертификации электронной подписи является лицензируемым видом деятельности, которым могут заниматься только юридические лица. Удостоверение электронной подписи государственных учреждений могут осуществлять только государственные удостоверяющие центры.
Законопроект предусматривает материальную ответственность удостоверяющего центра за убытки лиц, пострадавших в результате доверия к сведениям, указанным в сертификате, которые центр был обязан проверить и подтвердить. Эта ответственность исчисляется в размере реального ущерба и не включает штрафные санкции, упущенную выгоду, возмещение морального вреда.
По своему характеру структура органов сертификации — централизованная иерархическая.
4.Содержание четвертой главы российского законопроекта определяет самые общие черты порядка использования электронной цифровой подписи. Важным положением этой главы является то, что в корпоративных информационных системах использование ЭЦП может регламентироваться внутренними нормативными документами системы, соглашениями между участниками системы или между ее владельцами и пользователями. Указанные нормативные документы или соглашения должны содержать положения о правах, обязанностях и ответственности лиц, использующих ЭЦП, а также о распределении рисков убытков при использовании недостоверной ЭЦП между участниками системы.
5.Пятая глава законопроекта называется «Заключительные положения» и рассматривает:
• вопросы признания иностранных сертификатов на открытые ключи электронной подписи;
• вопросы использования документов, подписанных ЭЦП, в судебном разбирательстве;
• ответственность за нарушение законодательства при использовании ЭЦП;
• порядок разрешения споров.
Международное признание электронной подписи
Важный шаг в деле координации законодательств различных государств в области электронной цифровой подписи предприняла Комиссия Организации Объединенных Наций по международному торговому праву (UNCITRAL). Она разработала модельный закон, который предлагается использовать в качестве основы при разработке национальных законодательств. Этот закон был опубликован в 1995 г.
Сегодня в большинстве национальных законодательных актов вопрос международного признания электронной подписи (и связанных с ней ключей и их сертификатов) обеспечивается включением соответствующих положений. В частности, обычно в них говорится, что электронная подпись, которая может быть проверенаоткрытым ключом, имеющим иностранный сертификат, признается таковой, если с государством, орган которого выдал сертификат, имеется договор о признании таких свидетельств.
Однако существуют и другие интересные правовые конструкции. Так, например, в Своде правительственных актов штата Калифорния (California Government Code) сказано, что «...цифровая подпись — это электронный идентификатор, созданный средствами вычислительной техники, обладающий всеми необходимым атрибутами полноценной общепризнанной подписи, как то: уникальностью и возможностью проверки; находящийся в нераздельном распоряжении своего владельца, связанный с документом таким образом, что при изменении документа подпись нарушается, а также признанный в качестве стандартного по крайней мере двумя из следующих организаций:
• Международный союз связи ITU;
• Национальный институт стандартизации США ANSI;
• Наблюдательный совет Интернета IAB;
• Национальный институт технологии и науки США NIST;
• Международная организация по стандартизации ISO».
Это пример гибкого подхода к признанию международных документов, подписанных электронной подписью.
Приемы и средства автоматизации разработки документов
С рядом приемов автоматизации ввода и редактирования текста мы познакомились выше. К ним относятся средства Автотекст, Автозамена, средства проверки правописания, средства расстановки переносов, средства поиска и замены фрагментов текста.
В этом разделе мы познакомимся с наиболее общими средствами автоматизации разработки и оформления документов, к числу которых относятся стили оформления абзацев, шаблоны документов и темы оформления.
Работа со стилями
Абзац — элементарный объект оформления любого документа. Каждый заголовок документа тоже рассматривается как отдельный абзац. Выше мы видели, что в меню Формат > Абзац имеется немало различных элементов управления, и выполнять их настройку для каждого абзаца отдельно — неэффективная и утомительная задача. Она автоматизируется путем использования понятия стиль.
Стиль оформления — это именованная совокупность настроек параметров шрифта, абзаца, языка и некоторых элементов оформления абзацев (линий и рамок). Благодаря использованию стилей обеспечивается простота форматирования абзацев и заголовков текста, а также единство их оформления в рамках всего документа.
Особенностью текстовых процессоров Microsoft Word является то, что они поддерживают два типа стилей: стили абзаца и знаковые стили (стили символов). С помощью стилей абзаца выполняют форматирование абзацев, а с помощью знаковых стилей можно изменять оформление выделенных фрагментов текста внутри абзаца. Наличие двух типов стилей позволяет реализовать довольно сложные приемы форматирования, например когда внутри абзаца, оформленного одним шрифтом, содержатся фрагменты текста, оформленные другим шрифтом. В данной книге, например, специальный шрифт использован для записи названий элементов управления.
Работа со стилями состоит в создании, настройке и использовании стилей. Некоторое количество стандартных стилей присутствует в настройке программы по умолчанию, сразу после ее установки. Их используют путем выбора нужного стиля из раскрывающегося списка на панели управления Форматирование.
Настройка стиля. Настройку стиля (рис. 11.7) выполняют в диалоговом окне Стиль (Формат > Стиль). Настраиваемый стиль выбирают в списке Стили ( при этом на панелях Абзац и Знаки отображаются образцы применения данного стиля). Для изменения стиля служит командная кнопка Изменить, открывающая диалоговое окно Изменение стиля. Каждый из компонентов стиля настраивается в отдельном диалоговом окне. Выбор компонента выполняют в меню, открываемом с помощью командной кнопки Формат.
Создание стиля. Для создания стиля служит командная кнопка Создать в диалоговом окне Стиль (Формат > Стиль) — она открывает диалоговое окно Создание стиля.
В данном окне следует:
• ввести название нового стиля в поле Имя;
• выбрать тип стиля (стиль абзаца или знаковый стиль);
• выбрать стиль, на котором основан новый стиль;
При проведении настройки стиля важно правильно выбрать исходный стиль. Он должен быть как можно ближе к желаемому, чтобы минимизировать количество необходимых настроек.
• указать стиль следующего абзаца;
• приступить к настройке элементов стиля щелчком на кнопке Формат.
Наследование стиля. Важной чертой программы является принцип наследования стилей. Он состоит в том, что любой стиль может быть основан на каком-то из существующих стилей. Это позволяет, во-первых, сократить до минимума настройку стиля, сосредоточившись только на его отличиях от базового, а во-вторых, обеспечить принцип единства оформления всего документа в целом. Так, например, при изменении гарнитуры шрифта, использованного в базовом стиле, автоматически произойдут и изменения наследуемых элементов в стилях, созданных на его основе.
Выбор стиля Образец применения стиля
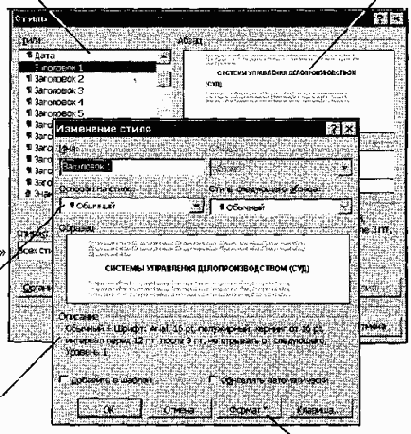
«Родительский» стиль
Описание стиля
Настройка элементов стиля
Рис. 11.7. Настройка стиля
Стиль следующего абзаца указывают для обеспечения автоматического применения стиля к следующему абзацу, после того как предыдущий абзац закрывается клавишей ENTER.
Разработка новых стилей и их настройка являются достаточно сложными операциями. Они требуют тщательного планирования, внимательности и аккуратности, особенно в связи с тем, что согласно принципу наследования свойств стилей желаемые изменения в одном стиле могут приводить к нежелательным изменениям во многих других стилях.
В связи с трудоемкостью изучения и освоения приемов практической работы со стилями начинающие пользователи часто ими пренебрегают. Действительно, при разработке небольших документов (одна-две страницы) можно обойтись без настройки и использования стилей, выполнив все необходимое форматирование вручную средствами меню Формат. Однако при разработке объемных документов вручную очень трудно обеспечить единство оформления, особенно если разные разделы документа разрабатывались разными авторами.

Прийти к использованию стилей надо как можно раньше. Правильное и рациональное использование этого средства является залогом высокой эффективности работы с процессором Microsoft Word и высокого качества разрабатываемых документов. На изучение средств управления стилями может потребоваться несколько часов, но полученные при этом навыки останутся на всю жизнь и пригодятся многократно.
Шаблоны
Совокупность удачных стилевых настроек сохраняется вместе с готовым документом, но желательно иметь средство, позволяющее сохранить их и вне документа. Тогда их можно использовать для подготовки новых документов. Такое средство есть — это шаблоны, причем некоторое количество универсальных шаблонов поставляется вместе с программой и устанавливается на компьютере вместе с ней.
По своей сути, шаблоны — это тоже документы, а точнее говоря, заготовки будущих документов.
От обычных документов шаблоны отличаются тем, что в них приняты специальные меры, исключающие возможность их повреждения. Открывая шаблон, мы начинаем новый документ и вносим изменения в содержание шаблона. При сохранении же мы записываем новый документ, а шаблон, использованный в качестве его основы, остается в неизменном виде и пригоден для дальнейшего использования.
Использование шаблона для создания документа. По команде Файл > Создать открывается диалоговое окно Создание документа, в котором можно выбрать шаблон, на базе которого документ будет разрабатываться. В этом случае документ сразу получает несколько готовых стилей оформления, содержавшихся в шаблоне.
Изменение шаблона готового документа. Эта достаточно редкая операция выполняется с помощью диалогового окна Шаблоны и настройки (Сервис > Шаблоны и настройки). Для смены текущего шаблона следует использовать кнопку Присоединить и в открывшемся диалоговом окне Присоединение шаблона выбрать нужный шаблон в папке C:\Program Files\Microsoft Office\Шаблоны.
Создание нового шаблона на базе шаблона. По команде Файл > Создать открывается диалоговое окно Создание документа, в котором следует включить переключатель Шаблон и выбрать стандартный шаблон, на базе которого он создается (рис. 11.8). После настройки стилей и редактирования содержания выполняется сохранение шаблона командой Сохранить как с включением пункта Шаблон документа в поле Тип файла.
Создание нового шаблона на базе документа. Если готовый документ может быть использован в качестве заготовки для создания других документов, его целесообразно сохранить как шаблон. Командой Файл > Открыть открывают готовый документ, в нем правят содержание и настраивают стили, а потом сохраняют документ как шаблон командой Сохранить как с включением пункта Шаблон документа в поле Тип файла.

Рис. 11.8. Выбор шаблона для создания на его основе нового шаблона
Темы
Последняя версия текстового процессора Microsoft Word (Word 2000) имеет специальное средство автоматического оформления, предназначенное в первую очередь для электронных документов (для Web-документов и документов, распространя-
емых в формате процессора). Это средство называется темы. Тема представляет собой совокупность следующих элементов оформления:
• фоновый узор;
• стили оформления основного текста и заголовков;
• стиль оформления маркированных списков;
• стиль графических элементов оформления (линий). Доступ к выбору тем выполняется командой Формат > Темы.
Приемы работы с документами Outlook
Работа с папкой Контакты
Важнейшей частью, можно сказать, ядром Outlook являются адресные книги. Как упоминалось выше, возможно ведение нескольких таких книг: адресной книги Outlook, личной адресной книги и глобального списка адресов (автономной адресной книги сервера Microsoft Exchange).
Доступ ко всем типам адресных книг обеспечивается из папки Контакты. Форма, извлекаемая из папки Контакты для заполнения адресных данных, едина для всех адресных книг. Она представляет собой набор полей базы данных Outlook, и потому все сведения, занесенные в форму, в дальнейшем могут быть представлены в удобном виде по выбору пользователя.
Данные о людях и организациях можно упорядочивать в соответствии со своими предпочтениями. Первый способ упорядочения — сортировка различными способами, второй способ — группировка по определенным признакам. Например, часть данных удобно поместить в категорию Важные клиенты, а другую часть — в категорию Международные контакты. В таком случае выборку адресов быстрее и удобнее проводить по категориям.
В крупных организациях количество записей в адресной книге может достигать нескольких десятков тысяч. У лиц, занимающихся частной практикой, — нескольких сотен или тысяч.
Правильно организованная адресная книга не только служит важным источником самих данных, но и может применяться как аналитический инструмент. Само по себе заполнение полей формы папки Контакты сложности не представляет. Гораздо труднее найти все перечисленные в ней данные. И если фамилию и телефон практически все указывают на своей визитной карточке, то спрашивается, как узнать имя супруги клиента или его псевдоним?
Обычно адресная книга наполняется информацией постепенно: сначала основными данными, а затем и подробностями. Важным этапом в начале ее использования является перенос данных из бумажных записных книжек, телефонных справочников, визиток и прочих документов в электронную базу данных. Чем полнее выполнено такое преобразование, тем заметнее полезная отдача от адресной книги.
Иногда возникает проблема переноса адресных данных из других программ Microsoft Office или текстовых файлов. Для этой цели в Microsoft Outlook имеются фильтры экспорта и импорта. Например, данные можно импортировать из таблицы Excel, программы cc:Mail и многих других приложений. Также существуют специальные служебные программы сторонних разработчиков, позволяющие конвертировать данные между десятками различных форматов адресных книг.
Данные, внесенные в адресные книги Outlook, впоследствии можно интенсивно использовать самым различным образом. Наиболее распространенными, по-видимому, являются средства электронной связи: электронная почта, IP-телефония и другие. Кроме того, Outlook позволяет использовать данные из адресных книг для других целей.
Так, например, малознакомая для многих функция слияния позволяет автоматически печатать наклейки, письма, адресную часть конвертов. Если список контактов составляют несколько сотен записей о людях и организациях, правильное использование передовых возможностей адресных книг Outlook способно повысить эффективность некоторых операций на порядок.
Для конкретного контакта обеспечена связь практически со всеми средствами Outlook. Попробуем перечислить возможные варианты использования данных в адресной книге (при условии полного заполнения полей формы):
• создание и отправка сообщения электронной почты;
• создание и отправка факсимильного сообщения;
• создание и отправка приглашения на сетевую конференцию;
• создание и отправка электронной визитной карточки;
• переход на Web-страницу контактного лица;
• отметка о напоминании для события, связанного с контактным лицом;
• отслеживание задач, встреч, сообщений, документов, заметок, связанных с контактным лицом;
• показ элементов Outlook, связанных с контактным лицом;
• запись даты и времени работы с контактным лицом;
• телефонный звонок контактному лицу (в том числе междугородний, международный);
• вызов контактного лица с помощью программы NetMeeting;
• распечатка данных адресата на конверте, наклейке, в каталоге и в любом другом документе.
Обслуживание задач
Как уже упоминалось ранее, в Microsoft Outlook задачами считаются поручения личного и служебного плана, выполнение которых можно проследить с помощью средств Outlook. Задачи могут иметь как разовый, так и регулярный характер. Примером регулярной задачи личного плана является ежемесячная оплата счетов за пользование телефоном. Примером разовой задачи служебного плана является разработка документа PowerPoint.
Средства Outlook способны автоматически обрабатывать задачи регулярного характера. После постановки пользователем отметки о выполнении регулярной задачи следующая ее копия создается Outlook без вмешательства человека. Повторяющиеся задачи могут иметь либо регулярную периодичность (например, рассылка раз в месяц клиентам информационных сообщений и счетов за услуги), либо регулярную дату (например, поздравление клиентов с национальными праздниками).
На основе задачи можно назначить поручение. Такое поручение при создании задачи по умолчанию автоматически назначается пользователю, который записан в реестре операционной системы как владелец компьютера. Поручение другому человеку назначают, если он присутствует в списке контактов. При этом можно указать необходимость представления отчета о выполнении поручения и сроки напоминания автору задачи об этапах ее выполнения.
Для наглядного отображения текущего состояния различных задач они показываются разным цветом в зависимости от выбора пользователя. Например, просроченные задачи можно отмечать красным цветом, а выполненные — зеленым.
Работа с Дневником
Прежде всего, дневник выполняет функции средства автоматического отслеживания событий, происходящих в среде Outlook и других приложений Microsoft Office. Однако в него можно заносить любые сведения, которые сочтет нужным пользователь, — хоть почасовую хронологию собственной жизни. Автоматически отслеживать и фиксировать допустимо действия со следующими элементами Outlook:
• с сообщениями электронной почты;
• с приглашениями на собрания, в том числе и сетевые;
• с ответами на приглашения;
• с уведомлениями об отмене собраний;
• с поручениями;
• с отчетами о поручениях.
Кроме того, если пользователь посчитает необходимым, можно автоматически учитывать работу с документами, созданными в приложениях Microsoft Office: Access, Excel, PowerPoint, Word — и в других программах, совместимых с Microsoft Office. При этом в дневник заносятся сведения о родительском приложении документа, его название, дата каждого сеанса работы над документом, время начала сеанса работы и его продолжительность. Если разработка документа была задана как поручение какому-либо лицу, имеющемуся в списке контактов, то автоматически указывается имя данного лица и категория, к которой оно относится (к примеру, Подчиненные).
Для событий, принадлежащих элементам Outlook, указываются сведения, характерные для конкретного элемента. Например, для собрания — тема, дата и время начала, продолжительность; для сеанса связи с сервером электронной почты — сообщение о сеансе, дата и время начала, продолжительность. Что интересно, при двойном щелчке на сообщении о сеансе связи открывается окно, в котором содержится протокол сеанса: число ошибок; число отправленных, принятых, удаленных, восстановленных сообщений и число загруженных заголовков. Также фиксируется, к какому почтовому ящику и на каком почтовом сервере происходило подключение.
Так как записи в дневнике функционально связаны с элементами Outlook, становится возможной сортировка и группировка записей по многим критериям, причем в других элементах, помимо дневника. Предположим, руководителю необходимо выяснить, чем занимался некий сотрудник в прошедшем месяце. Для этого в списке контактов достаточно щелкнуть на его значке и выбрать на вкладке Действие строку Дневник — появится перечень всех задач, которые решал сотрудник в течение заданного периода времени.
Перечисленные, функции контроля организации и хода работы позволяют рассматривать Outlook не только как персональное средство организации работ, но и как достаточно мощное средство автоматизации рабочего места руководителя подразделения или небольшого предприятия.
Полностью возможности Дневника Outlook проявляются, конечно, при объединении компьютеров сотрудников предприятия в локальную сеть.
Если объединение рабочих мест коллектива производится средствами Интернета, то реальной становится перспектива организации групповой работы по принципу «виртуального офиса». В настоящем офисе находятся только руководство фирмы (необязательно), минимум служебного персонала и сетевой сервер, а большинство сотрудников работают дома, на даче, в поезде, в автомобиле — в общем, в любом месте, откуда обеспечен доступ к Интернету. У такого подхода есть экономическое обоснование. Исполнители готовы работать больше при меньших ставках, если им не приходится ежедневно тратить время на дорогу к месту работы и у них есть возможность гибко управлять своей трудозагрузкой в течение суток (недели, месяца). В настоящее время в развитых странах это новое направление организации труда развивается очень быстро, и даже государственные органы принимают его на вооружение.
Дневник предлагает возможность записи времени и дат в той форме, которая более удобна пользователю. Известно, что в обыденной жизни мы редко пользуемся формализованным точным указанием параметров времени. Чаще избирается сокращенная форма, принятая большинством людей, например: девять часов вечера вместо формализованной записи 21:00. Outlook понимает запись «девять часов вечера» и самостоятельно преобразует ее в формат, принятый для компьютерных систем. Также верно распознаются праздники с фиксированной датой и указания периодичности (в течение, начиная с, через и другие).
Приведем примеры записи дат и времени, допустимые в дневнике Outlook, которые автоматически преобразуются в формализованную запись:
•двадцать третье июля, 28 марта, первое сентября;
• три недели назад, следующая неделя;
• через один месяц;
• эта пятница, через два дня, шестьдесят дней спустя;
• девять часов утра, пять часов двадцать минут; « полдень, полночь;
• в течение, от, до;
• вчера, сегодня, завтра;
• на следующей, на прошлой;
• назад, за, начиная, предыдущий;
• сейчас;
• через, после, кончая, следующий; « День Конституции;
• День независимости;
• День победы;
• День смеха;
• Международный женский день; » Новый год;
• Первое мая;
• Рождество, сочельник.
Таким образом, указывать дату и время в Дневнике Outlook можно действительно нормальным, человеческим способом, как мы и привыкли делать в бумажных записных книжках и дневниках. Важная особенность локализованной версии Outlook — правильное распознавание принятых в России государственных и церковных праздников. Правда, последнее касается только христианской религии.
Запись в Дневнике является лишь связующим звеном с другими элементами. Поэтому при удалении записи, указывающей на иные элементы, они остаются в неприкосновенности. Например, если отменено и удалено поручение, связанное с контактом и документом, то ни контакт, ни документ не удаляются. Верно и обратное — удаление документа, контакта, любого другого элемента, зарегистрированного в Дневнике, никак не отражается на его записях.
Основным видом представления в Дневнике служит Временная шкала, но его можно и изменить в соответствии с собственными предпочтениями. Для этого служит диалоговое окно Поля (Вид к Текущее представление > Изменить текущее представление > Поля). При выборе в раскрывающемся списке Группы полей для выбора строки Все поля дневника в поле Имеющиеся поля будут представлены все допустимые поля для отображения в представлении Дневника. Список достаточно велик, и нет необходимости перечислять все поля, тем более что их названия говорят сами за себя. Тем самым, у пользователя всегда есть возможность настроить представление по своему выбору.
Если представление в Дневнике выполнено как временная шкала, становится доступной функция изменения шага шкалы. Для этого достаточно щелкнуть правой кнопкой мыши в любом месте на шкале и в открывшемся контекстном меню выбрать пункт День (или Неделя, или Месяц). В первом случае шаг шкалы будет установлен равным одному часу, другие пункты позволяют задать шаг, равный дню или неделе, соответственно.
Доступ к настройке шага временной шкалы возможен и через меню Вид (Вид > День/Неделя/Месяц).
Таким образом, Дневник является организационным ядром Outlook, так как позволяет планировать и отслеживать все события, происходящие с другими элементами программы и, кроме того, с внешними приложениями.
Заметки
Видимо, можно с уверенностью утверждать, что Заметки являются самым простым элементом Outlook. По своим функциям они являются эквивалентом бумажного блокнота с отрывными страницами. Преимущества средства Заметки проявляются при возникновении задач, которые трудно классифицировать, то есть мгновенно •' отнести к какому-либо иному элементу Outlook.
Рассмотрим пример. Исполнителю позвонил начальник и распорядился обсудить с новым клиентом юридические вопросы соглашения. Для полноценной отработки поручения необходимо внести данные о клиенте в Адресную книгу (причем как данные о фирме, так и личные сведения о руководителях и ответственных лицах). Далее следует создать задачу и определить этапы ее выполнения. Если необходимо, следует распределить работу среди подчиненных и назначить им поручения.
На все перечисленные действия необходимо определенное время. При этом задей-ствуются многие элементы Outlook. Конечно, никто не в состоянии выполнить такую организационную работу «с листа», за время телефонного разговора. Очевидно, самым простым решением в данной ситуации является использование средства Заметки. Достаточно щелкнуть на соответствующей кнопке на панели ярлыков и в появившемся окне двойным щелчком открыть новую заметку, куда внести прямо во время разговора важнейшие исходные данные: название фирмы клиента, фамилию ответственного лица, контактный телефон, адрес электронной почты, характер соглашения, сроки исполнения. Для этого достаточно пары минут телефонного разговора.
Точно так же заметки пригодятся при желании срочно записать внезапную идею, которую пока нет времени развивать по причине загруженности другой работой.
Рассмотрим еще один пример.
Звонит клиент и сообщает об изменении номера своего телефона. Предположим, в адресной книге содержатся сотни и тысячи записей. Удобно ли просить клиента подождать, пока адресная книга будет открыта, а записи отсортированы? Проще мгновенно сделать запись в заметке: Фирма «Триумф». Тел. 2222322, а позже, не заставляя человека ждать, внести изменения в адресную книгу. Из таких мелочей складывается стиль общения с клиентами, который во многом определяет лицо фирмы.
При отображении заметок в окне показываются несколько первых строк записи. Для чтения всей записи достаточно щелкнуть на отображаемых строках. Удаляют заметку либо щелчком на кнопке Удалить, либо выбором пункта Удалить в контекстном меню, открываемом щелчком правой кнопкой мыши на заметке.
Все заметки сохраняются автоматически, но они не являются отдельными файлами — это записи одной цельной базы данных. Поэтому при операции удаления следует проявлять особую внимательность — запроса на подтверждение операции не будет! Удаленная заметка сохраняется до конца текущего сеанса работы с Outlook в папке Удаленные, но после окончания работы восстановить ее никакими силами нельзя — не помогут и самые мощные программы типа Norton Utilities.
Работа с сообщениями электронной почты
Как уже упоминалось, многие предпочитают использовать Outlook лишь как клиента электронной почты. И хотя обработка сообщений не является единственной функцией программы, со всеми задачами электронной коммуникации Outlook справляется успешно.
Для работы с электронной почтой на автономном компьютере необходимо иметь настроенное соединение с сервис-провайдером (то есть действующую учетную запись в папке Удаленный доступ к сети), знать адрес сервера входящей (РОРЗ) и исходящей (SMTP) электронной почты, иметь регистрационное имя и пароль. Если компьютер подключен к локальной сети, соответствующую учетную запись и задействованные службы обработки почтовых сообщений определяет администратор сети. Так как вопросы настройки учетной записи выходят за рамки темы, советуем обратиться к главе 8.
Программа Outlook может быть настроена на автоматическое подключение к серверу входящей электронной почты при запуске, а также на проверку поступивших сообщений по команде пользователя или через заданные интервалы времени. При этом происходит обращение к почтовому серверу, и поступившие сообщения автоматически переносятся в папку Входящие на панели ярлыков Outlook.
Соответственно, все отправляемые сообщения автоматически переносятся из папки Исходящие в папку Отправленные. Напомним, что физически никаких перемещений файлов не происходит — все операции ведутся с полями записей базы данных Outlook.
В полном соответствии с протоколом электронной почты могут быть отправлены и приняты практически любые данные: как собственно почтовые сообщения, так и присоединенные к ним файлы. Однако многие сервис-провайдеры вводят ограничения на максимальный объем почтового ящика клиента, и потому пересылка файлов очень больших размеров может быть невозможна.
Приемы работы с сообщениями электронной почты в программе Outlook практически не отличаются от таковых в программе Outlook Express, рассмотренной в главе 8. Даже интерфейс обоих приложений почти одинаков. Вместе с тем, Outlook обладает некоторыми дополнительными возможностями, недоступными в Outlook Express.
Например, программа Outlook позволяет отправить сообщение с требованием автоматической высылки квитанции о его получении адресатом. В этом случае подтверждение автоматически генерируется почтовым сервером получателя, как только он скопировал или открыл сообщение. Почтовый клиент Outlook Express такой функцией не обладает. Есть и другие незначительные отличия в функциях и интерфейсе этих почтовых клиентов.
Синхронизация данных и удаленный доступ
Поясним, что в Outlook предусмотрено несколько видов папок:

• общие папки (находятся на сервере локальной сети);
• служебные папки (находятся на сервере локальной сети);
• сетевые папки ( содержат данные, предназначенные для открытой публикации в Интернете);
•личные папки.
Все виды папок представлены ярлыками на панели ярлыков Outlook.
С автономными папками мы ежедневно имеем дело, когда работаем на компьютере.
Доступ к общим папкам организуется администратором сети в соответствии с установленными правилами разграничения доступа. К примеру, подразделению предприятия может быть выделена общая папка для приема входящих сообщений электронной почты.
Служебные папки, как правило, организуют на сервере для размещения информации, относящейся ко всем сотрудникам. Например, так может быть реализована единая адресная книга, содержащая регистрационные данные обо всех клиентах фирмы.
Сетевые папки доступны для всех участников рабочей группы, которые «подписаны» на доступ к ним.
Личные папки отличаются от автономных тем, что, как правило, создаются либо на мобильном компьютере, либо временно на удаленном компьютере для работы с электронной почтой через сервер Microsoft Exchange.
Предположим, у пользователя, находящегося в дальней командировке, возникает необходимость поработать со своей электронной почтой, но мобильного компьютера для связи с Интернетом нет. Тогда он может обратиться в Интернет-кафе или в партнерскую организацию, где имеется подключение к Интернету. При наличии программы Outlook можно создать стандартные личные папки, подключиться к серверу своей локальной сети (необходимые учетные записи должны быть предоставлены администратором) и дать команду синхронизации папок. Через какое-то время у него на компьютере будет точная копия содержимого автономных папок, в том числе и всех полученных сообщений электронной почты в папке Входящие. Отправить сообщение можно, поместив его в папку Исходящие и вновь дав команду Синхронизировать.
Личные папки хранятся в отдельном файле с расширением .pst. Поэтому с ними можно проделывать те же операции, что и с обычными файлами. По окончании работы на чужом компьютере можно перенести файл с расширением .pst на гибкий диск.
Особенность децентрализованных систем делопроизводства
Организуя работу в локальной сети, руководитель подразделения может постоянно отслеживать ее ход и быть уверенным в том, что ситуация находится под контролем. Ориентация предприятий на электронный документооборот при децентрализованной системе принятия решений приводит к тому, что большие проекты порождают множество документов, с которыми одновременно работает большое число людей. В этом случае без помощи такой программы, как Outlook, практически невозможно всегда знать реальное состояние дел по каждому документу. Используя программу Outlook, руководитель предприятия может полноценно организовать работу и контролировать ее этапы. Особенно ярко эффективность Outlook проявляется при работе в локальной сети под управлением операционных систем Windows NT или Windows 2000 с использованием сервера Microsoft Exchange Server.
Руководитель назначает исполнителей отдельных частей проекта, координаторов рабочих групп, определяет их права. Затем он создает общие для рабочих групп и для всего проекта папки, которые относятся к отдельным документам или даже их частям, наборам данных.
Во время совместной работы над документами отдельным исполнителям достаточно регулярно (с заданной периодичностью) проводить синхронизацию своих автономных папок с общими, чтобы иметь всегда самую последнюю версию документа. Руководитель может с помощью таких средств, как Дневник и Задачи, не только контролировать отдельные этапы работ, но и знать, когда и сколько времени работал конкретный сотрудник над данным документом.
Удаленный доступ к данным позволяет сотрудникам синхронизировать свою работу, находясь в командировке или дома. Такая возможность является основой построения работы в организациях, использующих надомный труд сотрудников в так называемых «домашних офисах» типа SOHO (Small Office — Home Office). Как показывает практика, за счет экономии средств на аренду помещений, транспортные расходы, приобретение оборудования, удается добиться заметного повышения эффективности.
Групповая работа
Использование возможностей Microsoft Exchange Server позволяет организовать продуктивную коллективную работу над проектами. Для управления групповой работой предусмотрены следующие функции сервера.
• Отправка, отзыв, замена сообщения.
•Электронное голосование.
•Разграничение доступа к папкам и назначение представителей.
• Групповое планирование.
• Создание общих Web-страниц.
• Автоматическое управление электронной почтой.
Для отправки, отзыва, замены сообщений необходимо иметь подключение к почтовому ящику на сервере Microsoft Exchange. В этом случае его содержание автоматически синхронизируется с файлом автономных папок на локальном компьютере при его подключении к сети.
Таким образом, все входящие сообщения автоматически перенаправляются в папку Входящие на локальном компьютере. Использование почтового ящика подразумевает некоторые дополнительные возможности. Например, если корреспондент еще не прочитал вашего сообщения (хотя оно уже и поступило в его папку Входящие), можно попытаться отозвать или заменить его. В случае успешной операции придет подтверждение с отчетом о результате. Точно так же можно затребовать квитанцию о получении вашего сообщения адресатом.
Электронное голосование предполагает подготовку и отправку сообщений, имеющих встроенные элементы управления форм (кнопки) для выражения адресатом своего мнения. Средства Outlook позволяют автоматически собирать и обрабатывать результаты голосования, после чего формировать итоговый отчет.
Установкой параметров правил для обработки различных событий регулируют некоторые функции элементов Outlook. Обработка входящих сообщений в соответствии с назначенными правилами возможна как на сервере Microsoft Exchange, так и в папке Входящие на автономном компьютере.
Не все правила могут быть выполнены на сервере, если локальный компьютер временно отключен от сети. Невозможно, например, перемещение копий сообщений между локальными и сетевыми папками. В этом случае правила выполняются после подключения локального компьютера к локальной сети.
Общие папки, созданные на сервере локальной сети, могут содержать вложенные папки. Права доступа к каждой папке определяет администратором сети. Если какая-либо локальная (частная) папка предоставляется для общего доступа, то правила доступа к ней определяет ее владелец. При доступе к сетевым и общим папкам возможны следующие роли пользователя.
•Владелец. • Ответственный редактор.
• Редактор. • Ответственный автор.
•Автор. • Читатель.
• Корреспондент. • Нет доступа.
Владелец может создавать, читать, изменять и удалять любые элементы и файлы, создавать вложенные папки. Он имеет право устанавливать уровни прав других пользователей для своей папки.
Ответственный редактор может создавать, читать, изменять и удалять любые элементы и файлы, создавать вложенные папки.
Редактор может создавать, читать, изменять и удалять любые элементы и файлы.
Ответственный автор может читать, создавать любые элементы и файлы, создавать вложенные папки, но изменять и удалять имеет право только созданные им элементы и файлы.
Автор может создавать и читать любые элементы и файлы, изменять и удалять собственные элементы и файлы.
Читатель может только читать элементы и файлы.
Корреспондент может создавать элементы и файлы, при этом остальное содержимое папки ему не раскрывается.
При отсутствии прав доступа открыть папку нельзя.
Существуют также настраиваемые папки, в которых лицо, определяемое администратором сети или владельцем папки, может совершать разрешенные ему действия. То есть, набор таких действий не совпадает с какой-либо стандартной ролью, описанной выше, и устанавливается индивидуально либо для пользователя, либо по отношению к папке в целом.
Общие Web-страницы, размещенные в общей папке, публикуются в Интернете сервером Microsoft Exchange. Пользователи, имеющие соответствующие права доступа к этим страницам, могут изменять их содержимое, вести учет посещении, устанавливать правила обновления.
Представительство. В терминологии программы Microsoft Outlook представителем называется пользователь, которому другим пользователем передаются определенные права: на доступ к личным и общим папкам, документам, элементам, в том числе право ответа на сообщения, приглашения на собрания, голосование. Конкретный набор прав представителя определяет владеющий ими пользователь. Обычно права представителя передают секретарю-референту, совладельцу фирмы, помощнику по определенному кругу вопросов (например, юридическому консультанту), то есть лицу, с которым тесно сотрудничают.
Автоматическое управление электронной почтой. С помощью Microsoft Exchange Server доступны некоторые дополнительные функции автоматизации работы с электронной почтой. Так, например, существует режим автоматической генерации ответов при отсутствии пользователя на рабочем месте. Возможна переадресация сообщений по другому адресу, например во время отпуска.
Групповое планирование. Смысл группового планирования заключается в том, что любые задачи, например сетевые конференции, могут быть автоматически (без участия людей) согласованы с другими участниками. Для этого необходимо, чтобы все участники рабочей группы, подключенные к сети, скрупулезно соблюдали правила электронного документооборота и управления процессом работы, принятые в Microsoft Outlook. Прежде всего, это означает необходимость аккуратно вести дневник, правильно назначать задачи и учитывать реальные потребности в ресурсах.
В этом случае программа способна верно оценить занятость участников мероприятия и автоматически определить лучшее время для его проведения. Инициатору мероприятия достаточно подтвердить предложенный вариант, и Outlook автоматически разошлет уведомления о мероприятии его участникам. То же самое относится и к задачам, когда могут быть автоматически сгенерированы поручения подчиненным с учетом их, загрузки другими делами.
Приемы работы с сетевыми папками
Сетевыми называют такие папки Outlook, данные в которых доступны для определенной группы пользователей Интернета.
В сетевые папки можно помещать практически любые данные: элементы Outlook (например, папку Контакты или Календарь), сообщения электронной почты, документы. При использовании сервера Microsoft Exchange сетевыми можно назначать только личные папки. Кроме того, , недоступны для публикации папки Входящие, Исходящие, все папки Microsoft Exchange.
Пользователь, желающий получить доступ к сетевой папке, должен на нее подписаться. Список подписчиков сетевой папки определяет ее владелец, который устанавливает и права доступа для всех подписчиков. Адресату направляется приглашение на подписку—для подтверждения ему достаточно щелкнуть на кнопке Принять.
Копия совместно используемой сетевой папки автоматически вносится в список папок Outlook на локальных компьютерах подписчиков.
Любые данные, помещенные в сетевую папку, в том числе элементы Outlook, автоматически рассылаются подписчикам. Сообщения электронной почты обрабатываются особым образом. Если подписчик имеет программу Outlook, копии сообщений электронной почты помещаются в его копию сетевой папки. Если же на его локальном компьютере приложение Outlook не установлено, то сообщения попадают в папку Входящие клиента электронной почты, имеющегося у подписчика. То же правило действует и в отношении отправляемых сообщений.
Перечисленные свойства сетевых папок позволяют использовать их в качестве сервера почтовой рассылки. То есть, сообщение, элемент Outlook, файл, помещенные в сетевую папку, будут автоматически разосланы всем подписчикам. Учитывая, что круг подписчиков определяет владелец папки, можно быть достаточно уверенным, что пересылаемые файлы не имеют вредоносного содержания. В этом состоит основное преимущество сетевых папок Outlook перед обычными клиентами электронной почты. Ведь, как говорилось в главе 8, при получении сообщений электронной почты категорически не рекомендуется открывать какие-либо вложенные файлы из-за опасности заражения вирусами.
Приемы работы с текстами в процессоре Microsoft Word
К базовым приемам работы с текстами в текстовом процессоре Microsoft Word относятся следующие:
• создание документа;
• ввод текста;
• редактирование текста;
• рецензирование текста;
• форматирование текста;
• сохранение документа;
• печать документа.
Создание документа
В текстовом процессоре Word 2000 принято использовать два метода создания нового документа: на основе готового шаблона или на основе существующего документа. Второй метод проще, но первый методически более корректен.
Создание документа на основе имеющегося документа. Для служебного документооборота этот метод неприемлем! Он потенциально опасен, и потому использовать его нельзя. Тем не менее, им очень широко пользуются, и мы его рассматриваем, чтобы предупредить о возможных опасностях и обратить внимание на правильный порядок действий.
При создании документа на основе существующего документа:
• открывают готовый документ (Файл > Открыть);
• сохраняют его под новым именем (Файл > Сохранить как);
• выделяют в нем все содержимое (Правка > Выделить все);
• удаляют его нажатием клавиши DELETE;
• в результате получают пустой документ, имеющий собственное имя и сохраняющий все настройки, ранее принятые для исходного документа.
Этот метод характерен для начинающих пользователей, не умеющих создавать шаблоны и пользоваться ими. Получив задание у руководителя, они запрашивают образец и приступают к его правке. Метод интуитивно прост, но чреват весьма неприятными ошибками. Если забыть сохранить новый файл под другим именем, можно легко уничтожить ценный документ, даже не успев создать новый. Кроме того, при небрежной правке содержание документа, взятого за основу, может переходить в новый документ. Для документов, исходящих за пределы организации, последствия могут быть катастрофическими.
Создание документа на основе шаблона. Шаблоны — это те же образцы документов, но защищенные от досадных неприятностей. Создание документа на основе готового шаблона выполняется следующим образом.
1.Командой Файл > Создать открывают диалоговое окно Создание файла, включают переключатель Создать документ и выбирают шаблон. Если никаких предпочтений нет, следует выбрать шаблон Обычный на вкладке Общие. Созданный документ приобретает имя Документ"!, принятое по умолчанию. Его целесообразно сразу же сохранить под «правильным» именем, выбрав для него соответствующую папку и дав команду Файл > Сохранить как.
2.Диалоговое окно Сохранение документа в текстовом процессоре Microsoft Word 2000, представленное на рис. 11.4, отличается от аналогичного окна ранее рассмотренных нами стандартных приложений. Оно предполагает сохранение не только в папку \Мои документы, но и в некоторые иные папки.
3.В левой части окна Сохранение имеется пять кнопок, позволяющих быстро выбрать место расположения сохраняемого файла:
Журнал — логическая папка. Если нужно сохранить документ в одну из папок, которой пользовались в последнее время, это очень удобное средство доступа.
Мои документы — традиционная папка для хранения авторских документов в операционных системах Windows.
Рабочий стол — не слишком удобное место для хранения документов, поскольку его принято содержать «в чистоте», однако есть два случая, когда Рабочий стол используют для хранения документов:
• если документ временный и после просмотра будет удален в Корзину;
• если документом предполагается пользоваться особенно часто (например, если это список номеров телефонов коллег по работе).
Избранное — особая логическая папка пользователя, предназначенная для хранения ярлыков Web-страниц. Ее нецелесообразно использовать для сохранения текстовых документов, но для открытия документов она может использоваться активно.
Панель Раскрывающая Средство
переключения кнопка панели создания
папки навигации новой папки

Приемы управления объектами Microsoft Word
Особенности объектов Microsoft Word
Текстовый процессор Word 2000 обладает развитой функциональностью по работе с объектами нетекстовой природы. Среди встроенных объектов могут быть стандартные объекты, созданные другими программами (рисунки, анимационные и звуковые клипы и многое другое), а также объекты, созданные средствами самого текстового процессора. В частности, программа позволяет создавать и встраивать геометрические фигуры, художественные заголовки, диаграммы, формульные выражения, заготовленные векторные иллюстрации (клипарты), в том числе и ани-мированные, то есть в ней имеются средства, отдаленно напоминающие средства специализированных графических редакторов. Правда, среди этих средств нет ничего для создания и обработки растровых иллюстраций — их можно только импортировать из других программ, но зато есть средства для управления их визуализацией, например для изменения яркости, контрастности и масштаба изображения.
Несмотря на столь разностороннюю природу объектов, с которыми может работать Microsoft Word 2000, у них есть общие свойства, например такие, как размер, положение на странице, характер взаимодействия с текстом. Сначала мы остановимся на изучении самых общих свойств встроенных объектов, не обсуждая их природу, — это поможет освоить базовые приемы работы с объектами. А с конкретными свойствами конкретных объектов мы познакомимся чуть позже. Но перед тем как приступать к изучению приемов работы с объектами Word 2000, необходимо сделать важное замечание о целесообразности их применения. На этот счет существуют весьма противоречивые мнения.
1. Все объекты Microsoft Word 2000 безусловно можно использовать, если документ готовится для печати, то есть предполагается, что он будет передаваться заказчику или распространяться в виде бумажной копии, выполненной на принтере. Оформление документов с помощью встроенных объектов позволяет сделать их представительными.
1. С другой стороны, напомним, что нельзя путать понятия представление документа и предоставление документа.
Если документ предполагается передать в виде файла для последующей обработки (а именно так передают рукописи в редакции), то все собственные средства программы по созданию и размещению встроенных объектов не только бесполезны, но и вредны.Это связано с тем, что объекты Microsoft Word 2000 не стандартны и не поддерживаются профессиональными программами. Компания Microsoft имеет лидирующее положение в отрасли и может не считаться с общепринятыми стандартами и правилами, а внедрять свои. Поэтому объекты, созданные в программах этой компании, могут полноценно использоваться только в других программах той же компании.
3. Из последнего замечания вытекает еще одно направление для использования объектов, созданных в Microsoft Word. Их можно успешно экспортировать через буфер обмена Windows в другие программные продукты, входящие в пакет Microsoft Office 2000, например такие, как система управления электронными таблицами Excel 2000, система управления базами данных Access 2000, система подготовки презентаций PowerPoint 2000 и другие.
Взаимодействие объектов Microsoft Word с текстом и страницей
Управление размером и положением объекта. Взгляните на рис. 12.1.

Здесь представлен графический объект, встроенный в текст документа. Этот объект обладает рядом свойств. Самое очевидное свойство — его размер. Когда объект выделен, вокруг него видны 8 квадратных маркеров. При наведении указателя мыши на один из маркеров, указатель меняет форму и превращается в двунаправленную стрелку. В этот момент размер объекта можно менять методом протягивания мыши. Угловые маркеры позволяют пропорционально изменять размер объекта как по горизонтали, так и по вертикали. Четыре маркера, расположенные на сторонах воображаемого прямоугольника, позволяют управлять размером по одному направлению (по вертикали или горизонтали).
Некоторые типы объектов (не все) могут иметь маркер для управления углом поворота или наклона объекта. Этот маркер имеет ромбическую форму и окрашен в желтый цвет.
При наведении указателя мыши на сам объект указатель меняет форму и превращается в четырехнаправленную стрелку. В таком состоянии объект можно перетаскивать с помощью мыши по рабочему полю документа. Он займет новое положение в тот момент, когда левая кнопка мыши будет отпущена после перетаскивания.
Расширенное управление свойствами объектов. Вручную мы можем только управлять размером, поворотом и положением объекта на странице. Для управления всеми остальными свойствами объектов нужны дополнительные средства — их можно найти в двух местах:
• на панели инструментов, соответствующей типу объекта (она открывается автоматически, когда объект выделен);
• в диалоговом окне Формат объекта (рис. 12.2), которое открывают из контекстного меню объекта (после щелчка правой кнопкой мыши на объекте).
С помощью панели инструментов управляют индивидуальными свойствами объектов (у разных типов объектов они различны), а с помощью диалогового окна Формат объекта управляют наиболее общими свойствами объектов всех типов.
Взаимодействие объекта с окружающим текстом. Вставив объект в текст, следует прежде всего задать характер его взаимодействия с текстом. Средства для этого представлены на вкладке Положение диалогового окна Формат объекта. Возможны следующие варианты.
1. Вариант В тексте используют для графических объектов малого размера, сопоставимого с размерами символов текста. В этом случае объект вставляется в текстовую строку на правах графического символа и далее перемещается по странице только вместе с текстом.
2.Вариант Вокруг рамки использован нами в примере на рис. 12.2. В этом случае текст располагается вокруг воображаемой прямоугольной рамки, охватывающей весь контур объекта.
3.Вариант По контуру отличается от предыдущего тем, что воображаемая прямоугольная рамка не проводится и текст плавно обтекает контур объекта (если он криволинейный).
4.Вариант Перед текстом — это прием вставки объекта без обтекания. Текст и объект лежат на разных слоях, причем объект лежит выше и загораживает часть текста.
Этим приемом пользуются, когда оформление важнее содержания.
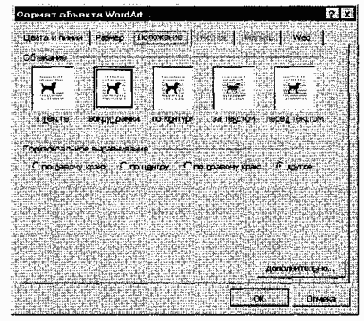
Рис. 12.2. Основное средство управления наиболее общими
параметрами встроенных объектов
5.Вариант За текстом — это еще один прием вставки объекта без обтекания. Текст и объект тоже лежат на разных слоях, но в данном случае объект лежит на нижнем слое и загораживается текстом. Этот вариант используют для размещения текста на тематическом художественном фоне.

Дополнительные варианты взаимодействия текста со встроенным объектом можно найти в диалоговом окне Дополнительная разметка, которое открывают с помощью кнопки Дополнительно.
6.Вариант Сквозное — это прием обтекания, аналогичный обтеканию По контуру, но в данном случае текст обтекает объект не только снаружи, но и изнутри.
7.Там же, в диалоговом окне Дополнительная разметка можно выбрать вариант обтекания Сверху и снизу. Этот прием используют наиболее часто — его считают основным для объектов, ширина которых составляет более половины ширины страницы.
Прочие параметры взаимодействия объекта с окружающим текстом. Более тонкую настройку взаимодействия объектов с текстом выполняют с помощью элементов управления, имеющихся в диалоговом окне Дополнительная разметка. В частности, здесь можно с помощью переключателей конкретно указать, с каких сторон объекта происходит обтекание, а с каких — нет. Здесь же можно указать величину интервала в миллиметрах между текстом и объектом.
Управление горизонтальным положением объекта относительно элементов печатной страницы. Завершив настройку взаимодействия объекта с текстом, приступают к размещению объекта на странице. Как уже говорилось выше, это можно сделать вручную методом перетаскивания объекта с помощью мыши, но более точную настройку выполняют с помощью рассмотренного диалогового окна Формат объекта > Положение.
Варианты горизонтального размещения объекта:
• по левому краю;
• по правому краю;
• по центру;
• другое.
Варианты По левому краю и По правому краю обычно используют при обтекании По контуру или Вокруг рамки. Вариант По центру часто сочетают с обтеканием Сверху и снизу, а последний вариант соответствует ручному размещению объекта перетаскиванием с помощью мыши.
Управление вертикальным положением объекта относительно элементов печатной страницы. К объекту, встроенному в текст, можно подходить с двух позиций: как к элементу оформления страницы или как к элементу оформления содержания, то есть текста. Разница заключается в том, что происходит с объектом во время редактирования текста: он перемещается вместе с ним (с абзацами, к которым он примыкает) или он неподвижен, а текст перемещается, обтекая объект по заданным правилам.
В первом случае объект надо закрепить относительно абзаца, а во втором случае — относительно страницы. Необходимую настройку выполняют элементами управления вкладки Положение рисунка в диалоговом окне Дополнительная разметка. Вертикальное положение объекта относительно элементов страницы'задают установкой переключателя Выравнивание и выбором метода выравнивания и элемента, относительно которого происходит выравнивание. Вертикальное положение относительно текста задают установкой переключателя Положение и выбором объекта, относительно которого положение задается, например абзаца.
Чтобы объект был связан с элементом страницы и не перемещался вместе с текстом, устанавливают флажок Установить привязку. Чтобы объект мог перемещаться вместе с текстом, устанавливают флажок Перемещать вместе с текстом.
Управление свойствами объектов Microsoft Word
Управление размерами объекта. Мы знаем, что размерами встроенных объектов можно управлять перетаскиванием графических маркеров с помощью мыши. Это прием ручного управления. Однако существуют и приемы автоматического управления. Их реализуют с помощью элементов управления вкладки Размер рассмотренного выше диалогового окна Формат объекта.
Счетчиками Высота, Ширина и Поворот задают вертикальные и горизонтальные размеры объекта, а также его угол поворота по часовой стрелке. С помощью средства Поворот можно повернуть даже те объекты, которые не имеют специального маркера для операций вращения.
Размерами объектов можно управлять не только в абсолютном исчислении, но и в относительном (в процентах относительно исходного). Для этого служат счетчики группы Масштаб. Чтобы размеры объекта синхронно изменялись по вертикали и горизонтали, надо установить флажок Сохранить пропорции.
Управление свойствами линии. Большинство объектов, создаваемых средствами самой программы Word 2000, имеют векторную природу, то есть, в их основе лежат простейшие геометрические фигуры — линии. Эти линии, в свою очередь, имеют собственные свойства: толщину, цвет и тип. Управление этими свойствами выполняют с помощью средств вкладки Формат объекта > Цвета и линии.

Простая заливка — одноцветная. Цвет заливки может быть одним из сорока стандартных, имеющихся в палитре, или одним из дополнительных (выбирается в палитре с помощью кнопки Другие цвета). Простые цвета отличаются тем, что их можно назначить полупрозрачными, — тогда через закрашенные контуры может просвечивать текст или объект нижележащего слоя (рис. 12.3).

Рис. 12.3. Объекты, залитые сплошным цветом, можно сделать
полупрозрачными
Комбинированная заливка имеет более сложный характер. В программе Word 2000 реализовано четыре метода комбинированной заливки:
• градиентная заливка;
• текстурная заливка;
• заливка узором;
• заливка изображением-картой.
Для выбора метода комбинированной заливки в палитре цветов имеется кнопка Способы заливки.
Она открывает диалоговое окно Способы заливки, имеющее четыре вкладки: Градиентная, Текстура, Узор и Рисунок.
Градиентная заливка — это многоцветная заливка, при которой осуществляется плавный переход между заданными цветами. Количество исходных цветов, сами цвета и направление градиента произвольно выбираются на вкладке Градиентная.
Текстурная заливка — это заливка, воспроизводящая нерегулярную текстуру. Обычно используется для имитации поверхности материала. Этот тип заливки показан в примере на рис. 12.1, рассмотренном выше. Выбор текстуры выполняют на вкладке Текстура (рис. 12.4). Если представленных там текстур недостаточно, с помощью кнопки Другая текстура можно загрузить графический файл с изображением дополнительной текстуры.
Заливка узором, как и заливка текстурой, — это заливка заранее подготовленным изображением, но имеющим регулярный характер. Выбор узора выполняют на вкладке Узор. Там же можно настроить цвет переднего плана рисунка узора и цвет его фона.
Заливка изображением-картой — это аналог текстурной заливки, при котором замкнутый контур заполняется специально подготовленным графическим изображением. Выбор изображения выполняют выбором файла, в котором оно хранится. Для этого служит вкладка Рисунок.

Рис. 12.4. Выбор текстуры для заливки объектов, имеющих
Замкнутый контур
Взаимодействие объектов друг с другом
Мы рассмотрели, как происходит взаимодействие объектов с текстом и с элементами печатной страницы, но если на одной странице имеется несколько встроенных объектов, то они могут взаимодействовать и друг с другом. Характером этого взаимодействия тоже нужно управлять.
Первое, что нужно решить, - это разрешено ли объектам перекрывать друг друга Для тех объектов, которым перекрытие разрешено, следует установить флажок Формат объекта * Положение >Дополнительно > Положение объекта > Разрешить перекрытие. Напомним, что доступ к диалоговому окну Формат объекта открывается командой (для разных объектов она может называться по-разному) контекстного меню объекта.
Управление взаимным положением объектов выполняют с помощью операций:
• группирования;
• задания порядка следования;
• выравнивания;
• распределения.
В этом разделе мы познакомимся с сутью этих операций и рассмотрим приемы которыми они выполняются.
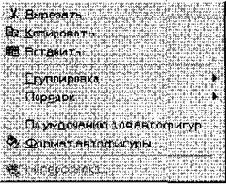
Для группирования нескольких объектов их следует выделить (выделение нескольких объектов выполняют при нажатой клавише SHIFT), щелкнуть на любом из объектов группы правой кнопкой мыши и выбрать в контекстном меню команду Группировка > Группировать. Сгруппированные объекты можно перемещать, как единое целое. Если к группе объектов надо добавить новый объект, следует выделить объект и группу и дать команду Группировка > Перегруппировать. Чтобы разгруппировать объекты и получить доступ к индивидуальным свойствам каждого из них, надо выделить группу и дать команду Группировка > Разгруппировать.
Управление порядком следования объектов. Если на странице документа размещается несколько объектов, то предполагается, что у каждого объекта есть свой слой. По умолчанию порядок следования слоев связан с порядком создания объектов, то есть, те объекты, которые были созданы раньше, лежат на слоях ниже, чем объекты, созданные позже.

Управляют порядком следования объектов с помощью команды Порядок контекстного меню. Она открывает вложенное меню, средствами которого можно поднять объект на передний план, опустить на задний план, сместить на один слой вверх или вниз и задать положение объекта относительно текста.
Выравнивание объектов. Если объекты, составляющие композицию, не перекрывают друг друга, важно иметь средство их относительного выравнивания между собой. Выравнивание объектов выполняют до группирования, ведь после него объекты уже нельзя сдвинуть друг относительно друга. В этом случае операция группирования выполняет роль закрепляющей операции.

Для выравнивания нескольких объектов между собой их следует выделить при нажатой клавише SHIFT, а затем дать команду Действия > Выровнять/распределить (с помощью кнопки Действия панели инструментов Рисование). Существует шесть методов выравнивания. Им соответствуют три команды горизонтального выравнивания (По левому краю, По правому краю, По центру) и три команды выравнивания вертикального (По верхнему краю, По нижнему краю, По середине). Следует обратить внимание на особенность действия команд выравнивания. Так, например, если два объекта выравниваются по нижнему полю, значит, они выравниваются по нижнему полю нижнего объекта. Выравнивание по правому полю — это выравнивание по правому полю самого правого объекта из числа выделенных и так далее. Если необходимо выполнить выравнивание относительно полей страницы, следует предварительно установить флажок Действия > Выровнять/распределить > Относительно страницы.
Распределение объектов. Как и выравнивание, операцию распределения можно выполнить только с помощью панели инструментов Рисование (Вид> Панели инструментов > Рисование), которую следует открыть заблаговременно. Суть операции распределения состоит в том, что между объектами устанавливаются равные интервалы по горизонтали или (и) вертикали. Соответственно, в меню команды Действия > Выровнять/распределить имеются две команды: Распределить по горизонтали и Распределить по вертикали.
Равномерное распределение объектов обычно выполняют после операции выравнивания, но, разумеется, до операции группирования. Дополнительное отличие команд распределения от команд выравнивания заключается еще и в том, что для взаимного выравнивания достаточно иметь два выделенных объекта, а для команд распределения должно быть выделено не менее трех объектов.
Резюме
Итак, мы познакомились с наиболее общими свойствами объектов Microsoft Word 2000 и знаем, что с ними можно сделать. Нам осталось рассмотреть вопрос о том, как создаются (или импортируются) сами объекты, но это уже зависит от конкретных особенностей каждого типа объектов, и далее мы должны рассматривать их порознь.
Применение электронных таблиц для экономических и бухгалтерских расчетов
Построение диаграмм и графиков
В программе Excel термин диаграмма используется для обозначения всех видов графического представления числовых данных. Построение графического изображения производится на основе ряда данных. Так называют группу ячеек с данными в пределах отдельной строки или столбца. На одной диаграмме можно отображать несколько рядов данных.
Диаграмма представляет собой вставной объект, внедренный на один из листов рабочей книги. Она может располагаться на том же листе, на котором находятся данные, или на любом другом листе (часто для отображения диаграммы отводят отдельный лист). Диаграмма сохраняет связь с данными, на основе которых она построена, и при обновлении этих данных автоматически меняет свой вид.
Для построения диаграммы обычно используют Мастер диаграмм, запускаемый щелчком на кнопке Мастер диаграмм на стандартной панели инструментов. Часто удобно заранее выделить область, содержащую данные, которые будут отображаться на диаграмме, но задать эту информацию можно и в ходе работы мастера.
Выбор типа диаграммы
На первом этапе работы мастера выбирают форму диаграммы. Доступные формы перечислены в списке Тип на вкладке Стандартные. Для выбранного типа диаграммы справа имеется несколько вариантов представления данных (палитра Вид), из которых следует выбрать наиболее подходящий. На вкладке Нестандартные отображается набор полностью сформированных типов диаграмм с готовым форматированием. После задания формы диаграммы следует щелкнуть на кнопке Далее.
Выбор данных
Второй этап работы мастера служит для выбора данных, по которым будет строиться диаграмма (рис. 13.10). Если диапазон данных был выбран заранее, то в области предварительного просмотра в верхней части окна мастера появится приблизительное отображение будущей диаграммы. Если данные образуют единый прямоугольный диапазон, то их удобно выбирать при помощи вкладки Диапазон данных. Если данные не образуют единой группы, то информацию для отрисовки отдельных рядов данных задают на вкладке Ряд.
Предварительное представление диаграммы автоматически обновляется при изменении набора отображаемых данных.

Оформление диаграммы
Третий этап работы мастера (после щелчка на кнопке Далее) состоит в выборе оформления диаграммы. На вкладках окна мастера задаются:
• название диаграммы, подписи осей (вкладка Заголовки);
• отображение и маркировка осей координат (вкладка Оси);
• отображение сетки линий, параллельных осям координат (вкладка Линии сетки);
• описание построенных графиков (вкладка Легенда);
• отображение надписей, соответствующих отдельным элементам данных на графике (вкладка Подписи данных);
• представление данных, использованных при построении графика, в виде таблицы (вкладка Таблица данных).

В зависимости от типа диаграммы некоторые из перечисленных вкладок могут отсут ствовать.
Размещение диаграммы
На последнем этапе работы мастера (после щелчка на кнопке Далее) указывается, следует ли использовать для размещения диаграммы новый рабочий лист или один из имеющихся. Обычно этот выбор важен только для последующей печати документа, содержащего диаграмму. После щелчка на кнопке Готово диаграмма строится автоматически и вставляется на указанный рабочий лист (рис. 13.11).
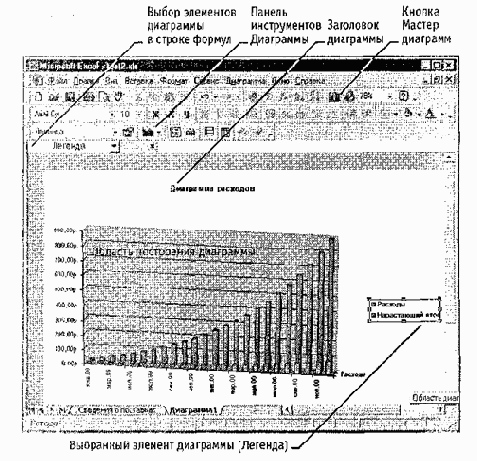
Рис. 13.11. Готовая диаграмма Excel
Редактирование диаграммы
Готовую диаграмму можно изменить. Она состоит из набора отдельных элементов, таких, как сами графики (ряды данных), оси координат, заголовок диаграммы, область построения и прочее. При щелчке на элементе диаграммы он выделяется маркерами, а при наведении на него указателя мыши — описывается всплывающей подсказкой. Открыть диалоговое окно для форматирования элемента диаграммы можно через меню Формат (для выделенного элемента) или через контекстное меню (команда Формат). Различные вкладки открывшегося диалогового окна позволяют изменять параметры отображения выбранного элемента данных.
Если требуется внести в диаграмму существенные изменения, следует вновь воспользоваться мастером диаграмм.Для этого следует открыть рабочий лист с диаграммой или выбрать диаграмму, внедренную в рабочий лист с данными. Запустив мастер диаграмм, можно изменить текущие параметры, которые рассматриваются в окнах мастера, как заданные по умолчанию.
Чтобы удалить диаграмму, можно удалить рабочий лист, на котором она расположена (Правка > Удалить лист), или выбрать диаграмму, внедренную в рабочий лист с данными, и нажать клавишу DELETE.
Принципы работы с системой Дело
Основные принципы построения системы
Система Дело предназначена для автоматизации традиционной модели отечественного делопроизводства. Система обеспечивает пошаговое управление движением и исполнением всей совокупности документов на предприятии, в его структурных подразделениях и филиалах на всех этапах жизненного цикла документов: от приема или создания до передачи в архив или уничтожения.
Система поддерживает технологию, полностью преемственную технологиям делопроизводства, традиционно сложившимся на российских предприятиях, и соответствует нормативным требованиям в части регистрации документов, их рассылки, контроля исполнения и т. д. Система позволяет создавать и вести произвольное количество регистрационно-контрольных картотек в структурных подразделениях предприятия, что облегчает ее настройку на любую произвольную организационную структуру предприятия.
Система Дело, построенная на основе технологии «клиент—сервер», поддерживает распределенную организацию корпоративного документооборота. Наряду со структурированной информацией о документе (регистрационная карточка) в системе обеспечивается работа с электронными версиями документа. В системе реализован механизм управления ходом работ (workflow management) для управления прохождением документов по организации и определения ролевых функций пользователей при работе над документами. Функции управления документами (хранение, поиск и т. д.) реализованы с использованием современных систем управления базами данных масштаба предприятия (Oracle, MS SQL Server). Для информационно-аналитической работы в системе реализован Web-сервер делопроизводства, обеспечивающий простой и эффективный доступ к данным о документах и самим документам для специалистов и руководителей с любого локального или удаленного компьютера через сеть Интернет (корпоративную сеть интранет).
Ввод системы в действие не требует программирования. Достаточно установить ее в компьютерной сети, ввести параметры, описывающие структуру организации и принятые правила делопроизводства.
Таким образом, систему можно рассматривать как готовую и документированную технологию делопроизводства.
Система является открытой в полном соответствии с принятыми стандартами. В частности, интерфейс прикладного программирования (API), поддерживающий промышленные стандарты ActiveX и MAPI, позволяет пользователям создавать собственные прикладные программы для расширения/модификации возможностей системы и интеграции с другими системами. Например, пользователи могут интегрировать систему с клиентом электронной почты для автоматической регистрации поступающей корреспонденции и автоматической рассылки исходящей почты или самостоятельно формировать любые отчетные формы в текстовых и табличных процессорах.
Пользователи системы ДЕЛО
Сотрудник предприятия, которому предоставлено право работы с системой Дело, является ее пользователем. При этом разным пользователям могут предоставляться разные возможности. Например, одному пользователю может быть разрешена регистрация документов, другому доступ к данному режиму работы будет закрыт.
Совокупность правил работы в системе Дело для каждого пользователя ставится в соответствие специальному имени пользователя — идентификатору, значение которого хранится в системной таблице. Каждый сеанс работы начинается с того, что пользователь вводит в систему свой идентификатор, в соответствии с которым ему предоставляются те или иные возможности. Чтобы обеспечить защиту от несанкционированного доступа к системе, пользователь обязан подтвердить свое право работы, набрав секретную комбинацию символов — пароль.
При автоматизации процесса делопроизводства с помощью системы Дело могут быть реализованы различные подходы к распределению пользовательских функций, которые предусматривают различную степень привлечения сотрудников предприятия в качестве пользователей системы.
Так, если предусматривается порядок, при котором исполнители (см. рис. 17.1 на с. 626) продолжают работать с бумажными документами (оригиналами и их копиями), а автоматизации подлежат лишь регистрационные и контрольные функции, то в качестве пользователей системы Дело может быть привлечен ограниченный круг делопроизводителей (в частном случае — один сотрудник), в основные функции которых входит:
•регистрация документов (заведение электронных регистрационных карточек);
• отслеживание момента вынесения резолюции по документу и ввод в регистрационную карточку (РК) текста резолюции, фамилий автора резолюции и исполнителей документа, а также срока исполнения документа;
•периодический поиск в картотеке и просмотр РК документов, находящихся на исполнении (на контроле), с целью напоминания исполнителям о сроках исполнения документов;
• получение формируемых системой стандартных отчетов о степени исполнения документов для доклада руководству;
• отслеживание момента исполнения документа и ввод текста отчета исполнителя в РК;
•отслеживание момента списания документа в дело и внесение в РК номера (наименования) дела согласно номенклатуре дел предприятия.
Нетрудно заметить, что выполнение приведенных выше делопроизводственных функций может быть частично возложено на исполнителей документа. При этом оперативность системы значительно возрастает. Так, если руководители и исполнители готовы стать пользователями системы, то возможно следующее перераспределение функций:
• одновременно с вынесением резолюции традиционным способом, руководитель дублирует текст резолюции в РК документа, а также вносит в РК фамилии исполнителей документа и дату его исполнения;
• исполнитель самостоятельно просматривает картотеку и отслеживает сроки исполнения направленных ему документов, а после того как работа по документу завершена, вводит в РК текст отчета и номер дела, в которое списан документ.
Если же целью автоматизации является переход к безбумажной технологии, то есть предусматривается работа исполнителей только с электронными копиями документов, то пользователями системы должны стать все участники делопроизводственного процесса, включая и руководителей, и исполнителей.
Наконец, обязательной категорией пользователей системы являются системные администраторы. В функции системного администратора входит наиболее сложная и ответственная часть работы с системой Дело — настройка системы на конкретную организационную структуру предприятия, определение правил делопроизводства и документооборота, которые будут поддерживаться системой.
Система Дело устанавливается в локальной сети, и доступ к картотеке (к поиску РК в картотеке) может быть осуществлен с любого из компьютеров, объединенных в локальную сеть. В общем случае, целесообразно, чтобы количество компьютеров, объединяемых в локальную сеть, совпадало с количеством пользователей системы Дело.
Настройка системы на организационную структуру предприятия
Главной особенностью системы автоматизации делопроизводства и документооборота Дело является настраиваемостъ на ту уникальную схему документооборота, которая сложилась на предприятии. В свою очередь схема документооборота определяется организационной структурой предприятия и правилами делопроизводства.
Под организационной структурой предприятия будем понимать состав и организационную подчиненность подразделений предприятия, а также перечень сотрудников подразделений, непосредственно участвующих в работе с документами, то есть обладающих правом резолюции либо являющихся исполнителями документов. Таких сотрудников в дальнейшем будем называть должностными лицами.
Настройка системы на организационную структуру предприятия, прежде всего, позволяет упорядочить и локализовать поиск РК документов, исполняемых различными должностными лицами.
На рис. 17.2 приведена упрощенная модель доступа к РК документов, исполняемых в различных подразделениях. После того как документ зарегистрирован (будем считать, что это входящий документ), его РК оказывается в картотеке. Предположим, что в момент первичной регистрации документу присваивается регистрационный номер и определяется должностное лицо (в РК вписывается фамилия должностного лица), которому предстоит вынести резолюцию по поступившему документу. Например, таким лицом может быть директор предприятия.

Рис. 17.2. Схема создания кабинета в системе Дело
Факт вынесения резолюции отражается в РК документа путем ввода текста резолюции, для чего необходимо отыскать РК в картотеке. В общем случае система позволяет осуществить поиск РК документа во всей картотеке, задав в качестве критерия поиска регистрационный номер документа или фамилию того лица, которому направлен документ.
Но данный метод обладает тем существенным недостатком, что при достаточно большом количестве карточек в картотеке такой поиск может занять много времени, включая время на формирование поискового запроса.
Кроме того, если доступ к карточкам будет осуществляться только через поиск по всей картотеке, то пользователи будут иметь возможность доступа не только к «своим», но и к «чужим» документам.
Чтобы избежать подобных проблем, система Дело предоставляет возможность автоматического выделения из всей совокупности РК, находящихся в картотеке, тех РК документов, исполнение которых б текущий момент времени зависит от определенных должностных лиц (или лица). Такая усеченная картотека получила название кабинета, а должностные лица, относительно которых происходит отбор документов, — владельцев кабинета.
Например, после вынесения руководством резолюций (и назначения исполнителей) в картотеке появились карточки документов, среди исполнителей которых обязательно есть кто-либо из сотрудников Подразделения 1 (на рис. 17.2 эти карточки выделены темным цветом). Создание кабинета, владельцами которого являются все должностные лица подразделения, приведет к тому, что в кабинет попадут дубликаты всех РК документов, исполнение которых требует участия кого-либо из сотрудников подразделения. Но при необходимости можно настроить систему так, что у кабинета будет произвольное число владельцев, например только один владелец. В этом случае в кабинет будут попадать документы, относящиеся только к данному должностному лицу. Количество же создаваемых кабинетов в системе не ограничено.

После того как кабинет создан, доступ пользователя к документам может быть ограничен совокупностью РК, попавших в свой кабинет. Такой подход очень удобен при внедрении безбумажной технологии: исполнитель «видит» только предназначенные ему документы.

Как было показано выше, осуществить доступ к документу можно путем поиска по всей картотеке. Но, как правило, удобнее при настройке системы повторить организационную структуру предприятия, создав кабинеты, как минимум, по количеству самостоятельных подразделений. В этом случае делопроизводители различных подразделений будут обращаться за документами в свои кабинеты.
Более того, для ускорения поиска и разграничения доступа к документам целесообразно разбить одну большую картотеку на несколько картотек подразделений. Подобное разбиение также может и должно производиться, если какое-либо подразделение ведет свое собственное делопроизводство, то есть документ может быть создан (зарегистрирован) внутри подразделения. В этом случае кабинеты будут создаваться уже при картотеках подразделения. Пример такой организации хранения РК продемонстрирован на рис. 17.3.

Так, в Картотеке 1 накапливаются регистрационные карточки документов, требующих вынесения по ним резолюции руководства. Делопроизводитель, отслеживающий действия руководства, находит карточки в Кабинете 1, вводит текст резолюции и фамилии назначенных исполнителей. Как только резолюция введена, соответствующая РК документа дублируется в картотеке подразделения (Картотека 2 или Картотека 3), при которой создан кабинет, владельцем которого является назначенное исполнителем должностное лицо.
Одновременно карточка дублируется и в кабинете исполнителя. Если в качестве исполнителя определено не конкретное должностное лицо, а подразделение, то карточка окажется в кабинете, среди владельцев которого есть начальник подразделения.
В ходе работ по одному и тому же документу может быть вынесено несколько резолюций.
На рис. 17. 3 иллюстрируется случай, когда по документу, попавшему в Кабинет 3, выносится очередная резолюция, в соответствии с которой исполнителем является один из владельцев Кабинета 4 (например, сотрудник Отдела 2). В этом случае РК документа дублируется в Картотеке 3 и, соответственно, в Кабинете 4.

Из примера, приведенного на рис. 17.3, следует, что, например, все карточки Картотеки 3 напрямую дублируются в Кабинете 4. Однако это не означает, что создание кабинета в данном случае является бесполезным и лишним. Карточки, попадая в кабинет, не остаются без движения. В зависимости от того, на каком этапе исполнения находится документ в текущий момент времени, его РК попадает в отдельный массив — так называемую папку кабинета. Таким образом, поиск требуемой карточки еще более локализуется, позволяя пользователю обращаться непосредственно к интересующей его папке. С другой стороны, с точки зрения разграничения прав доступа к данным, доступ к любой из папок кабинета для части пользователей может быть закрыт. Всего таких папок в кабинете пять (рис. 17.4).

Папка поступивших документов
Попадая в кабинет из картотеки, РК документа ложится в папку Поступившие. Таким образом, в папке накапливаются РК документов, требующих от владельцев кабинета либо исполнения, либо вынесения резолюции.
Обратившись к папке (открыв папку), пользователь, имеющий доступ к кабинету, увидит список, каждая строка которого содержит основные реквизиты документа, включая:
• регистрационный номер;
• фамилию сотрудника — владельца кабинета, если документ попал в кабинет согласно резолюции, в которой данный сотрудник значится исполнителем;
• фамилию автора резолюции, если документ попал в кабинет согласно резолюции;
• плановую дату исполнения резолюции, если резолюция, согласно которой документ направлен в кабинет, является контрольной.

Факт получения владельцем кабинета бумажного документа, то есть принятия его к исполнению, сопровождается «перекладыванием» РК документа из папки Поступившие в папку На исполнении.
Папка документов, находящихся на исполнении
В папке На исполнении хранятся РК документов, принятых владельцами кабинета к исполнению и находящихся в работе. При этом по отношению к документу среди владельцев кабинета может быть выделено две группы:
• непосредственные исполнители документа, то есть те должностные лица, фамилии которых указаны в вынесенной по документу резолюции в качестве исполнителей документа;
•должностные лица, которые должны определить дальнейшую судьбу документа: либо вынести по нему резолюцию, либо перенаправить документ другому должностному лицу (если, например, документ попал к ним по ошибке), либо списать документ в дело.
Если документ попал в кабинет по неконтрольной резолюции (фамилия владельца кабинета указана в резолюции в качестве исполнителя документа), то РК документа будет находиться в папке На исполнении до тех пор, пока пользователь не сообщит системе о завершении работы с документом (об исполнении документа). Выполнение этой процедуры сопровождается оформлением отчета о проделанной работе, после чего РК документа удаляется из папки и кабинета. Таким образом, РК исполненного документа можно будет найти только в картотеке.
Если же документ попал в кабинет по контрольной резолюции (документ поставлен на контроль исполнения), то факт завершения работы исполнителем является необходимым, но не достаточным условием. РК документа покинет папку (и кабинет) только после того, как в системе будет отражено снятие документа с контроля автором резолюции, то есть после утверждения отчета исполнителя.
Если документ направлен владельцу кабинета для принятия им какого-либо решения, то таким решением может быть одно из следующих.
• Списание документа в дело в том случае, если документ не требует исполнения (например, направлен для ознакомления). Выполнение этой операции сопровождается внесением в РК документа номера дела согласно номенклатуре дел, после чего РК удаляется из папки На исполнении и из кабинета.
•Перенаправление документа другому должностному лицу в том случае, если принятие решения по документу лежит вне компетенции данного владельца кабинета. В результате выполнения этой операции РК документа покидает папку На исполнении и кабинет, после чего ложится в папку Поступившие кабинета, владельцем которого является другое должностное лицо.
•Вынесение неконтрольной резолюции. В результате выполнения этой операции, заключающейся во внесении в РК документа текста резолюции и фамилий исполнителей, дубликаты РК ложатся в папку Поступившие тех кабинетов, владельцами которых являются должностные лица — исполнители документа. Поскольку документ с неконтрольной резолюцией не требует контроля исполнения, то с вынесением резолюции работу владельца кабинета с документом. можно считать завершенной. Поэтому, чтобы РК документа покинула папку На исполнении, пользователю, имеющему доступ к кабинету, достаточно сообщить системе о факте завершения работы с документом.
•Вынесение контрольной резолюции. В отличие от предыдущего случая, наряду с пересылкой дубликатов РК в кабинеты исполнителей, РК ложится и в папку На контроле. Тем самым в системе отражается факт, что на автора резолюции возлагается дополнительная функция — контроль исполнения документов с его резолюцией. Следствием этого является то, что РК контрольного документа может покинуть папку На исполнении только после того, как документ снят с контроля (то есть покинул папку На контроле).
•Вынесение проекта резолюции (контрольной или неконтрольной). Вынесение проекта резолюции сопровождается дублированием РК документа в папках У руководства и На рассмотрении.
О назначении этих папок будет рассказано ниже, а их взаимосвязь с папкой На исполнении заключается в том, что пока РК документа находится в этих папках, документ не может быть исполнен (не может быть удален из папки На исполнении).

Папка документов, находящихся на контроле
В папке На контроле хранятся РК документов, по которым владельцем кабинета была вынесена контрольная резолюция, то есть резолюция, в которой по сравнению с неконтрольной резолюцией помимо фамилий исполнителей указывается срок исполнения документа.
Периодически открывая эту папку, пользователь может осуществлять оперативный контроль исполнения резолюций, чему способствуют следующие возможности системы: '
• строка списка хранящихся в папке РК документов, соответствующая неисполненной в срок резолюции, окрашивается в красный цвет;
•в строке исполненной резолюции, то есть резолюции, по которой от всех исполнителей, включая ответственного исполнителя, был получен отчет об исполнении, появляется специальный маркер.
Если автор контрольной резолюции удовлетворен качеством работы исполнителей, то исполненный документ снимается с контроля — в РК документа вносится дата фактического исполнения документа. Выполнение данной операции приводит к тому, что:
• РК документа удаляется из папки На контроле;
•дубликаты РК документа удаляются из папок На исполнении тех кабинетов, владельцы которых являются исполнителями документа.
Папки документов, находящихся у руководства и на рассмотрении
Как уже отмечалось выше, данные папки задействуются в случае вынесения по документу проекта резолюции. При этом устанавливается следующий порядок утверждения резолюции.
1. Должностное лицо (например секретарь-референт) принимает к исполнению документ (РК документа попадает в папку На исполнении) и выносит но нему проект резолюции.
В результате ввода в РК проекта резолюции дубликаты РК одновременно оказываются в папках У руководства и На рассмотрении.
2.Руководитель знакомится с текстом проекта резолюции, в случае необходимости редактирует его и утверждает проект резолюции. Данные действия руководителя отслеживаются в системе редактированием РК (текста проекта резолюции) и удалением РК из папки На рассмотрении. Таким образом, данная папка предназначена только для отслеживания работы руководства.
3.Пользователь периодически открывает папку На рассмотрении, в которой отображается список документов, находящихся на утверждении у руководителя, — тем самым осуществляется оперативный контроль исполнения документов на уровне руководства.
Как только руководитель утверждает проект резолюции, данный факт отображается и в папке На рассмотрении — рядом с соответствующей строкой списка РК появляется специальный маркер. Секретарь-референт для сведения просматривает текст утвержденной резолюции и выполняет операцию рассылки документа, в результате которой РК документа удаляется из папки На рассмотрении и помещается в папки Поступившие тех кабинетов, владельцы которых назначены исполнителями документа.

Дополнительные замечания
На практике должностные лица, определенные в системе как владельцы кабинета, не всегда являются пользователями системы и продолжают традиционно работать только с бумажными документами. В этом случае все вышеизложенные функции (внесение в РК текстов резолюций или отчетов исполнителей, сообщение системе о фактах исполнения документа, снятие документа с контроля и т. п.) осуществляет вместо них другой персонал. Этот персонал отслеживает движение бумажных документов и имеет доступ к кабинетам (папкам кабинетов), а также к соответствующим функциям системы.
Создание кабинетов является обязательным условием для функционирования системы, так как автором резолюции может стать только владелец кабинета (при заполнении РК фамилия автора резолюции выбирается из списка владельцев кабинета). Количество создаваемых кабинетов зависит от принятой на предприятии технологии делопроизводства.
Справочники системы
Все вышеизложенные правила, поддерживаемые системой и связанные с передачей документа в определенные картотеки и перемещением документа между кабинетами и папками, подразумевают, что в системе Дело должна храниться модель организационной структуры предприятия. Эта модель должна отражать следующие ключевые моменты:
• сколько подразделении существует на предприятии и какова их структурная подчиненность;
• какие из подразделений имеют собственную картотеку;
• списочный состав должностных лиц каждого подразделения;
• какие кабинеты и при каких картотеках (подразделениях) созданы, а также кто является владельцами созданных кабинетов;
• поскольку должностное лицо, как правило, не является пользователем системы, должен существовать списочный состав пользователей системы;
• какими правами доступа обладает каждый пользователь системы (какие картотеки, кабинеты, папки, грифы допуска доступны пользователю).
Все эти данные содержатся в справочниках системы — списках, оформленных по определенным правилам. Настройка системы, осуществляемая системным технологом, как раз и заключается во вводе данных в эти справочники.
Наряду с системными справочниками существует еще целый ряд справочников, в которых содержится информация, используемая при заполнении реквизитов РК. В этих справочниках хранятся все допустимые значения того или иного реквизита РК. Таким образом, заполнение реквизита сводится к выбору одного из значений в соответствующем справочнике, что исключает ошибки при вводе информации, а также ускоряет процесс ввода. Так, например, при заполнении реквизита РК Исполнители документа действия пользователя сведутся к выбору требуемой фамилии из списка фамилий всех должностных лиц предприятия.
Существует возможность редактирования значений справочников. Изменения организационной структуры предприятия или его штатного расписания отслеживаются путем добавления, удаления, изменения элементов справочника (например путем удаления фамилий уволившихся сотрудников).
Справочник может иметь как линейную, так и иерархическую структуру. Линейный справочник представляет собой простой список, каждый элемент которого является одним из возможных значений реквизита РК.
Иерархический справочник содержит списки нескольких уровней иерархии. Например, при выборе фамилии исполнителя документа сначала формируется список верхнего уровня, состоящий из наименований подразделений предприятия. При выборе какого-либо подразделения раскрывается список его отделов, а уже после выбора отдела открывается список должностных лиц, сотрудников выбранного отдела.
Элементы иерархического справочника, которые могут быть детализированы списком значений более низкой степени иерархии, называются вершинами. Конечные элементы справочника, то есть элементы, которые нельзя детализировать (например фамилии должностных лиц), называются листьями.
Настройка системы в соответствии с правилами делопроизводства
К моменту внедрения системы Дело на предприятии уже могут существовать устоявшиеся правила делопроизводства. К таким правилам можно отнести:
• порядок первичной регистрации документа;
• порядок формирования регистрационного номера документа;
• порядок отслеживания движения оригиналов документов между исполнителями;
• порядок списания документов в дело в соответствии с номенклатурой дел;
• порядок рассылки исходящих документов.
Решения, заложенные в системе Дело для реализации правил делопроизводства, ориентированы на российские стандарты.
Первичная регистрация документов
Все документы, подлежащие регистрации, делятся на несколько групп, каждая из которых регистрируется отдельно, то есть имеет отличные от других групп правила формирования регистрационного номера и, как правило, различный набор реквизитов.
Система поддерживает три базовые группы:
• Входящие;
• Исходящие (внутренние);
• Письма и обращения граждан.
Группа Входящие предназначена для регистрации служебной корреспонденции, поступающей в организацию. Группа Исходящие (внутренние) предназначена для регистрации внутренних документов и корреспонденции, исходящей из организации. Группа Письма и обращения граждан служит для регистрации поступающих в организацию писем граждан.
Система допускает разбиение каждой из групп документов на произвольные подгруппы, объединяющие документы по общему тематическому признаку, признаку подразделений или признаку переписки. Каждую из подгрупп, в свою очередь, можно разбивать на более мелкие подгруппы и так далее. Например, группу Исходящие можно разбить на подгруппы Отправляемые документы и Внутренние документы, а подгруппу Внутренние документы — на подгруппы Приказы, Распоряжения и Инструкции и т. д.
Разбиение на подгруппы определяется правилами документооборота и потребностями справочно-аналитической работы, а их состав и правила формирования регистрационных номеров хранятся в системном справочнике Группы документов.
В зависимости от того, к какой базовой группе отнесен документ, его РК содержит разный набор реквизитов. Состав реквизитов каждой из групп документов также определяется действующими российскими стандартами. При этом возможности автоматизации привносят некоторую специфику в работу с РК.
1.Реквизиты заполняются путем выбора значений из справочников системы.
2.Практически все значения реквизитов РК являются ключами поиска документа. С их помощью система позволяет формировать достаточно сложные поисковые запросы, результатом выполнения которых является подборка документов, удовлетворяющих заданным параметрам.
Другой задачей, возникающей на этапе первичной регистрации, является определение должностного лица, которому должен быть передан документ для принятия по нему конкретного решения (вынесение резолюции, списание в дело, перенаправление в другую организацию и т.
п.). В системе Дело предусмотрены два основных сценария первичной регистрации.
Первый сценарий регистрации. Этот сценарий соответствует случаю, когда в адрес предприятия ежедневно поступает большое количество корреспонденции и в задачи первичной регистрации входит присвоение документу регистрационного номера и передача документа в подразделение или должностному лицу в соответствии с какими-либо формальными правилами. Так, если на документе не проставлен адресат в явном виде (например, «Директору»), то он может быть передан в какое-либо подразделение в соответствии со своей тематической направленностью (например, все дилерские договора передаются в отдел маркетинга). Обычно такой порядок принят в больших организациях, имеющих экспедицию.
При реализации данного сценария системой Дело поддерживается режим автоматической передачи документа в соответствии со значением, установленным в момент первичной регистрации для реквизита РК Кому (кому адресован документ). При этом:
• если значением реквизита является наименование подразделения, то документ передается в кабинет, среди владельцев которого есть руководитель этого подразделения;
• если задана фамилия должностного лица, то документ передается в кабинет данного должностного лица;
• если значение не задано (например, сотрудник, осуществляющий первичную регистрацию, не знает, кому передать документ), то документ передается в подразделение и кабинет, заданные в системе в параметрах регистрации.
После того как документ оказался в каком-либо кабинете, его дальнейшая регистрация поручается более квалифицированному персоналу, в результате чего документ либо перенаправляется в другое подразделение, либо начинается его исполнение (по документу выносится резолюция и т. д.).

Чтобы системой поддерживался режим автоматической передачи документов, должно быть соблюдено следующее формальное правило: пользователи, осуществляющие первичную регистрацию в какой-либо картотеке, не должны иметь доступа к кабинетам данной картотеки.
Второй сценарий регистрации. Этот сценарий предусматривает модель делопроизводства, в которой первичная регистрация документов производится квалифицированными сотрудниками. В этом случае формирование основных реквизитов
РК может сопровождаться одновременным принятием каких-либо решений по документу. Например, документ может быть сразу списан в дело или по нему может быть вынесен проект резолюции.
Если же принимается решение о передаче документа другому должностному лицу (например, для вынесения по нему резолюции), то, в отличие от предыдущего сценария, заполнение реквизита Кому не приводит к автоматической передаче документа. Для того чтобы документ попал в другой кабинет, требуется выполнить операцию пересылки документа, указав при этом фамилию очередного должностного лица (или подразделения). Данный порядок отражает достаточно распространенный случай, когда в качестве адресата в РК документа проставляется одно должностное лицо, а фактическое решение по документу принимается другим.
Формирование регистрационного номера документа
Как уже отмечалось, при регистрации документ должен быть отнесен к одной из групп (подгрупп) документов. При этом регистрационный номер документа формируется системой автоматически в соответствии с правилами, заданными при настройке системы.
Данные правила предусматривают возможность формирования номера из следующих составных элементов:
• индекс группы документов — произвольное сочетание символов, позволяющее определить, к какой группе относится документ (например, индекс Пр для группы Приказы);
• порядковый номер документа внутри данной группы, формируемый системой автоматически;
• индекс дела по номенклатуре — в момент регистрации в номер документа может быть добавлен индекс дела (согласно номенклатуре дел), в которое документ должен быть списан по исполнении (как правило, применяется для исходящих документов);
• индекс должностного лица, подписавшего исходящий или внутренний документ (значение индекса может быть задано при формировании справочника Подразделения);
• индекс подразделения исполнителя — в момент назначения исполнителя исходящего или внутреннего документа в регистрационный номер документа может быть добавлен данный индекс (задается при формировании справочника Подразделения);
• разделители между отдельными элементами номера.
Кроме того, может быть установлен признак, позволяющий присваивать документу порядковый номер вручную (не автоматически).
Таким образом, поддерживаемые системой правила позволяют настроиться на любую из принятых в российском делопроизводстве систем формирования регистрационных номеров документов.
Отслеживание движения оригиналов документов
Данная возможность системы Дело ориентирована на такую технологию делопроизводства, при которой должностные лица продолжают работать с бумажными документами. В этом случае правила делопроизводства предписывают ведение журнала передачи документов, в котором отмечаются все перемещения оригинала и нумерованных копий документа от одного должностного лица к другому. Такой порядок призван повысить исполнительскую дисциплину и снизить вероятность утраты документа.
Система Дело поддерживает автоматизированное ведение такого журнала по каждому из документов, зарегистрированных в системе.
Списание документов в дело
Исполненные документы списываются в дела в соответствии с номенклатурой дел. По установленным стандартам номенклатура дел отображает структуру хранения исполненных документов. При этом наименования разделов номенклатуры должны совпадать с наименованиями структурных подразделений. Далее внутри каждого раздела определяются заголовки дел, отражающие основное содержание документа, и вводится индексация дел (индекс состоит из цифрового обозначения подразделения и порядкового номера заголовка дела). Таким образом, по индексу (номеру) дела можно судить, в каком подразделении был списан документ и к какой разновидности документов он относится.
Система Дело реализует вышеизложенный порядок составления номенклатуры дел в ходе настройки справочника Номенклатуры.Сама же процедура списания документа в дело сводится к внесению отметки о списании в журнал передачи документов, что сопровождается выбором значения индекса (номера) дела из справочника Номенклатуры.
Рассылка документов
Документы, подлежащие отправке внешним адресатам, оформляются в системе в виде списков, которые могут быть объединены в реестры рассылки. Система поддерживает три стандартные выходные печатные формы реестров: реестр почтовой рассылки, реестр фельдсвязи и реестр рассылки телеграмм, — а также обеспечивает формирование отдельных расписок и печать надписей на конвертах. В момент отправки документа в его РК вносится признак отправки (проставляется дата отправки).
Признак отправки документа входит в параметры поиска документов, что дает возможность контролировать процесс рассылки (например, может быть сформирован запрос на поиск документов, подлежащих отправке, но еще не отправленных).
Принципы внедрения и связывания объектов
Операционная система Windows позволяет:
• создавать комплексные документы, содержащие несколько разных типов данных;
• обеспечивать совместную работу нескольких приложений при подготовке одного документа;
• переносить и копировать объекты между приложениями.
Так, например, рисунок, созданный в графическом редакторе Paint, можно скопировать в текстовый документ, разрабатываемый в текстовом процессоре WordPad.
То же можно делать и с фрагментами звукозаписи и видеозаписи. Разумеется, звуковой объект нельзя отобразить на печатной странице, но если документ электронный, то его можно вставить в текст в виде значка. Щелчок на этом значке во время просмотра документа позволит прослушать связанную с ним звукозапись.
Возможность использования в одном документе объектов различной природы является очень мощным инструментом Windows. Она основана на так называемой концепции внедрения и связывания объектов (OLE — Object Linking and Embedding).
Внедрение объектов
Под внедрением объектов подразумевается создание комплексного документа, содержащего два или более автономных объектов. Обычным средством внедрения объектов в документ является их импорт из готового файла, в котором данный объект хранится. Так, например, если в графическом редакторе Paint был создан и сохранен на диске файл рисунка ABCD.BMP, то в текстовом процессоре WordPad этот рисунок можно вставить в текстовый документ с помощью команды Вставка > Объект. При этом открывается диалоговое окно Вставка объекта.
Импорт вставляемого объекта обеспечивается переключателем Создать из файла, а его выбор на диске — кнопкой Обзор. Кроме графических объектов в текстовый документ можно внедрять и объекты другой природы: тексты, фрагменты звукозаписи и видеозаписи.
При сохранении комплексного документа происходит сохранение и текста, и всех внедренных в него объектов. Рисунок, ранее существовавший в виде отдельного графического файла, теперь внедрен в текстовый документ и располагается внутри него. Разумеется, при этом размер исходного текстового документа возрастает на величину внедренных объектов.
Связывание объектов
Однако мы могли поместить рисунок в текстовый документ и другим способом. В том же диалоговом окне Вставка объекта есть флажок, который называется Связь. Если установить этот флажок перед вставкой объекта, то происходит другой тип вставки, который называется связыванием. Связывание отличается от внедрения тем, что сам объект не вставляется в документ, а вместо этого вставляется только указатель на местоположение объекта. Когда при просмотре документа читатель дойдет до этого указателя, текстовый процессор обратится по адресу, имеющемуся в указателе, и отобразит рисунок в тексте документа.
При использовании связывания объектов, а не внедрения, размер результирующего комплексного документа практически не увеличивается, так как указатель занимает очень мало места. Однако если не принять специальные меры, то при передаче такого документа заказчику не произойдет передача связанных объектов, поскольку они останутся в своих местах хранения. Это явление называется разрывом, или потерей связи. Потерянные связи надо восстанавливать. Потеря связи может происходить даже при простом перемещении связанных объектов из одной папки в другую. Таким образом, при использовании метода связывания объектов необходимо специально контролировать целостность связей между объектами и выполнять операции обслуживания этих связей (обновления и восстановления).
Сравнение методов внедрения и связывания
И тот и другой методы имеют свои области применения. Все зависит от формы и назначения документа. Внедряя объекты, мы избавляемся от необходимости поддерживать и обслуживать связи, но при этом можем получать файлы огромных размеров, с которыми трудно оперировать. Связывая объекты, мы резко уменьшаем размеры файлов и значительно повышаем производительность компьютера, но вынуждены следить за тем, чтобы все связанные объекты хранились строго в тех папках, в которые они были помещены в момент создания связи.
С принципами связывания и внедрения объектов непосредственно соприкасается принцип совместного использования объектов.
В корпоративных вычислительных системах нередко используют стандартизированные объекты (бланки документов, логотипы предприятий и т. п.), доступ к которым (без права изменения) имеют большие группы сотрудников.
Такие объекты удобно вставлять в результирующий документ методом связывания. Во-первых, это позволяет значительно сократить объем документации предприятия, так как один и тот же объект может использоваться во всех документах без размножения. Во-вторых, такой подход позволяет администрации предприятия легко изменять (в случае необходимости) стандартный объект и иметь уверенность в том, что при использовании любого документа, имеющего с ним связь, произойдет автоматическая подмена объекта. При таком подходе за пределы предприятия не выйдет ни один документ, напечатанный на бланке, имеющем устаревшие реквизиты.
Итак, на практике обычно поступают следующим образом. Если документ готовится для печати на принтере или для просмотра на экране в пределах локальной сети предприятия, то объекты в него вставляют методом связывания. Если же документ готовится для передачи в электронном виде во внешние структуры, в него объекты внедряются.
OLE-серверы и OLE-клиенты
Объект — это очень специфическое образование, и не каждое приложение может его создать. Те приложения, которые способны создавать объекты для передачи другим приложениям, называются OLE-серверами, а те, которые позволяют внедрять или связывать чужие объекты в свои документы, называются OLE-клиентами. Например, при вставке рисунка в текстовый документ графический редактор выполняет роль OLE-сервера, а текстовый процессор — роль 01£-клиента.
Прочие настройки Windows
Настройка системных часов и системного календаря
При сохранении любого файла вместе с ним сохраняются данные о дате и времени создания или последнего изменения. Это сохранение происходит в полном соответствии с текущими настройками системных часов и системного календаря компьютера.
Средства настройки часов и календаря находятся ниже уровня операционной системы. Они относятся к базовому программному обеспечению компьютера и располагаются в его базовой системе ввода и вывода (BIOS). Опираясь на показания системных часов, операционная система Windows 98 обеспечивает следующие функциональные возможности:
• сохранение показанение показаний операционных часов вместе с атрибутами файлов при каждой операции сохранения данных;
• предоставление для настройки системных часов и календаря более удобного интерфейса, чем тот, который предоставляет система BIOS;
• автоматический учет таких факторов, как изменение поясного времени (это важно для портативных компьютеров), переход на «зимнее» и «летнее» время, учет последних цифр года при сене века.
В Windows 98 настройку системных часов и системного календаря выполняют на вкладке Дата и время диалогового окна Свойства: Дата и Время, которое открывают с помощью соответствующего значка Панели управления или из контекстного меню индикатора времени, расположенного на панели индикации. День месяца выбирают на панели Календаря. Точное время устанавливают поразрядно (часы, минуты, секунды) – разряд выбирают с помощью указателя мыши, а значения изменяют с помощью кнопок счетчика. Настройку даты и времени завершают щелчком на командной кнопке Применить (без закрытичя окна) или на кнопку ОК (с закрытием).
На вкладке Часовой пояс диалогового окна Свойства% Дата и время присутствуют только два элемента управления: раскрывающийся список для выбора соответствующего часового пояса и флажок для учета перехода на «летнее» и «зимнее» время.
Решение «проблемы 2000 года»
Так называемая «проблема 2000» года связана с тем, что в устаревшем формате записи атрибутов файов для регистрации года было выделено только два разряда, в которые записывались две последние цифры номера года.
В связи с тем, что две последние цифры дат начала XXI века представляют меньшее число, чем две последние цифры дат конца XX века, есть определенная угроза того, что автоматические системы обработки данных будут некорректно интерпретировать даты создания файлов. При этом может нарушиться работа алгоритмов, выполняющих сравнения дат и расчеты интервалов времени между датами, относящимися к разным столетиям.
В качестве меры, парирущей настоящую угрозу, операционная система Windows 98 предоставляет подход, основанный на введении понятия логического столетия. По умолчанию логическим столетием считается период с 1930 по 2029 год (пользователь может самостоятельно изменить этот интервал). В операциях сравнения дат и вычисления интервалов времени последние две цифры номера года рассматриваются как относящиеся не к календарному, а к логическому столетию.
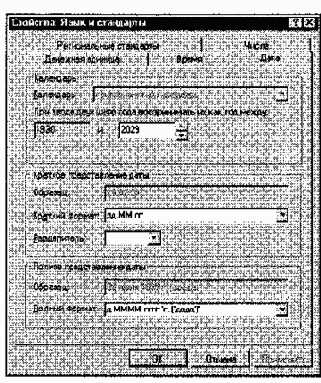
Рис. 4.8. Средства настройки «логического столетия»
Необходимый пересчет операционная система выполняет автоматически.
Настройка даты логического столетия выполняется в диалоговом окне Свойства: Язык и стандарты, которое открывают щелчком на значке Язык и стандарты в окне Панель управления. Необходимые элементы управления представлены в группе Календарь на вкладке Дата.
Настройка национальных стандартов и форматов
Операционная система Windows 98 в значительной степени учитывает национальные различия, связанные с форматами записи чисел, дат, времени, денежных сумм и т. п. Так, например, в России принято представлять даты в формате дд.мм.гг (день-месяц-год), а в США — мм.дд.гг (месяц-день-год). Например, запись 08.03.00 в России означает 8 марта 2000 года. Та же запись в США означает 3 августа того же года. Другой пример: в России десятичная часть дробного числа отделяется от целой части с помощью запятой, а в США — точкой. Есть различия в форматах записи времени, отрицательных чисел, денежных сумм, единиц измерения физических и денежных величин. Такие различия относятся не только к России и США, но и к другим странам.
Обычно при установке локализованной версии операционной системы настройка национальных стандартов и форматов производится автоматически, в соответствии с указанием страны пребывания в устанавливающей программе. Однако при работе с некоторыми приложениями, не адаптированными к использованию в конкретной стране, необходимо редактировать настройки, принятые по умолчанию. В таких случаях редактирование настроек выполняют на вкладках диалогового окна Язык и стандарты (Пуск > Настройка > Панель управления > Язык и стандарты).
Проектирование баз данных
Режимы работы с базами данных
Обычно с базами данных работают две категории исполнителей. Первая категория — проектировщики. Их задача состоит в разработке структуры таблиц базы данных и согласовании ее с заказчиком. Кроме таблиц проектировщики разрабатывают и другие объекты базы данных, предназначенные, с одной стороны, для автоматизации работы с базой, а с другой стороны — для ограничения функциональных возможностей работы с базой (если это необходимо из соображений безопасности). Проектировщики не наполняют базу конкретными данными (заказчик может считать их конфиденциальными и не предоставлять посторонним лицам). Исключение составляет экспериментальное наполнение модельными данными на этапе отладки объектов базы.
Вторая категория исполнителей, работающих с базами данных, — пользователи. Они получают исходную базу данных от проектировщиков и занимаются ее наполнением и обслуживанием. В общем случае пользователи не имеют средств доступа к управлению структурой базы — только к данным, да и то не ко всем, а к тем, работа с которыми предусмотрена на их конкретном рабочем месте.
Соответственно, система управления базами данных имеет два режима работы: проектировочный и пользовательский. Первый режим предназначен для создания или изменения структуры базы и создания ее объектов. Во втором режиме происходит использование ранее подготовленных объектов для наполнения базы или получения данных из нее.
Объекты базы данных
Мы уже упомянули о том, что кроме таблиц база данных может содержать и другие типы объектов. Привести полную классификацию возможных объектов баз данных затруднительно, поскольку каждая система управления базами данных может реализовать свои типы объектов. Однако основные типы объектов мы можем рассмотреть на примере СУБД Microsoft Access. В версии Microsoft Access 2000 эта СУБД позволяет создавать и использовать объекты семи различных типов.
Таблицы. Как мы уже говорили, это основные объекты любой базы данных. Во-первых, в таблицах хранятся все данные, имеющиеся в базе, а во-вторых, таблицы хранят и структуру базы (поля, их типы и свойства).
Запросы. Эти объекты служат для извлечения данных из таблиц и предоставления их пользователю в удобном виде. С помощью запросов выполняют такие операции, как отбор данных, их сортировку и фильтрацию. С помощью запросов можно выполнять преобразование данных по заданному алгоритму, создавать новые таблицы, выполнять автоматическое наполнение таблиц данными, импортированными из других источников, выполнять простейшие вычисления в таблицах и многое другое.
Начинающие пользователи не сразу понимают роль запросов, поскольку все те же операции можно делать и с таблицами. Да, действительно, это так, но есть соображения удобства (в первую очередь быстродействия) и соображения безопасности.
Из соображений безопасности, чем меньше доступа к базовым таблицам имеют конечные пользователи, тем лучше. Во-первых, снижается риск того, что неумелыми действиями они повредят данные в таблицах. Во-вторых, предоставив разным пользователям разные запросы, можно эффективно разграничить их доступ к данным в строгом соответствии с кругом персональных обязанностей. В банках, например, одни сотрудники имеют доступ к таблицам данных о клиентах, другие — к их расчетным счетам, третьи — к таблицам активов банка. Если и есть специальные службы, имеющие доступ ко всем информационным ресурсам банка (с целью контроля и анализа), то они лишены средств для внесения изменений — все сделано так, чтобы один человек не мог совершить фиктивную операцию, независимо от того, какую должность он занимает. В базе данных, имеющей правильно организованную структуру, для совершения противоправных действий необходим сговор нескольких участников, а такие действия пресекаются не программными, а традиционными средствами обеспечения безопасности.
Особенность запросов состоит в том, что они черпают данные из базовых таблиц и создают на их основе временную результирующую таблицу. Если хотят подчеркнуть факт «временности» этой таблицы, то ее еще называют моментальным снимком. Когда мы работаем с основными таблицами базы, мы физически имеем дело с жестким диском, то есть с очень медленным устройством (напомним, что это связано с особенностью сохранения данных, описанной выше).
Когда же на основании запроса мы получаем результирующую таблицу, то имеем дело с электронной таблицей, не имеющей аналога на жестком диске, — это только образ отобранных полей и запи-
сей. Разумеется, работа с «образом» происходит гораздо быстрее и эффективнее — это еще одно основание для того, чтобы широко использовать запросы.
Когда в главе 1 мы обсуждали основные структуры данных, то отметили, что недостатком упорядоченных табличных структур является сложность их обновления, поскольку при внесении новых записей нарушается упорядоченность — приходится переделывать всю таблицу. В системах управления базами данных и эта проблема решается благодаря запросам.
Основной принцип состоит в том, что от базовых таблиц никакой упорядоченности не требуется. Все записи в основные таблицы вносятся только в естественном порядке по мере их поступления, то есть в неупорядоченном виде. Если же пользователю надо видеть данные, отсортированные или отфильтрованные по тому или иному принципу, он просто использует соответствующий запрос (рис. 14.3). Если нужного запроса нет, он обращается к проектировщику и просит его такой запрос сделать и предоставить.

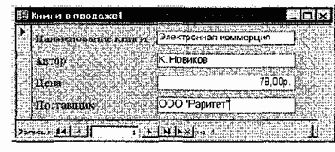
с этим в форме можно разместить специальные элементы управления (счетчики, раскрывающиеся списки, переключатели, флажки и прочие) для автоматизации ввода. Преимущества форм раскрываются особенно наглядно, когда происходит ввод данных с заполненных бланков. В этом случае форму делают графическими средствами так, чтобы она повторяла оформление бланка, — это заметно упрощает работу наборщика, снижает его утомление и предотвращает появление печатных ошибок.
С помощью форм данные можно не только вводить, но и отображать. Запросы тоже отображают данные, но делают это в виде результирующей таблицы, не имеющей никаких средств оформления.
При выводе данных с помощью форм можно применять специальные средства оформления (рис. 14.4). Иногда формы, предназначенные для ввода данных, называют формами ввода, а формы, предназначенные для вывода на экран, — формами просмотра.
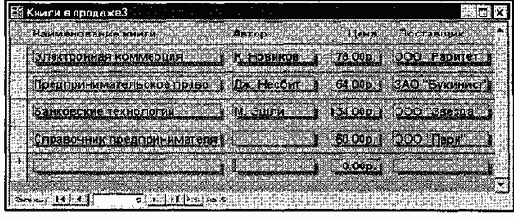
Рис. 14.4. Форма для просмотра данных
Отчеты. По своим свойствам и структуре отчеты во многом похожи на формы, но предназначены только для вывода данных, причем для вывода не на экран, а на печатающее устройство (например принтер). В связи с этим отчеты отличаются тем, что в них приняты специальные меры для группирования выводимых данных и для вывода специальных элементов оформления, характерных для печатных документов (верхний и нижний колонтитулы, номера страниц, служебная информация о времени создания отчета и т. п.) (рис. 14.5).
Рис. 14.5. Пример простейшего отчета
Страницы. Это специальные объекты баз данных, реализованные в последней версии СУБД Microsoft Access (Access 2000). Правда, более корректно их называть страницами доступа к данным. Физически это особый объект, выполненный в коде HTML, размещаемый на Web-странице и передаваемый клиенту вместе с ней. Сам по себе этот объект не является базой данных, но содержит компоненты, через которые осуществляется связь переданной Web-страницы с базой данных, остающейся на сервере. Пользуясь этими компонентами, посетитель Web-узла может просматривать записи базы в полях страницы доступа (рис. 14.6). Таким образом, страницы доступа к данным осуществляют интерфейс между клиентом, сервером и базой данных, размещенной на сервере. Эта база данных не обязательно должна быть базой данных Microsoft Access. Страницы доступа, созданные средствами Microsoft Access, позволяют работать также с базами данных Microsoft SQL Server.
Макросы и модули. Эти категории объектов предназначены как для автоматизации повторяющихся операций при работе с системой управления базами данных, так и для создания новых функций путем программирования. В СУБД Microsoft Access макросы состоят из последовательности внутренних команд СУБД и являются одним из средств автоматизации работы с базой.Модули создаются средствами внешнего языка программирования, в данном случае языка Visual Basic for Applications. Это одно из средств, с помощью которых разработчик базы может заложить в нее нестандартные функциональные возможности, удовлетворить специфические требования заказчика, повысить быстродействие системы управления, а также уровень ее защищенности.
Работа с диаграммами
Диаграммы являются удобным средством визуального представления данных и наряду с таблицами очень широко используются в отчетной документации. Для создания диаграмм текстовый процессор Microsoft Word имеет подключаемое средство Microsoft Graph. Соответственно, для процессора Microsoft Word 2000 используется программа Microsoft Graph 2000. Как и описанный выше редактор формул Microsoft Equation 3.0, эта программа является внешним компонентом, и ее установка должна специально заказываться при установке текстового процессора.
Два метода создания диаграмм
Текстовый процессор Microsoft Word 2000 предоставляет два метода для вставки диаграмм в документ. Более общий метод основан на том, что сначала в документ вставляется произвольная базовая диаграмма, с которой связана некая базовая таблица данных. Далее производится настройка диаграммы, которая состоит в настройке внешнего вида и в редактировании содержания. Поскольку содержание основано на базовой таблице, то оно редактируется путем заполнения этой таблицы нужными данными.
Второй, частный метод, основан на том, что диаграмма создается на базе конкретной таблицы, уже имеющейся в документе. В этом случае настройка диаграммы состоит только в настройке внешнего вида. Этот метод очевидно более удобен, но злоупотреблять им не следует, поскольку данные в таблице и диаграмме дублируют друг друга, а не во всяком документе это оправдано. Приемы создания диаграмм на базе таблиц документа мы рассмотрим в упражнении 12.2.
Создание базовой диаграммы
Создание диаграммы начинается с создания базовой диаграммы командой Вставка > Объект. В открывшемся диалоговом окне Вставка объекта следует выбрать пункт Диаграмма Microsoft Graph 2000, после чего в документ вставляется диаграмма, с которой связана некая базовая таблица (рис. 12.10). Рассматривайте эту таблицу как шаблон. Ее ячейки следует заполнить собственными данными, причем заполнение можно автоматизировать путем импорта данных из какой-либо иной таблицы, например из таблицы Microsoft Excel.

Рис. 12.10. Сначала в документ вставляется произвольная диаграмма и связанная с ней базовая таблица. Далее диаграмма и таблица редактируются «по месту»
Настройка внешнего вида диаграммы
Существует множество различных типов диаграмм и графиков, отличающихся способом визуального представления связанных с ними данных. Выбор типа диаграммы производят в диалоговом окне Тип диаграммы (Диаграмма > Тип диаграммы), которое имеет пару вкладок (для стандартных и нестандартных типов диаграмм).
Тип диаграммы выбирают в поле Тип, просматривая при этом внешний вид образца в поле Вид. Выбрав форму диаграммы, приступают к ее настройке. Настройка диаграммы состоит в выборе элементов оформления диаграммы и элементов представления данных и выполняется в диалоговом окне Параметры диаграммы (Диаграмма > Параметры).
Элементы представления данных — это точки на графиках, столбцы гистограмм, секторы круговых диаграмм — в общем, все то, что служит для непосредственного отображения данных. Элементы оформления — это название диаграммы, названия ее осей, «легенда» (специальное поле, в котором приведены условные обозначения для групп элементов данных), подписи к элементам данных и линии координатной сетки. Настройку выполняют подключением или отключением тех или иных элементов.
Элементы диаграммы бывают связанными или присоединенными. Присоединенные элементы можно редактировать, а связанные — нельзя. Так, например, название диаграммы, названия ее осей и легенду можно редактировать отдельно — это присоединенные элементы оформления. Подписи к элементам данных редактировать на диаграмме нельзя — они связаны со значениями в базовой таблице и потому считаются связанными элементами.
Для каждого из присоединенных элементов оформления можно выполнить индивидуальное форматирование. Для этого надо в поле диаграммы щелкнуть дважды на поле присоединенного элемента — откроется соответствующее диалоговое окно форматирования (Формат легенды, Формат оси, Формат названия диаграммы, Формат области построения и т.д.). Состав вкладок и других элементов управления этих диалоговых окон зависит от свойств конкретного присоединенного элемента. Так, например, средства форматирования осей диаграммы отличаются от средств форматирования ее названия.
Настройка элементов данных и элементов оформления — это как бы внутренние средства настройки диаграмм. Они определяют свойства диаграммы как объекта. Однако возможно также и редактирование объекта в целом в составе документа. С приемами редактирования общих свойств объектов Word 2000 мы уже познакомились в разделе 12.1. Так, например, для выделенной диаграммы можно с помощью мыши изменять горизонтальный и вертикальный размеры объекта путем перетаскивания маркеров. При изменении размера диаграммы возможно автоматическое перемасштабирование ее элементов оформления.
Со стороны Интернета работу службы
Со стороны Интернета работу службы World Wide Web обеспечивают серверные программные средства — Web-серверы. Со стороны пользователя работа обеспечивается клиентскими программами — Web-броузерами. Наиболее известные броузеры — Internet Explorer (компания Microsoft), Netscape Navigator (компания Netscape Communications) и Opera (компания Opera Software). В принципе, все броузеры выполняют одни и те же функции, и выбор конкретного броузера — дело вкуса и привычки пользователя, однако у броузера Microsoft Internet Explorer есть преимущество перед остальными, заключающееся в том, что, начиная с операционной системы Windows 98, он поставляется вместе с системой и интегрирован в нее так, что является ее неотъемлемым компонентом.
С последней версией операционной системы Windows 98 поставляется версия броузера Internet Explorer 5.0. Программа предоставляет единый метод доступа к локальным документам компьютера, ресурсам корпоративной сети intranet и к информации, доступной в Интернете. Она обеспечивает работу с World Wide Web, предоставляет идентичные средства работы с локальными папками компьютера и файловыми архивами FTP, дает доступ к средствам связи через Интернет. Соответствующие программы (Outlook Express и Microsoft NetMeeting) автономны, но рассматриваются как часть пакета Internet Explorer 5.0. Схема использования Интернета через Internet Explorer представлена на рис. 7.1.
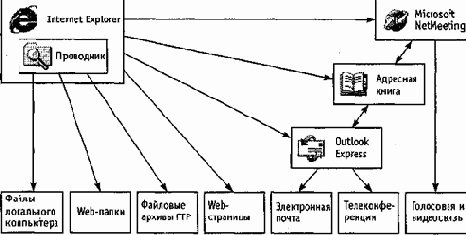
Рис. 7.1. Организация доступа к ресурсам Интернета
Для запуска броузера Internet Explorer можно использовать значок Internet Explorer на Рабочем столе или на Панели быстрого запуска, а также Главное меню (Пуск > Программы > Internet Explorer). Кроме того, программа запускается автоматически при попытке открыть документ Интернета или локальный документ в формате HTML. Для этой цели можно использовать ярлыки Web-страниц, папку Избранное (Пуск > Избранное или пункт меню Избранное в строке меню окна папки или программы Проводник), панель инструментов Рабочего стола Адрес или поле ввода в диалоговом окне Запуск программы (Пуск > Выполнить).
Если соединение с Интернетом отсутствует, то после запуска программы на экране появится диалоговое окно для управления установкой соединения. При невозможности установить соединение сохраняется возможность просмотра в автономном режиме ранее загруженных Web-документов. При наличии соединения после запуска программы на экране появится так называемая начальная страница, выбранная при настройке программы.
Открытие и просмотр Web-страниц
Просматриваемая Web-страница отображается в рабочей области окна. По умолчанию воспроизводится все ее содержимое, включая графические иллюстрации и встроенные мультимедийные объекты. Управление просмотром осуществляется при помощи строки меню, панелей инструментов, а также активных элементов, имеющихся в открытом документе, например гиперссылок.
Если URL-адрес Web-страницы известен, его можно ввести в поле панели Адрес и щелкнуть на кнопке Переход. Страница с указанным адресом открывается вместо текущей. Наличие средства автозаполнения адресной строки упрощает повторный ввод адресов. Вводимый адрес автоматически сравнивается с адресами ранее просматривавшихся Web-страниц. Все подходящие адреса отображаются в раскрывающемся списке панели Адрес. Если нужный адрес есть в списке, его можно выбрать клавишами ВВЕРХ и ВНИЗ, после чего щелкнуть на кнопке Переход. При отсутствии нужного адреса ввод продолжают как обычно.
Работа с гиперссылками. Навигация в Интернете чаще выполняется не путем ввода адреса URL, а посредством использования гиперссылок. При отображении Web-страницы на экране гиперссылки выделяются цветом (обычно синим) и подчеркиванием. Обычно подчеркивание применяют только для выделения гиперссылок. Более надежным признаком является форма указателя мыши. При наведении на гиперссылку он принимает форму кисти руки, а сама гиперссылка при соответствующей настройке броузера изменяет цвет. Адрес URL, на который указывает ссылка, отображается в строке состояния. При щелчке на гиперссылке соответствующая Web-страница загружается вместо текущей.
Если гиперссылка указывает на произвольный файл, его загрузка происходит по протоколу FTP.
На Web-страницах могут также встречаться графические ссылки (то есть, гиперссылки, представленные рисунком) и изображения-карты, объединяющие несколько ссылок в рамках одного изображения. Для просмотра ссылок на открытой Web-странице удобно использовать клавишу TAB. При нажатии этой клавиши фокус ввода (пунктирная рамка) перемещается к следующей ссылке. Перейти по ссылке можно, нажав клавишу ENTER. При таком подходе последовательно перебираются текстовые и графические ссылки, а также отдельные области изображений-карт.
Дополнительные возможности использования гиперссылок предоставляет их контекстное меню. Чтобы открыть новую страницу, не закрывая текущей, применяют команду Открыть в новом окне. В результате открывается новое окно броузера. Адрес URL, заданный ссылкой, можно поместить в буфер обмена при помощи команды Копировать ярлык. Его можно вставить в поле панели Адрес или в любой другой документ для последующего использования.
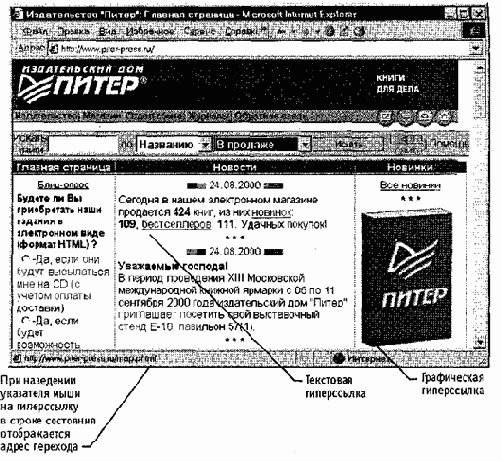
Рис. 7.2. Web-страница в ходе просмотра
Другие операции, относящиеся к текущей странице и ее элементам, также удобно осуществлять через контекстное меню. Так, например, рисунок, имеющийся на странице, можно:
• сохранить как файл (Сохранить рисунок как);
• использовать как фоновый рисунок (Сделать рисунком рабочего стола) или как активный элемент (Сохранить как элемент рабочего стола).
Если рисунок выполняет функции графической ссылки, к нему можно применять как команды, относящиеся к изображению, так и команды, относящиеся к ссылке.
Приемы управления броузером
Необходимость определенных действий в ходе просмотра документов World Wide Web часто диктуется самим ходом работы. В таких случаях удобно использовать кнопки панели инструментов Обычные кнопки. Для того чтобы вернуться к странице, которая просматривалась некоторое время назад, используют кнопку Назад. Чтобы возвратиться на несколько страниц назад, можно использовать присоединенную к ней кнопку раскрывающегося списка.
Отменить действия, выполненные при помощи кнопки Назад, позволяет кнопка Вперед.
Если процесс загрузки страницы затянулся или необходимость в ней отпала, используют кнопку Остановить. Заново загрузить Web-страницу, если ее загрузка была прервана или содержание документа изменилось, позволяет кнопка Обновить. Чтобы немедленно загрузить начальную страницу, с которой броузер обычно начинает работу, пользуются кнопкой Домой.
Создать новое окно, сохранить открытый документ на своем компьютере, распечатать его, включить или выключить режим автономной работы, а также завершить работу с программой позволяют команды меню Файл.
Копирование фрагментов документа в буфер обмена и поиск текста на Web-странице осуществляются при помощи команд меню Правка.
Включение и выключение отображения служебных элементов окна (панелей инструментов, дополнительных панелей, строки состояния), выбор шрифта и кодировки символов осуществляются через меню Вид.
Ведение списка регулярно посещаемых страниц и быстрый доступ к ним осуществляются через меню Избранное. Переход к использованию программ для работы с другими службами Интернета, а также настройка броузера осуществляются через меню Сервис.
Работа с несколькими окнами
Нередко возникает необходимость открыть новый Web-документ, не закрывая текущий, например в тех случаях, когда текущий документ содержит список интересных ссылок. Чтобы открыть новое окно программы Internet Explorer, применяют команду Файл > Создать > Окно. Каждое окно отображает свой Web-документ и может использоваться самостоятельно. В частности, списки кнопок Назад и Вперед обновляются в каждом окне индивидуально.
Закрывать окна программы Internet Explorer можно в любом порядке, а не только в том, в каком они открывались. Однако при закрытии последнего окна на компьютере может больше не остаться открытых программ, использующих Интернет. В такой ситуации на экран выдается предупреждающее сообщение, позволяющее разорвать соединение, если оно действительно больше не нужно.
Настройка свойств броузера
Для эффективной и комфортной работы в Интернете необходима настройка броузера. Параметры оптимальной настройки зависят от многих факторов:
• свойств видеосистемы компьютера;
• производительности действующего соединения с Интернетом;
• содержания текущего Web-документа;
• личных предпочтений индивидуального пользователя.
Начать настройку программы Internet Explorer можно как из самой этой программы (Сервис > Свойства обозревателя), так и через общесистемное средство Windows — Панель управления (значок Свойства обозревателя). Открывшееся диалоговое окно отличается в этом случае только названием (Свойства обозревателя и Свойства: Интернет). Оно содержит шесть вкладок, предназначенных для настройки разных групп параметров.
Общие параметры работы броузера задают на вкладке Общие (рис. 7.3). Здесь можно указать, какую страницу следует использовать в качестве основной, задать объем дискового пространства для хранения временных файлов, принятых из Интернета, и удалить временные файлы, а также страницы, подготовленные для чтения в автономном режиме. Правила хранения временных файлов задаются с помощью кнопки Настройка. Чем реже программа проверяет соответствие версий давно загруженной страницы и реального документа, тем больше экономится времени на загрузке страниц, но увеличивается риск их устаревания. Кнопка Обновить на панели инструментов Обычные кнопки позволит получить самую последнюю версию документа независимо от настроек.
Управление оформлением отображаемых Web-страниц также осуществляется элементами управления вкладки Общие. Используемые цвета настраиваются при помощи кнопки Цвета, а шрифты — при помощи кнопки Шрифты. Эти настройки подчинены тому, что задано в самом Web-документе.
Если по какой-либо причине необходим полный контроль над оформлением отображаемых документов, используют кнопку Оформление. С ее помощью можно задать принудительное использование параметров форматирования, заданных в свойствах броузера. Это может относиться к используемым цветам (флажок Не учитывать цвета, указанные на веб-страницах), начертаниям шрифтов (Не учитывать шрифты, указанные на веб-страницах) и размерам шрифтов (Не учитывать размеры шрифтов, указанные на веб-страницах).
Настройка свойств соединения с Интернетом осуществляется при помощи вкладки Подключение. Здесь доступны те же операции, что и при непосредственном использовании папки Удаленный доступ к сети. Кроме того, можно указать, какое именно соединение должно использоваться при работе броузера. С помощью переключателей можно задать режим отказа от автоматического подключения, стандартный режим подключения при отсутствии соединения или режим использования только одного соединения.
Выбор программ, используемых для работы в Интернете, осуществляется с помощью вкладки Программы. Все виды программ, кроме календаря (для ведения списка дел, встреч, праздников и прочего), входят непосредственно в дистрибутивный пакет Internet Explorer 5.0.
Средства защиты от потенциально опасного содержимого Web-документов предоставляет вкладка Безопасность. Она позволяет указать Web-узлы, взаимодействие с которыми следует считать опасным, и запретить прием с них информации, которая может оказаться разрушительной.
Для ограничения доступа к узлам с неприемлемым содержанием, а также для управления использованием электронных сертификатов служат элементы управления вкладки Содержание.
Прочие настройки сосредоточены на вкладке Дополнительно. Они позволяют:
• соблюдать конфиденциальность работы с помощью средств шифрования, использования электронных сертификатов и своевременного удаления временных файлов;
• контролировать использование средств языка Java;
• управлять отображением мультимедийных объектов;
• использовать дополнительные настройки оформления;
• управлять режимом поиска Web-страниц, содержащих нужную информацию.
Прием файлов из Интернета
Гиперссылки, имеющиеся на Web-страницах, могут указывать на документы разных типов. Если броузер не способен отображать файлы определенного типа (например, исполняемые файлы с расширением .ЕХЕ, архивы .ZIP и прочие), инициируется процесс загрузки данного файла на компьютер.
Программа Internet Explorer 5.0 запускает мастер загрузки файла, на первом этапе работы которого требуется указать, следует ли открыть файл или сохранить его на /диске.
«Открытие» файла подразумевает загрузку его в каталог временных файлов и немедленный запуск ( если это исполняемый файл) или открытие с помощью программы, которая предназначена для работы с файлами этого типа. Такой подход открывает путь на компьютер для небезопасной информации. Надежнее выбрать сохранение файла на диске. В этом случае требуется выбрать папку, в которой следует сохранить файл, и задать имя файла.
Ход загрузки файла отображается в специальном окне (рис. 7.4). Шкала хода работы появляется только в том случае, когда мастер управления загрузкой может получить информацию о полной длине файла, а это возможно, только когда файл загружается непосредственно с Web-узла. При загрузке файла с узла FTP такие данные не предоставляются. За ходом загрузки можно также следить по строке заголовка окна или, если окно свернуто или скрыто другими окнами, по надписи на кнопке Панели задач. Процесс загрузки файла не препятствует параллельному просмотру Web-страниц или другим операциям в Интернете.
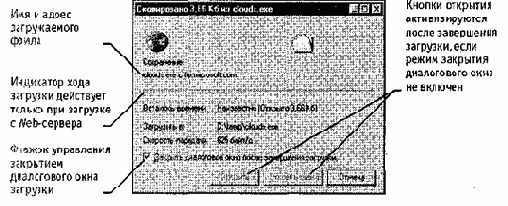
Рис. 7.4. Загрузка файла с узла FTP
После окончания загрузки окно загрузки закрывается автоматически, если установлен флажок Закрыть диалоговое окно после завершения загрузки. В противном" случае после окончания загрузки активизируются кнопки Открыть и Открыть папку, которые позволяют, соответственно, открыть только что Загруженный файл или папку, которая его содержит.
Загрузку файла можно прервать в любой момент при помощи кнопки Отмена. После прерывания загрузки пользователем или вследствие разрыва соединения эту операцию необходимо начать заново. В операционной системе Windows 98 нет средств, способных возобновить загрузку файла, прерванную по какой-либо причине. Это возможно только при использовании специальных служебных программ.
Файлы, доступные для загрузки любым пользователям, чаще всего хранятся на FTP-узлах. Для доступа к FTP-узлу можно указать его адрес URL на панели Адрес. Броузер Internet Explorer 5.0 обеспечивает по умолчанию анонимное подключение к узлу РТР, при котором разрешены только просмотр каталогов и загрузка файлов.Если анонимный доступ не разрешен, на экране отображается диалоговое окно для ввода имени и пароля (разумеется, их следует знать).
Окно РТР-узла, выглядит на экране как обычное окно папки, но с использованием значка удаленной папки. Для загрузки файла надо щелкнуть на его значке правой кнопкой мыши и выбрать в контекстном меню команду Копировать в папку. Если для данного каталога FTP разрешены все файловые операции, то с ним можно работать точно так же, как с окном папки. Невозможен только прямой перенос файлов с одного узла на другой. Чтобы осуществить такую операцию, надо сначала перенести файл в локальную папку компьютера, а затем отправить ее оттуда на другой РТР-узел или в другой каталог того же РТР-узла.
Так как сообщения поступают и отправляются через сервер, программе требуется указать информацию об используемом сервере. Эта информация хранится в виде учетной записи.
Работа с СУБД Microsoft Access
Общие замечания
Ниже мы рассмотрим, как в программе Microsoft Access 2000 реализованы средства разработки основных объектов базы данных, и в упражнениях познакомимся с конкретными приемами работы. Однако прежде чем приступать к освоению системы, следует учесть ряд важных замечаний, связанных с особенностями ее автоматизации.
СУБД Microsoft Access 2000 предоставляет несколько средств создания каждого из основных объектов базы. Эти средства можно классифицировать как:
• ручные (разработка объектов в режиме Конструктора);
• автоматизированные (разработка с помощью программ-мастеров);
• автоматические — средства ускоренной разработки простейших объектов.
Соотношения между этими средствами понятны: ручные средства наиболее трудоемки, но обеспечивают максимальную гибкость; автоматизированные и автоматические средства являются наиболее производительными, но и наименее гибкими. Методической особенностью изучения программы Microsoft Access является тот факт, что в учебных целях для создания разных объектов целесообразно пользоваться разными средствами.
1. При разработке учебных таблиц и запросов рекомендуется использовать ручные средства — работать в режиме Конструктора. Использование мастеров ускоряет работу, но не способствует освоению понятий и методов.
2.При разработке учебных форм, отчетов и страниц доступа, наоборот, лучше пользоваться автоматизированными средствами, предоставляемыми мастерами. Это связано с тем, что для данных объектов большую роль играет внешний вид. Дизайн этих объектов весьма трудоемок, поэтому его лучше поручить программе, а учащемуся сосредоточиться на содержательной части работы.
3.Разработку макросов и модулей в данном пособии мы не рассматриваем. Эти средства ориентированы на профессиональных разработчиков баз данных, поэтому в рамках курса «Информатики» для них недостаточно места.
Работа с таблицами
Создание таблиц. Работа с любыми объектами начинается с окна База данных (рис. 14.8). На его левой панели сосредоточены элементы управления для вызова всех семи типов объектов программы.
Создание таблиц начинается с выбора элемента управления Таблицы
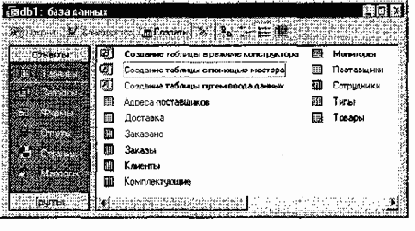
Рис. 14.8. Окно База данных является исходным элементом
управления программы Microsoft Access
Ha правой панели представлен список таблиц, уже имеющихся в составе базы, и приведены элементы управления для создания новой таблицы. Чтобы создать таблицу вручную, следует использовать значок Создание таблицы в режиме конструктора.
Окно Конструктора таблиц представлено на рис. 14.9. То, что мы видим в этом режиме, фактически является графическим бланком для создания и редактирования структуры таблиц. В первом столбце вводят имена полей. Если свойство Подпись для поля не задано, то Имя поля станет одновременно и именем столбца будущей таблицы. Тип для каждого поля выбирают из раскрывающегося списка, открываемого кнопкой выбора типа поля. Эта кнопка — скрытый элемент управления. Она отображается только после щелчка на поле бланка. Это надо иметь в виду — в Microsoft Access очень много таких скрытых элементов управления, которые не отображаются, пока ввод данных не начат.


Рис. 14.9. Проектирование структуры таблицы
Нижняя часть бланка содержит список свойств поля, выделенного в верхней части. Некоторые из свойств уже заданы по умолчанию. Свойства полей не являются обязательными. Их можно настраивать по желанию, а можно и не трогать.
При создании таблицы целесообразно (хотя и не обязательно) задать ключевое поле. Это поможет впоследствии, при организации связей между таблицами. Для задания ключевого поля достаточно щелкнуть на его имени правой кнопкой мыши и в открывшемся контекстном меню выбрать пункт Ключевое поле.
Выше мы говорили о том, что если первичный ключ необходим для связи с другими таблицами, но ни одно из полей не является уникальным, то первичный ключ можно создать на базе двух (или более полей).
Эта операция выполняется точно так же, через контекстное меню, надо только уметь выделить сразу несколько полей. Групповое выделение выполняют при нажатой клавише SHIFT щелчками на квадратных маркерах слева от имен полей.
Закончив создание структуры таблицы, бланк закрывают (при этом система выдает запрос на сохранение таблицы), после чего дают таблице имя, и с этого момента она доступна в числе прочих таблиц в основном окне База данных. Оттуда ее и можно открыть в случае необходимости.
Созданную таблицу открывают в окне База данных двойным щелчком на ее значке. Новая таблица не имеет записей — только названия столбцов, характеризующие структуру таблицы (рис. 14.10). Заполнение таблицы данными производится обычным порядком. Курсор ввода устанавливается в нужную ячейку указателем мыши. Переход к следующей ячейке можно выполнить клавишей TAB. Переход к очередной записи выполняется после заполнения последней ячейки.

В нижней части таблицы расположена Панель кнопок перехода. Ее элементами управления удобно пользоваться при навигации по таблице, имеющей большое число записей.
Начинающим пользователям Microsoft Access доставляет неудобство тот факт, что данные не всегда умещаются в ячейках таблицы. Шириной столбцов можно управлять методом перетаскивания их границ. Удобно использовать автоматическое форматирование столбцов «по содержимому». Для этого надо установить указатель мыши на границу между столбцами (в строке заголовков столбцов), дождаться, когда указатель сменит форму, и выполнить двойной щелчок. Это общесистемный прием Windows 98, и им можно пользоваться в данной программе, как и во многих других.
После наполнения таблицы данными сохранять их не надо — все сохраняется автоматически. Однако если при работе с таблицей произошло редактирование ее макета (например, изменялась ширина столбцов), СУБД попросит подтвердить сохранение этих изменений.
Если возникнет необходимость изменить структуру таблицы (состав полей или их свойства), таблицу надо открыть в режиме Конструктора.
Для этого ее следует выделить в окне База данных и щелкнуть на кнопке Конструктор.
Если на этапе проектирования базы данных была четко разработана структура таблиц, то создание таблиц с помощью Конструктора происходит очень быстро и эффективно. Даже без использования автоматизированных средств создание основы для достаточно крупных проектов происходит в считанные минуты — это ценное свойство СУБД Microsoft Access, но оно реализуется при непременном условии тщательной предварительной подготовки.

Сервис > Схема данных (если в меню Сервис не видно соответствующего пункта, следует раскрыть расширенную часть меню). Порядок создания межтабличных связей рассмотрен подробно в упражнении 14.2.
Образовавшаяся межтабличная связь отображается в окне Схема данных в виде линии, соединяющей два поля разных таблиц. При этом одна из таблиц считается главной, а другая — связанной. Главная — это та таблица, которая участвует в связи своим ключевым полем (название этого поля на схеме данных отображается полужирным шрифтом).
Здесь мы подходим к важному вопросу: «А зачем вообще нужна связь между таблицами?» У связи два основных назначения. Первое — обеспечение целостности данных, а второе — автоматизация задач обслуживания базы. Представим себе, что в таблице Клиенты, где каждый клиент уникален, кто-то удалит запись для одного из клиентов, но не сделает этого в таблице Подписка. Получится, что согласно таблице Подписка некто, не имеющий ни имени, ни адреса, а только абстрактный номер контракта, подписан на услуги фирмы. Узнать по номеру контракта, кто же это был на самом деле, будет невозможно — произошло нарушение целостности данных.
В данном случае владелец базы может применить три подхода: либо вообще ничего не делать для защиты целостности данных, либо запретить удаление данных из ключевых полей главных таблиц, либо разрешить его, но при этом адекватно обработать и связанные таблицы. Вручную сделать это чрезвычайно трудно, поэтому и нужны средства автоматизации.
Связь между таблицами позволяет:
• либо исключить возможность удаления или изменения данных в ключевом поле главной таблицы, если с этим полем связаны какие-либо поля других таблиц;
• либо сделать так, что при удалении (или изменении) данных в ключевом поле главной таблицы автоматически (и абсолютно корректно) произойдет удаление или изменение соответствующих данных в полях связанных таблиц.
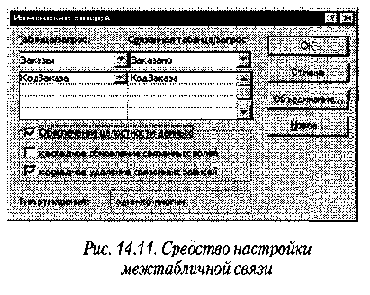
Для настройки свойств связи надо в окне Схема данных выделить линию, соединяющую поля двух таблиц, щелкнуть на ней правой кнопкой мыши и открыть контекстное меню связи, после чего выбрать в нем пункт Изменить связь — откроется диалоговое окно Изменение связи. В нем показаны названия связанных таблиц и имена полей, участвующих в связи (здесь же их можно изменить), а также приведены элементы управления для обеспечения условий целостности данных.
Если установлен только флажок Обеспечение целостности данных, то удалять данные из ключевого поля главной таблицы нельзя. Если вместе с ним включены флажки Каскадное обновление связанных полей и Каскадное удаление связанных записей, то, соответственно, операции редактирования и удаления данных в ключевом поле главной таблицы разрешены, но сопровождаются автоматическими изменениями в связанной таблице.
Таким образом, смысл создания реляционных связей между таблицами состоит, с одной стороны, в защите данных, а с другой стороны — в автоматизации внесения изменений сразу в несколько таблиц при изменениях в одной таблице.
Работа с запросами
Если структура базы данных предприятия хорошо продумана, то исполнители, работающие с базой, должны навсегда забыть о том, что в базе есть таблицы, а еще лучше, если они об этом вообще ничего не знают.
Таблицы — слишком ценные объекты базы, чтобы с ними имел дело кто-либо, кроме разработчика базы.
Если исполнителю надо получить данные из базы, он должен использовать специальные объекты — запросы. Все необходимые запросы разработчик базы должен подготовить заранее. Если запрос подготовлен, надо открыть панель Запросы в окне База данных, выбрать его и открыть двойным щелчком на значке — откроется результирующая таблица, в которой исполнитель найдет то, что его интересует.
В общем случае результирующая таблица может не соответствовать ни одной из базовых таблиц базы данных. Ее поля могут представлять набор из полей разных таблиц, а ее записи могут содержать отфильтрованные и отсортированные записи таблиц, на основе которых формировался запрос. Лишь в тех случаях, когда исполнитель не находит нужных данных в результирующей таблице, возникает необходимость готовить новый запрос — это задача разработчика базы.
В учебных целях запросы лучше готовить вручную, с помощью Конструктора. Как и в случае с таблицами, для этого есть специальный значок в окне База данных. Он называется Создание запроса в режиме конструктора и открывает специальный бланк, называемый бланком запроса по образцу. За этим длинным названием скрывается тот приятный факт, что, хотя запросы к таблицам баз данных пишутся на специальном языке программирования — SQL, пользователям Microsoft Access изучать его не обязательно, а большинство операций можно выполнить щелчками кнопок мыши и приемом перетаскивания в бланке.
Бланк запроса по образцу представлен на рис. 14.12. Как видно, он состоит из двух областей. В верхней отображается структура таблиц, к которым запрос адресован, а нижняя область разбита на столбцы — по одному столбцу на каждое поле будущей результирующей таблицы.
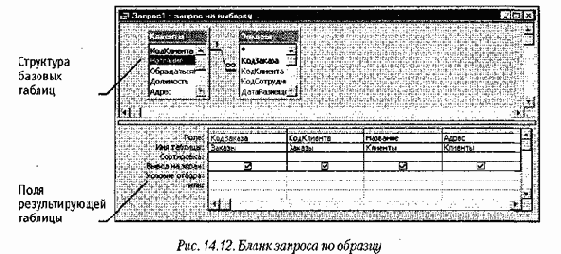
Идея формирования запроса по образцу чрезвычайно проста. С помощью контекстного меню на верхней половине бланка открывают те таблицы, к которым обращен запрос. Затем в них щелкают двойными щелчками на названиях тех полей, которые должны войти в результирующую таблицу.
При этом автоматически заполняются столбцы в нижней части бланка. Сформировав структуру запроса, его закрывают, дают ему имя и в дальнейшем запускают двойным щелчком на значке в окне База данных.
Порядок действий, рассмотренный выше, позволяет создать простейший запрос, называемый запросом на выборку. Он позволяет выбрать данные из полей таблиц, на основе которых запрос сформирован.
Упорядочение записей в результирующей таблице. Если необходимо, чтобы данные, отобранные в результате работы запроса на выборку, были упорядочены по какому-либо полю, применяют сортировку. В нижней части бланка имеется специальная строка Сортировка. При щелчке на этой строке открывается кнопка раскрывающегося списка, в котором можно выбрать метод сортировки: по возрастанию или по убыванию. В результирующей таблице данные будут отсортированы по тому полю, для которого задан порядок сортировки.
Возможна многоуровневая сортировка — сразу по нескольким полям. В этом случае данные сначала сортируются по тому полю, которое в бланке запроса по образцу находится левее, затем по следующему полю, для которого включена сортировка, и так далее слева направо. Соответственно, при формировании запроса надо располагать поля результирующей таблицы не как попало, а с учетом будущей сортировки. В крайнем случае, если запрос уже сформирован и надо изменить порядок следования столбцов, пользуются следующим приемом:
• выделяют столбец щелчком на его заголовке (кнопку мыши отпускают);
• еще раз щелкают на заголовке уже выделенного столбца (но кнопку не отпускают);
• перетаскивают столбец в другое место.
Управление отображением данных в результирующей таблице. В нижней части бланка запроса по образцу имеется строка Вывод на экран. По умолчанию предполагается, что все поля, включенные в запрос, должны выводиться на экран, но это не всегда целесообразно. Например, бывают случаи, когда некое поле необходимо включить в запрос только потому, что оно является полем сортировки, но, в то же время, нежелательно, чтобы пользователь базы видел его содержание.
В таких случаях отображение содержимого на экране подавляют сбросом флажка Вывод на экран. Примером может быть запрос на вывод списка сотрудников предприятия, отсортированный по количеству дней, пропущенных по болезни. Он позволит каждому оценить свое положение в этом списке, но не позволит точно узнать, кто и сколько дней болел.
Использование условия отбора. Дополнительным средством, обеспечивающим отбор данных по заданному критерию, является так называемое Условие отбора. Соответствующая строка имеется в нижней части бланка запроса по образцу. Для каждого поля в этой строке можно задать индивидуальное условие. На рис. 14.13 представлен пример, в котором мы хотим отобрать из прейскуранта торговой фирмы книги, имеющие объем более 400 страниц, но при этом стоящие менее восьмидесяти рублей.

Другие виды запросов. Мы рассмотрели запросы на выборку. Это самые простые и, в то же время, наиболее распространенные виды запросов. Однако существуют и другие виды запросов, некоторые их которых выполняются на базе предварительно созданного запроса на выборку. К ним относятся прежде всего:
• запросы с параметром (интересны тем, что критерий отбора может задать сам пользователь, введя нужный параметр при вызове запроса);
• итоговые запросы, назначение которых отдаленно напоминает итоговые функции электронных таблиц (производят математические вычисления по заданному полю и выдают результат);
• запросы на изменение — позволяют автоматизировать заполнение полей таблиц;
• перекрестные запросы, позволяющие создавать результирующие таблицы на основе результатов расчетов, полученных при анализе группы таблиц;
• специфические запросы SQL — запросы к серверу базы данных, написанные на языке запросов SQL.
С некоторыми видами запросов мы познакомимся в упражнениях.
Работа с формами
С одной стороны, формы позволяют пользователям вводить данные в таблицы базы без непосредственного доступа к самим таблицам. С другой стороны, они позволяют выводить результаты работы запросов не в виде скупых результирующих таблиц, а в виде красиво оформленных форм.
В связи с таким разделением существует два вида формирования структуры форм: на основе таблицы и на основе запроса, хотя возможен и комбинированный подход. Это вопрос творчества.
Автоформы. В отличие от таблиц и запросов, которые мы формировали вручную, формы удобнее готовить с помощью средств автоматизации. Полностью автоматическими являются средства, называемые автоформами. Существует три вида автоформ: «в столбец», ленточные и табличные (рис. 14.14).
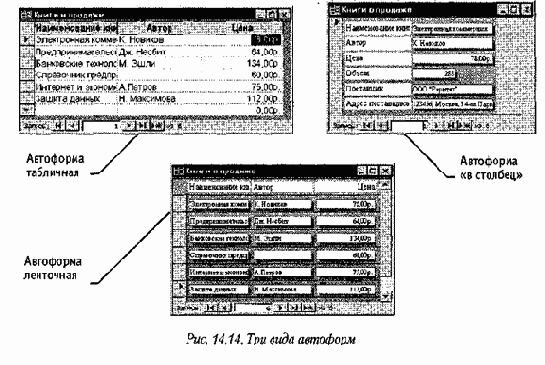
Как видно из рисунков, автоформа «в столбец» отображает все поля одной записи — она удобна для ввода и редактирования данных. «Ленточная» автоформа отображает одновременно группу записей — ее удобно использовать для оформления вывода данных. Табличная автоформа по внешнему виду ничем не отличается от таблицы, на которой она основана.
Для создания автоформы следует открыть панель Формы в окне База данных и воспользоваться командной кнопкой Создать. В открывшемся диалоговом окне Новая форма выбирают тип автоформы и таблицу (или запрос), на которой она основывается. После щелчка на кнопке ОК автоформа формируется автоматически и немедленно готова к работе, то есть к вводу или отображению данных.
Обратите внимание на то, что автоформа основывается только на одном объекте. Иные средства создания форм позволяют закладывать в основу структуры формы поля нескольких таблиц или запросов. Если форма основывается только на одном объекте, она называется простой формой. Если форма основывается на полях из нескольких связанных таблиц, то она называется сложной и представляет собой композицию из нескольких форм.
Создание форм с помощью мастера. Автоматизированные средства предоставляет Мастер форм — специальное программное средство, создающее структуру формы в режиме диалога с разработчиком. Мастер форм можно запустить из окна База данных щелчком на значке Создание формы с помощью мастера на панели Формы.
1.На первом этапе работы Мастера форм выбирают таблицы и поля, которые войдут в будущую форму.
2.На втором этапе выбирается внешний вид формы.
3. На третьем этапе выбирается стиль оформления формы.
4.На последнем этапе выполняется сохранение формы под заданным именем. Здесь же можно включить переключатель Изменить макет формы, который открывает только что созданную форму в режиме Конструктора. Этим удобно воспользоваться в учебных целях, чтобы рассмотреть структуру формы на готовом примере.
Структура формы. Как видно из рисунка 14.15, форма имеет три основных раздела: область заголовка, область данных и область примечания. Линии, разделяющие разделы, перетаскиваются по вертикали с помощью мыши — это позволяет изменять размеры разделов так, как требуется.

Разделы заголовка и примечания имеют чисто оформительское назначение — их содержимое напрямую не связано с таблицей или запросом, на котором основана форма. Раздел данных имеет содержательное значение — в нем представлены элементы управления, с помощью которых выполняется отображение данных или их ввод. Разработчик формы может разместить здесь дополнительные элементы управления для автоматизации ввода данных (переключатели, флажки, списки и другие, типичные для приложений Windows).
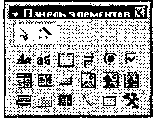
Выбор элемента управления выполняется одним щелчком на его значке в Панели элементов, после чего следующим щелчком в поле формы отмечается место, куда он должен быть поставлен. Вместе с элементом в поле формы вставляется его присоединенная надпись. По умолчанию эта надпись стандартная, например, для переключателей это Переключатель!, Переключатель2 и т. д. Редактированием свойства элемента управления (доступ к свойствам открывается через контекстное меню) можно дать элементу управления более содержательную подпись.
Основными элементами оформления формы являются текстовые надписи и рисунки. Для создания в форме текстовых надписей служат два элемента управления: Надпись и Поле.
В качестве надписи можно задать произвольный текст. Элемент Поле отличается тем, что в нем отображается содержимое одного из полей таблицы, на которой основана форма, то есть при переходе от записи к записи текст может меняться.
Для создания графических элементов оформления служат элементы управления Рисунок, Свободная рамка объекта и Присоединенная рамка объекта. Рисунок выбирается из графического файла и вставляется в форму. Элемент Свободная рамка объекта отличается тем, что это не обязательно рисунок — это может быть любой другой объект OLE, например мультимедийный. Элемент Присоединенная рамка объекта тоже в какой-то степени может служить для оформления формы, но его содержимое берется не из назначенного файла, а непосредственно из таблицы базы данных (если она имеет поле объекта OLE). Естественно, что при переходе между записями содержимое этого элемента будет меняться.
Дизайн формы. В то время как таблицы базы данных глубоко скрыты от посторонних глаз, формы базы данных — это средства, с помощью которых с ней общаются люди. Поэтому к формам предъявляются повышенные требования по дизайну.
В первую очередь, все элементы управления форм должны быть аккуратно выровнены. Это обеспечивается командой Формат > Выровнять. Если нужно равномерно распределить элементы управления по полю формы, используют средства меню Формат > Интервал по горизонтали или Формат > Интервал по вертикали.
Ручное изменение размеров и положения элементов управления тоже возможно, но редко приводит к качественным результатам. При работе вручную используют перетаскивание маркеров, которые видны вокруг элемента управления в тот момент, когда он выделен. Особый статус имеет маркер левого верхнего угла. Обычно элементы управления перетаскиваются вместе с присоединенными к ним надписями. Перетаскивание с помощью этого маркера позволяет оторвать присоединенную надпись от элемента.
Существенную помощь при разработке дизайна формы оказывает вспомогательная сетка. Ее отображение включают командой Вид > Сетка.
Автоматическую привязку элементов к узлам сетки включают командой Формат > Привязать к сетке.
Управление последовательностью перехода. Пользователь, для которого, собственно, и разрабатывается форма, ожидает, что ввод данных в нее должен происходить по элементам управления слева направо и сверху вниз. Однако при проектировании сложных форм, когда в процессе дизайна элементы управления многократно перемещаются с места на место, очень легко перепутать их последовательность и создать неудобный порядок ввода данных.
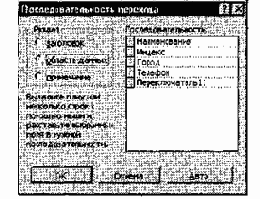
Для управления последовательностью перехода служит диалоговое окно Последовательность перехода. В нем представлен список элементов управления формы. Порядок элементов в списке соответствует текущему порядку перехода. Изменение порядка перехода выполняется перетаскиванием в два приема:
• щелчком на кнопке маркера слева от названия выделяется элемент управления (кнопка мыши отпускается);
• после повторного щелчка с перетаскиванием элемент перемещается на новое место.
Закончив разработку макета формы, ее следует закрыть и сохранить под заданным именем. После открытия формы в окне База данных с ней можно работать: просматривать или редактировать данные из базовой таблицы. Проверку последовательности перехода выполняют клавишей TAB.
Работа со страницами доступа к данным
Страницы (страницы доступа к данным) — новый объект баз данных, вошедший в последнюю версию Microsoft Access 2000. Как и формы, этот объект служит для обеспечения доступа к данным, содержащимся в базе, но здесь речь идет об удаленном доступе, например о доступе через Интернет или через корпоративную сеть интранет.
С помощью страниц доступа к данным решается вопрос передачи данных из базы удаленному потребителю.
Обычно базы данных имеют очень большие размеры, и напрямую передавать их через медленные каналы связи непрактично. В то же время, большинство современных Web-броузеров пока не имеют функций для работы с базами данных, размещенными на серверах. Таким образом, страницы доступа выполняют как бы посредническую функцию. Они имеют небольшой размер, содержат удобные элементы управления для навигации в базе данных, могут быть записаны в формате кода HTML, переданы по медленным каналам связи и воспроизведены в стандартном броузере. В связи с тем, что по формату они являются Web-документами, их нетрудно встроить в любой Web-документ, например, разместить на Web-странице.
От прочих объектов базы данных страницы доступа отличаются тем, что имеют двойную природу. Прочие объекты базы являются внутренними. Так, например, мы не можем выделить ни таблицу, ни запрос, ни форму в виде самостоятельного файла. Эти объекты размещаются где-то внутри файла базы данных, но операционная система компьютера работать с ними не может, поскольку это не файлы. С ними работает лишь сама система управления базой данных. Страница же представлена двумя объектами: внутренним объектом базы (его можно редактировать) и внешним объектом — файлом в формате HTML. Запись этого файла происходит при сохранении спроектированной страницы доступа.
Создание страницы доступа к данным. Для страниц доступа, как и для форм, важную роль играет внешний вид, поэтому создавать их удобно с помощью мастера. Мастер страниц запускается щелчком на значке Создание страницы доступа к данным с помощью мастера.
1.На первом этапе работы Мастера форм выбирают таблицы (или запросы), в их составе — поля, к которым должна обеспечить доступ страница.
2.Второй этап работы мастера предназначен для управления группировкой данных. Эта возможность предусмотрена для доступа к базам, содержащим большие объемы данных. Если значения в некотором поле часто повторяются, имеет смысл объединить соответствующие им записи в группу. Так, например, для страницы, обеспечивающей доступ к таблице Новые книги, в отдельные группы могут быть собраны записи, относящиеся к экономической и юридической литературе.
В результате группировки образуется иерархическая структура. Она может иметь несколько уровней вложения. Так, например, внутри группы Юридическая литература могут быть созданы вложенные группы: Частное право, Публичное право и т. д.
Вторая страница мастера предоставляет элементы управления для выбора полей, по которым производится группировка, и управления глубиной уровней труппировки. Если просмотреть в режиме Конструктора страницу, имеющую уровни группировки, то можно убедиться, что для каждого уровня группировки в структуре объекта образуется отдельный раздел, то есть различные уровни группировки могут быть дополнены различными элементами управления экранной Web-формы.
3.На третьем этапе выбирается метод упорядочения отображаемых данных. Возможно задание до четырех полей сортировки, причем сортировка возможна как по возрастанию, так и по убыванию.
4.На последнем этапе выполняется сохранение страницы под заданным именем. Здесь же можно перейти в режим Конструктора, включив переключатель Изменить макет страницы. В случае изменения макета к странице можно применить одну из тем оформления, входящих в состав пакета Microsoft Office 2000. Темы оформления представляют собой совокупности стилей оформления текстов, фоновых узоров и специфических элементов оформления страницы (маркеров, линий и прочих).
Редактирование страницы доступа к данным. Редактирование созданной страницы доступа выполняется в режиме Конструктора теми же приемами, которые были описаны для форм. Основными отличиями являются:
• наличие большего количества разделов (связано с возможностью группировки);
• расширенный состав элементов управления на Панели элементов (Вид > Панель элементов);
• иной механизм перетаскивания элементов управления и присоединенных надписей (элементы управления перетаскиваются вместе с присоединенными надписями, но присоединенные надписи перетаскиваются отдельно от элементов управления).
Работа с отчетами
Отчеты во многом похожи на формы и страницы доступа к данным, но имеют иное функциональное назначение — они служат для форматированного вывода данных на печатающие устройства и, соответственно, при этом должны учитывать параметры принтера и параметры используемой бумаги.
Большая часть того, что было сказано о формах, относится и к отчетам. Здесь также существуют средства автоматического, автоматизированного и ручного проектирования. Средства автоматического проектирования реализованы автоотчетами (База данных » Создать > Новый отчет > Автоотчет в столбец). Кроме автоотчетов «в столбец» существуют «ленточные» автоотчеты. Разницу между ними нетрудно увидеть, поставив эксперимент.
Средством автоматизированного создания отчетов является Мастер отчетов. Он запускается двойным щелчком на значке Создание отчета с помощью мастера в окне База данных. Мастер отчетов работает в шесть этапов. При его работе выполняется выбор базовых таблиц или запросов, на которых отчет базируется, выбор полей, отображаемых в отчете, выбор полей группировки, выбор полей и методов сортировки, выбор формы печатного макета и стиля оформления.
Структура готового отчета отличается от структуры формы только увеличенным количеством разделов. Кроме разделов заголовка, примечания и данных, отчет может содержать разделы верхнего и нижнего колонтитулов. Если отчет занимает более одной страницы, эти разделы необходимы для печати служебной информации, например номеров страниц. Чем больше страниц занимает отчет, тем важнее роль данных, выводимых на печать через эти разделы. Если для каких-то полей отчета применена группировка, количество разделов отчета увеличивается, поскольку оформление заголовков групп выполняется в отдельных разделах.
Редактирование структуры отчета выполняют в режиме Конструктора (режим запускается кнопкой Конструктор в окне База данных). Приемы редактирования те же, что и для форм. Элементы управления в данном случае выполняют функции элементов оформления, поскольку печатный отчет не интерактивный объект, в отличие от электронных форм и Web-страниц. Размещение элементов управления выполняют с помощью Панели элементов (Вид > Панель элементов), которая по составу практически не отличается от Панели элементов формы. Важной особенностью отчетов является наличие средства для вставки в область верхнего или нижнего колонтитула текущего номера страницы и полного количества страниц.Эту операцию выполняют с помощью диалогового окна Номера страниц (Вставка > Номера страниц).
Разработка презентаций
Этапы разработки презентаций
Разработка презентационных документов, как и любых других, выполняется в несколько этапов. Но прежде чем приступить к описанию содержания этих этапов, мы должны обратить особое внимание на важность «нулевого этапа» — подготовки содержательной части презентации. Компьютер для этого не нужен, и основная часть работы должна быть проведена заранее. Приложение PowerPoint служит лишь инструментом и не может определить за автора ни содержания, ни целевой аудитории, ни структуры презентации. Переходить к работе с программой следует лишь тогда, когда все уже продумано.

Создавая презентацию «с нуля», особенно в первый раз, удобно воспользоваться имеющимся в PowerPoint автоматическим средством — мастером автосодержания.
Планирование презентации
Содержание презентации должно зависеть от целей докладчика, заинтересованности и подготовленности аудитории. Используйте простые и понятные слова и фразы, фокусируя внимание на цели выступления. Когда определено содержание, можно задаться вопросом оценки отношения аудитории к предлагаемой теме.
Прежде всего необходимо определить, на кого ориентирована презентация, каковы знания потенциальных слушателей по данной теме. Следует оценить потребности и предпочтения аудитории. Очень важно правильно сформулировать цель презентации и установить, как она соотносится с ожидаемыми результатами. Сформулируйте задачи презентации в следующей последовательности:
• что необходимо довести до аудитории;
• в чем следует убедить слушателей;
• нужно ли чему-то научить аудиторию; «как мотивировать свои тезисы.
Когда цель и задачи точно сформулированы, можно приступать к отбору средств для их реализации.
Подготовка структуры презентации
На следующем этапе формируется структура презентации. Документ, подготовленный средствами PowerPoint, должен быть в центре доклада. Для этого включите в него важнейшие моменты, опирающиеся на факты.
Подготовьте эффектное начало презентации, сразу привлекающее внимание.
Можно удивить аудиторию курьезным или необыкновенным случаем, добиться внимания бесспорными фактами и постулатами, цитированием высказываний по данной теме выдающихся людей. При расчете времени на вводную часть отводится не более 10% от общей продолжительности презентации.
Далее формируются главные идеи доклада, с обоснованием их статистикой, документами, аналогиями или наглядными примерами. Все идеи и тезисы должны быть неразрывно связаны с темой доклада. Необходимо учитывать, что при средней степени концентрации внимания люди способны запоминать от 4 до 6 разных позиций. Основная часть доклада должна занимать 80-85% отводимого времени.
Правильное завершение презентации, соответствующее цели доклада и создающее надолго запоминающееся впечатление, является важной частью успеха. В зависимости от целей доклада и характера аудитории это может быть подведение итогов, другая формулировка темы или внесение сомнений в ряды слушателей. Иногда эффективным приемом служит возврат к началу доклада. При выборе способа завершения следует определить, какая реакция ожидается от слушателей. Завершение презентации должно занимать не более 10% времени.
Работа с мастером автосодержания
При запуске PowerPoint (если не изменены установки, принятые по умолчанию) автоматически появляется диалоговое окно PowerPoint с переключателями: Мастер автосодержания, Шаблон оформления, Пустая презентация, Открыть презентацию. Перейти к работе с мастером можно, открыв диалоговое окно Создать презентацию (Файл > Создать) и выбрав в нем пункт Мастер автосодержания (на самом деле создается, конечно же, не содержание, а шаблон презентации, который следует наполнить самостоятельно). В диалоговом окне Мастер автосодержания переход к следующему этапу осуществляется щелчком на кнопке Далее.
Определение вида и стиля презентации
Автору необходимо определить, каким образом состоится публикация презентации. Очевидно, что, например, при защите дипломной работы представлять ее на экране компьютера или публиковать в Интернете нет смысла.
Не каждое учебное заведение обладает комплектом компьютерной проекционной аппаратуры (если таковая имеется, следует выбрать вариант презентации на экране) или сетью инт-ранет.
Во многих случаях удобно выводить презентационный документ на 35-мм слайды, потому что слайд-проекторы весьма распространены. Многие модели позволяют управлять демонстрацией дистанционно. Однако в этом варианте есть свои подводные камни. Во-первых, слайд-принтеры, переносящие изображение с компьютера на слайды, — чрезвычайно дорогое и редкое оборудование. Во-вторых, доклад предстоит делать в полумраке, необходимом для проецирования изображения со слайда на экран, что не всегда уместно.
Остаются еще два варианта: распечатать презентацию на прозрачной пленке в черно-белом или цветном режиме. Мы советуем выбирать цветную распечатку, но если нет доступа к цветному принтеру (струйному или лазерному), подойдет и черно-белая печать.
Важным параметром является определение формата страниц презентации. Следует помнить, что при распечатке слайдов надо указывать реальные размеры печатного листа. В случае вывода на экран компьютера в режиме создания презентации используется то разрешение и тот цветовой охват, которые установлены по умолчанию в операционной системе. Напомним, что цветовой охват документов для публикации в Интернете не может превышать 256 цветов.
Работа с текстовым содержанием
В нижнем колонтитуле на каждом слайде следует указать заголовок презентации. Он должен совпадать с темой презентации. На левой панели структуры презентации показаны значки всех слайдов и весь текст, размещенный на них. Если использованы шаблоны, предлагаемые PowerPoint, то их текст следует заменить собственным содержанием.
Иногда полезно изменить принятый по умолчанию размер шрифта заголовка, если он занимает более двух строк и выглядит неопрятно. Часто для лучшего представления следует изменить тип выравнивания заголовка. Обычно заголовки выравнивают по центру.
Ниже заголовка обычно размещен текстовый блок, в который автоматически заносятся сведения об авторе, взятые программой из данных операционной системы.
При необходимости надо подставить данные о реальном авторе презентации.
На следующем этапе полезно выровнять положение текстовых блоков на слайде, для чего их можно выделить (при этом границы блока должны обозначаться серым цветом) и с помощью клавиш управления курсором разместить в нужном месте.

Обратите внимание на то, что колонтитул по умолчанию присутствует и на первой странице. Это считается ошибкой, так как колонтитулы призваны дублировать заголовки.
Текстовое содержание на слайдах можно создавать, ориентируясь на советы, имеющиеся в тексте самого шаблона. Однако, в первую очередь, следует исходить из собственного представления о методике преподнесения темы слушателям. В шаблонах даны самые лишь общие рекомендации, к тому же составленные исходя из американских методических представлений.
Любая часть текста на слайдах может быть отформатирована согласно предпочтениям автора. Для этого служат кнопки управления параметрами форматирования на панели инструментов и средства, предоставляемые диалоговыми окнами Шрифт и Список.
Важным инструментом PowerPoint при работе с текстом являются средства проверки орфографии. Хотя они и не могут в полной мере заменить профессионального корректора, в большинстве случаев они страхуют автора от досадных неприятностей. При этом нельзя забывать, что ответственность за правописание лежит все-таки на авторе, а не на программе.
Работа с таблицами
Таблицы, размещаемые на слайдах презентации, должны быть простыми и понятными. Недопустимо применение таблиц со сложной структурой, так как времени на их изучение у аудитории нет. Назначение и характер данных в таблице должны быть понятны с первого взгляда.
Вообще таблица не самый выигрышный вариант представления материала. Попробуйте заменить ее более наглядным объектом представления, например диаграммой или графиком. Но если отказаться от таблиц не удается, применяйте их в минимально возможном количестве. Две-три таблицы на доклад можно считать верхним пределом, большее число вызовет потерю внимания аудитории.
Размещая таблицу на слайде, сделайте ее ячейки крупными, чтобы все данные в них читались ясно. Следует избегать размещения в ячейках текста длиной более одного-двух слов. Лучше всего таблицы выглядят, когда в ячейках размещаются только цифры и специальные значки.
Для привлечения внимания к таблице используются следующие элементы оформления: разделительные линии разной толщины и цвета; фоновый цвет для отдельных ячеек, столбцов, строк или таблицы в целом; эффекты анимации.
Таблица в PowerPoint может быть создана несколькими способами.
1.Рисованием непосредственно в поле слайда с помощью инструмента Таблицы и Границы панели инструментов.
2.Интерактивным указанием числа строк и столбцов (протягиванием мыши в рабочем поле) инструмента Добавить таблицу панели инструментов.
3.Копированием и вставкой через буфер обмена таблиц из внешних приложений (например Microsoft Word, Microsoft Excel и других).
4.Вставкой объекта (таблицы) из внешних приложений (с внедрением или связыванием) средствами меню Вставка.
У каждого из описанных способов есть свои преимущества и недостатки. При рисовании таблицы в PowerPoint обеспечены наглядность и интерактивность, простые методы редактирования. При вставке таблицы из внешнего приложения можно использовать уже готовые наработки, а связав таблицу с файлом, быть всегда уверенным, что на слайде отражены последние изменения в данных.
Работа с диаграммами
Диаграммы и графики являются одним из наиболее эффективных и наглядных средств представления данных. Их преимущество заключается в возможности визуализации значений «сухих» цифр. Глядя на цифры, человек длительное время осмысливает их значение и анализирует соотношения. Диаграмма способна сразу показать относительные параметры и развитие тенденций. Поэтому применение диаграмм различного типа в презентации всячески приветствуется. К тому же, программа PowerPoint поддерживает некоторые специальные средства для создания и анимации диаграмм.
Непосредственно на слайде диаграмму создают с помощью внешнего приложения Microsoft Graph, запускающая кнопка которого находится на панели инструментов PowerPoint.
Такой способ удобен благодаря простому, интуитивно понятному интер-
фейсу и доступу к многочисленным инструментам редактирования диаграммы. К тому же, к диаграммам в формате Microsoft Graph может быть применена особая анимация, позволяющая выводить элементы диаграммы по частям.
Другим способом размещения диаграммы на слайде является вставка объекта Диаграмма Microsoft Excel. В этом случае редактирование содержания возможно только средствами Excel. Однако такой объект может автоматически отслеживать изменения в файле-родителе (при их связывании) и тем самым приобретает свойство автоматического обеспечения актуальности. Это особенно важно при групповой разработке проекта, когда согласованность данных, используемых разными исполнителями, имеет ключевое значение.
Работа с иллюстрациями
Под иллюстрацией мы понимаем графическое изображение, созданное во внешних по отношению к PowerPoint приложениях. Выразительные, правильно подобранные иллюстрации способны существенно улучшить привлекательность презентации любого стиля.
В некоторых случаях иллюстрации могут играть ключевую роль, стать основной темой доклада. Например, без качественного иллюстративного ряда невозможно подготовить презентации, связанные с архитектурой, строительством, туристическими услугами. Простые иллюстрации можно взять из библиотек готовых элементов (клипартов), входящих в пакет поставки Microsoft Office. Существуют также библиотеки изображений самой разной тематики, распространяемые на CD-ROM. Многие из них отличаются хорошим качеством и вполне могут быть использованы в презентации. Важным источником иллюстраций является Интернет, хотя в каждом конкретном случае следует выяснить у их публикатора, как обстоит дело с правами на их использование.
Вместе с тем, настоящие профессионалы предпочитают создавать собственные иллюстрации в таких программах, как Adobe Photoshop, Adobe Illustrator, CorelDraw, Painter и других. Хотя такая работа отличается трудоемкостью, индивидуальный подбор иллюстраций позволяет добиться высочайшего качества презентаций, что будет по достоинству оценено аудиторией.
У готовых изображений, взятых из свободно распространяемых коллекций, есть недостаток, связанный с тем, что они широко известны. Слушатели могут подумать, что докладчик либо готовил материалы в спешке, либо посчитал, что для данной темы этого достаточно. Особенно негативную реакцию такой подход вызовет в среде профессионалов компьютерной графики, рекламного дизайна, средств массовой информации. Если презентация рассчитана на аудиторию, разбирающуюся в компьютерах и графике, особенно при открытой публикации ее в Интернете, следует самым серьезным образом подойти к вопросу создания иллюстраций, а не использования готовых коллекций.
Использование некоторых форматов графических файлов в PowerPoint имеет свои особенности и специализированные области применения. Эти особенности надо четко представлять, чтобы не получилось так, что при публикации в Интернете невозможно просмотреть иллюстрацию из-за ее огромного размера, а при печати на принтере невозможно получить качественный оттиск из-за низкого разрешения изображения. В PowerPoint допустимо использовать графические файлы следующих форматов.
• .BMP (BitMap) — формат хранения растровых изображений, ориентированный на операционную систему Windows. Такие изображения удобно переносить через буфер обмена. Рекомендуется использовать для снимков экрана, значков и других элементов Windows.
• .CDR (CorelDraw) — формат хранения векторных изображений программы CorelDraw. Программа PowerPoint поддерживает импорт файлов .cdr, .cdt, .cmx и .pat версий 3.0,4.0,5.0 и 6.0. На файлы накладываются следующие ограничения: текстуры Object и PostScript заменяются сплошной серой заливкой; градиентная заливка распадается на одноцветные полосы; текст абзацев в нескольких блоках не импортируется. Рекомендуется использовать для векторной графики, рассчитанной на печатное устройство.
• .CGM (Computer Graphics Metafile) — универсальный формат хранения векторных изображений, принятый для систем автоматизированного проектирования. Используется для представления чертежей.
• .EMF (Enhanced MetaFile) — расширенный метафайл Windows. Может быть вставлен через буфер обмена. Использовать не рекомендуется.
• .EPS (Encapsulated PostScript) — формат хранения векторных и растровых изображений, разработанный компанией Adobe Systems. Файлы .eps с внедренными предварительными образами форматов TIFF и WMF (метафайл Windows) могут отображаться на экране. Рекомендуется использовать при печати презентации, но только на принтерах, совместимых со стандартом PostScript.
• .FPX (FlashPix) — является общим форматом обмена данными, используемым многими цифровыми фотокамерами. Рекомендуется использовать для электронной публикации презентации.
• .GIF (Graphics Interchange Format) — средство хранения сжатых изображений с фиксированным (256) количеством цветов. Последняя версия формата GIF89a позволяет выполнять чересстрочную загрузку изображений, создавать рисунки с прозрачным фоном и встроенной анимацией. Может быть вставлен через буфер обмена. Рекомендуется применять при публикации в Интернете.
• JPG (Joint Photographic experts Group) — средство хранения растровых изображений с возможностью управления степенью сжатия. Чем выше степень сжатия, тем ниже качество рисунка. Может быть вставлен через буфер обмена. Рекомендуется использовать только для электронной публикации, в том числе в Интернете.
• .PCD (PhotoCD) — формат хранения графических изображений высокого качества. Файл имеет внутреннюю структуру, позволяющую хранить изображение с фиксированными величинами разрешений. По умолчанию в PowerPoint импортируется изображение с разрешением 768x512. Рекомендуется использовать для печати презентации на 35-мм слайдах или выводных устройствах высокого качества.
• .РСТ (Macintosh PICT) — формат рисунков операционной системы компьютеров Apple Macintosh. Копируя файлы Macintosh PICT на компьютер, работающий под управлением операционной системы Windows, необходимо присваивать им имена с расширением .pet, чтобы в PowerPoint они опознавались как графика PICT.
• .PCX (PC PaintBrush) — устаревший формат хранения растровых изображений, разработанный фирмой Z-Soft.
Число цветов ограничено (256). В настоящее время используется редко. Не рекомендуется применять в презентациях.
• .PNG (Portable Network Graphics) — формат хранения изображений, ориентированных на публикацию в Интернете. Поддерживается глубина цвета до 24 бит. Может быть вставлен через буфер обмена. Рекомендуется использовать для электронных публикаций.
• .TIP (Tagged Image File format) — средство хранения растровых изображений высокого качества. Диапазон глубины цвета до 32 бит. Рекомендуется применять при выводе презентации на печатное устройство.
• .WMF (Windows MetaFile) — формат хранения векторных изображений операционной системы Windows. Может быть вставлен через буфер обмена. Использовать не рекомендуется.
• .WPG (WordPerfect Graphics) — формат хранения изображений программы WordPerfect. Программа PowerPoint поддерживает файлы версий 1.0, l.Oe и 2.0, что соответствует версиям WordPerfect 6.x и более ранним. В файлах, имеющих внедренные изображения Encapsulated PostScript, теряются данные. Использовать не рекомендуется.
Перечисленные выше форматы графических файлов поддерживаются либо напрямую (их можно вставлять через буфер обмена и обрабатывать в PowerPoint), либо через собственные фильтры импорта PowerPoint. Однако допустимо использовать графику других форматов, если родительское приложение соответствует спецификации OLE. Так, например, на слайды можно вставлять файлы изображений высокого качества программы Adobe Photoshop (расширение имени .psd). В этом случае они могут редактироваться средствами родительской программы.
Работа с эффектами анимации
Напомним, что под анимацией в PowerPoint понимается порядок появления объекта на слайде, его представления и, при необходимости, скрытия. Анимация является свойством, которое может быть присвоено любому объекту презентации, кроме фона. Параметры анимации настраиваются индивидуально для каждого объекта на слайде. Сгруппированные объекты воспринимаются и анимируются как одно целое.
Существуют некоторые виды объектов, к которым может быть применена эксклюзивная анимация, невозможная для объектов иного типа.
В текстовом объекте могут отдельно анимироваться абзацы, слова и даже отдельные буквы. Но характер эффекта анимации применим только к текстовому объекту целиком. То есть нельзя, к примеру, одному абзацу назначить Вылет слева, а другому — Вылет сверху. Важной особенностью является возможность анимации текста, импортированного из других приложений.
Другим объектом с эксклюзивными свойствами анимации выступают диаграммы. Элементы диаграммы можно анимировать отдельно, по категориям. Следует иметь в виду, что импортируемые диаграммы (например, из программы Excel) воспринимаются, как обычные объекты, и анимируются только целиком.
Особым эффектом анимации служит так называемое Действие после анимации, то есть характер преобразования объекта по завершении анимации. Например, объект можно скрыть или перекрасить в другой цвет.
Принимая решение об анимации объекта, важно соблюдать меру и художественный вкус. Анимация должна служить привлечению внимания слушателей, но не его отвлечению или рассеиванию. Поэтому на одном слайде не рекомендуется анимировать более одного-двух объектов, иначе эффекты оформления могут отвлечь внимание от содержания презентации.
Работа со звуком и видео
Если презентация предназначена для представления в Интернете, автономного просмотра на компьютере и других видов электронной публикации, ее можно сопровождать звуковым оформлением. Это могут быть музыка, речь, звуковые эффекты. Обычно звуковые эффекты используют как элементы для привлечения внимания к отдельным слайдам, а музыка часто выступает самостоятельным элементом доклада при представлении творческой темы.
Речь обычно используют для комментирования презентации, ориентированной на автономный просмотр. Вместе с тем, запись речи можно применять и для подготовки аудиторного доклада. Например, посредством звукозаписи можно представить обращение известного лица, привести цитату из речи исторического деятеля.
Звуковые эффекты вставляют для привлечения внимания аудитории либо к слайду в целом, либо к его объектам.
Например, демонстрируя фотографию автомобиля, уместно в качестве звукового фона использовать звукозапись работы его двигателя. Если надо привлечь внимание к очередному слайду, можно вставить звук фанфар.
Надо иметь в виду, что передача звука в Интернете связана с определенными трудностями, так как объемы звуковых файлов могут быть весьма велики. Рекомендуется применять специальные форматы звуковых файлов, обеспечивающие высокую степень сжатия с возможностью управления качеством, например формат МРЗ.
Если требуется передавать речь и звуковые эффекты, вполне достаточно оцифровки со средним качеством, чтобы получить файлы небольших размеров. В случае передачи музыки следует опытным путем подобрать наиболее эффективное соотношение между качеством звучания и размером файлов.
Видеоклипы включают в презентацию обычно в том случае, если она демонстрируется на достаточно мощном компьютере или в производительной локальной сети. Для публикации в Интернете видеоклипы использовать не рекомендуется, так как качество получается настолько низким, что ухудшает восприятие презентации. Чтобы гарантировать верное воспроизведение видеоклипов, лучше применять стандартные форматы, например файлы .avi или файлы .mov приложения QuickTime.
Настройка действия
Специфическим средством программы PowerPoint является возможность настройки действия при щелчке или наведении указателя мыши на объект. К числу таких действий относятся: переход к другому слайду, документу, файлу, завершение показа, запуск макрокоманды или внешней программы, воспроизведение звука и так далее. Таким образом, реакция объекта на манипуляции с мышью становится его свойством.
Настройку действия рекомендуется применять при разработке и демонстрации сложных презентаций, например таких, которые состоят из разных частей, хранящихся на разных компьютерах сети. Полезно применять настройку действия для объектов, по которым могут понадобиться дополнительные разъяснения.

Предположим, что по требованиям наглядности на слайде отображена таблица с дан ными только за отчетный период.
У слушателей могут возникнуть вопросы по предшествующим периодам. В этом случае можно настроить такое действие, чтобы по щелчку мыши открывался файл таблицы Excel, содержащий полную информацию.
Совместная работа над документами
Для управления обменом данными в режиме реального времени между компьютерами, подключенными к сети, предназначено приложение Microsoft NetMeeting, входящее в пакет Microsoft Office. Совместная разработка презентации или ее предварительное представление в корпорации возможны методом проведения «собрания по сети» (сетевой конференции). Такую конференцию можно начать из любого приложения Office или непосредственно из NetMeeting. При открытии сетевой конференции из приложения Microsoft Office в фоновом режиме автоматически запускается программа NetMeeting, позволяющая начать совместное использование каких-либо ресурсов. Любой пользователь может начать собственную сетевую конференцию или быть приглашенным для участия в другой конференции.
Открытие сетевой конференции. Конференцию можно запланировать заранее с помощью приложения Microsoft Outlook (см. главу 16) или открыть в любой момент из презентации PowerPoint, которую требуется использовать совместно. Если участники конференции доступны в данный момент и принимают приглашение, сетевая конференция начинается.
Управление сетевой презентацией. В начале сетевой конференции ее ведущий (основной разработчик презентации) является единственным человеком, управляющим презентацией, в то время как другие участники могут лишь смотреть текущий документ. Чтобы разрешить участникам вносить изменения в презентацию, необходимо включить режим совместной работы. Такой режим можно отключить в любое время. После отключения режима совместной работы другие участники больше не смогут вносить изменения, но им будут видны все действия.
Когда режим совместной работы включен, каждый участник конференции может временно брать на себя права управления и изменения презентации. Если презентацией в данный момент управляет какой-то участник собрания, другие пользователи не могут пользоваться курсором (причем не только в презентации, но и в любом другом приложении).
Рядом с указателем мыши показаны инициалы человека, управляющего презентацией в данный момент.
Приглашение участников на текущую конференцию. В любой момент на уже идущую конференцию можно пригласить новых участников. Однако на компьютерах участников, приглашенных на незапланированную сетевую конференцию, должно работать приложение NetMeeting, иначе они не увидят приглашения.
Подключение к сетевой конференции. Пользователь, приглашенный на сетевую конференцию, получает сообщение, предлагающее принять участие в будущем или текущем собрании с указанием даты и времени его проведения. Когда пользователь принимает приглашение, на экране его компьютера появляется панель инструментов Собрание по сети и отображается совместно используемая презентация.
Совместная работа в сетевой конференции. В ходе сетевой конференции можно совместно использовать приложения и документы, участвовать в обсуждении, обмениваясь текстовыми сообщениями, передавать файлы и работать на общей электронной доске. При совместной работе участники могут просматривать и изменять презентацию.
Если во время сетевой конференции режим совместной работы отключен, в каждый момент времени только один человек может изменять презентацию, но в обсуждении и в работе с общей электронной доской могут одновременно участвовать несколько пользователей. Совместно используемый документ и приложение, в котором он создан, должны быть открыты только на компьютере организатора (ведущего) сетевой конференции.
Совместная работа над исходными документами, использующимися в презентации (тексты, таблицы, диаграммы, изображения), организуется в соответствии с правилами, установленными для родительских приложений. В целом, применяются методы, определяемые протоколами операционной системы Windows, сетевыми протоколами Интернет/интранет или локальной сети (например, Ethernet).
Во всех приложениях Microsoft Office такая совместная работа над документами в режиме реального времени предусмотрена изначально. Кроме того, возможна совместная работа над документами в автономном (не сетевом, off-line) режиме.В этом случае предусмотрены средства сохранения и идентификации всех правок, внесенных каждым пользователем.
Регистрационные индексы подгрупп документов
Регистрационные индексы подгрупп документов
| Подгруппа документов | Значение индекса | Пример per. номера | |||
| Правительственные документы | П | П-1 | |||
| Служебная переписка | С | С-34 | |||
| Переписка с гражданами | Г | Г- 133 | |||
| Инициативные документы | и | И-8 | |||
| Исходящие служебные | Ис | Ис-20 | |||
| Приказы, распоряжения | Пр | Пр-7 | |||
| Исходящие гражданские | Иг | Иг-3 |
5. По исполнении документы списываются в дела согласно номенклатуре дел. Номенклатура дел предусматривает привязку дел к подразделениям предприятия, как указано в табл. 17.2.
Рис Диалоговое окно сохранения документа
Web-папки — особые папки, хранящиеся в Web-структурах, например в World Wide Web или в корпоративной сети intranet. В общем случае, при использовании Web-папок сохранение документа происходит не на локальном компьютере, а на удаленном Web-сервере.
При необходимости сохранить документ в произвольную папку, не представленную в данном списке, следует выполнить навигацию по файловой структуре с использованием раскрывающей кнопки на правом краю поля Папка.
Специальные средства ввода текста
Технология ввода текста и переключения языковых раскладок клавиатуры, применение регистровых клавиш и буфера обмена Windows были нами представлены выше при описании стандартного приложения Блокнот. В данном разделе мы остановимся на особенностях текстового процессора Microsoft Word 2000, позволяющих автоматизировать ввод текста.
Средства отмены и возврата действий. Все операции ввода, редактирования и форматирования текста запоминаются текстовым процессором, и потому необходимое количество последних действий можно отменить. Последнее действие отменяют комбинацией клавиш CTRL+Z. Эта команда имеет кумулятивный эффект: серия команд отменяет серию последних действий. Другие аналогичные средства — команда Правка > Отменить действие и кнопка Отменить действие на панели инструментов Стандартная. Длинные последовательности действий можно отменять также с помощью списка действий (кнопка, раскрывающая список, присоединена к кнопке Отменить действие).
После отмены ряда действий существует возможность вернуться к состоянию, предшествовавшему отмене. Для этого служит команда Правка > Вернуть действие или кнопка Вернуть действие на панели инструментов Стандартная. (К ней также присоединена кнопка, раскрывающая список действий, допускающих возврат.)
Расширенный буфер обмена. При компиляции документа путем использования фрагментов текста, взятых из разных первоисточников, удобно пользоваться расширенным буфером обмена (только для Microsoft Word 2000). Необходимые элементы управления находятся на панели инструментов Буфер обмена (Вид > Панели инструментов > Буфер обмена).
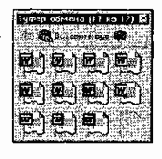
Автотекст. Автотекст — это режим автоматического ввода фрагментов текста. Он представлен двумя функциями: автозавершением и собственно автотекстом. Их принцип действия состоит в следующем.
Текстовый процессор хранит словарь автотекста, состоящий из слов и фраз, встречающихся в документах достаточно часто. При вводе первых четырех символов словарного элемента на экране появляется всплывающая подсказка с полным текстом слова или фразы. Если это то, что имел в виду пользователь, он завершает ввод всего фрагмента нажатием клавиши ENTER — так работает функция автозавершения. Однако пользователь может самостоятельно выбрать необходимый элемент текста из списка с иерархической структурой — это функция автотекста. Список элементов автотекста открывается с помощью панели инструментов Автотекст (Вид > Панели инструментов > Автотекст).
Настройку словаря автотекста выполняют в диалоговом окне Автозамена (Сервис > Автозамена > Автотекст). Простейший способ наполнения словаря новым содержанием — выделить текст на экране, щелкнуть на кнопке Автотекст на панели инструментов Автотекст и в открывшемся диалоговом окне использовать кнопку Добавить.
Использование средства автозамены при вводе. Последние версии текстового процессора Microsoft Word позволяют эффективно сократить объем вводимого текста за счет использования средства Автозамена. Оно позволяет заменить ввод длинных последовательностей символов произвольным (желательно коротким) сочетанием других символов. Например, если в тексте очень часто встречается словосочетание «муниципальный округ», его можно заменить коротким сочетанием «.мг».
Соответственно вместо «муниципальных округов» использовать «.мв», а вместо «муниципального округа» — «.ма». Точку перед символами ставят специально, чтобы отличать их от двухбуквенных предлогов или союзов.
Настройку средства Автозамена выполняют в диалоговом окне Сервис > Автозамена. Для этого надо установить флажок Заменять при вводе, ввести заменяемую комбинацию в поле Заменить, а замещающую комбинацию в поле На, после чего пополнить список автозамены щелчком на кнопке Добавить.
Как будет показано ниже, средство автоматической замены символов при вводе используется также для ввода специальных символов. Например, выполнив соответствующие настройки, можно вводить греческие буквы p и r обычным русским текстом: «пи» или «ро».
Ввод специальных и произвольных символов. При вводе текста часто существует необходимость ввода специальных символов, не имеющих соответствующей клавиши в раскладке клавиатуры, а также произвольных символов, раскладка для которых неизвестна. Основным средством для ввода специальных и произвольных символов, а также для закрепления их за избранными клавишами является диалоговое окно Символ (Вставка > Символ). Данное диалоговое окно имеет две вкладки: Символы и Специальные символы.
На вкладке Специальные символы присутствует список специальных символов, таких, как «длинное» («полиграфическое») тире, «копирайт», «торговая марка» и других. Для вставки такого символа достаточно щелкнуть на кнопке Вставить. Вместе с тем, для большинства специальных символов существуют клавиатурные комбинации — они приведены в списке, и их стоит запомнить. На первых порах, пока навык их ввода не закреплен, это окно используют для получения справки. В том же окне имеются кнопки Автозамена и Клавиша, позволяющие либо выполнять ввод специальных символов обычными символами и автоматически производить замену, либо закрепить специальный символ за избранной комбинацией клавиш.
На вкладке Символы представлены элементы управления для ввода произвольных символов любых символьных наборов (рис. 11.5).
Центральное положение в окне занимает таблица символов текущего набора. Выбор шрифта выполняют в раскрывающемся списке Шрифт. Если шрифт относится к категории универсальных шрифтов UNICODE, то для него имеется и возможность выбора символьного набора в соответствующем раскрывающемся списке Набор.
Если символ надо вставить только один раз, достаточно щелкнуть на командной кнопке Вставить. Если предполагается многократное использование данного символа, за ним можно закрепить постоянную комбинацию клавиш (кнопка Клавиша) или создать элемент для списка Автозамена с помощью одноименной кнопки.

Рис. 11.5. Средство ввода специальных символов
Специальные средства редактирования текста
Базовые приемы редактирования текста мы рассмотрели в разделе, посвященном стандартному приложению Блокнот. В данном разделе мы рассмотрим специальные средства редактирования, характерные для текстового процессора Microsoft Word, на примере последней версии Microsoft Word 2000.
Режимы вставки и замены символов. Текстовый процессор предоставляет возможность выбора между двумя режимами редактирования текста: режимом вставки л режимом замены. В режиме вставки вводимый текст «раздвигает» существующий текст, а в режиме замены новые символы замещают символы предшествующего текста, находившиеся в точке ввода. Режим вставки применяют при разработке основных содержательных блоков текстовых документов, а режим замены — при редактировании стандартных форм и стандартных элементов (колонтитулов, реквизитных элементов в письмах, служебных записках, бланках).
Текущий режим правки текста индицируется на экране индикатором Замена. В режиме замены включен индикатор ЗАМ в строке состояния окна программы, в противном случае он выключен. Двойной щелчок на этом индикаторе позволяет переключать режимы. Настройка режима правки выполняется на вкладке Правка диалогового окна Параметры (Сервис > Параметры > Правка).
Если установлены флажки Режим замены и Использовать клавишу INS для вставки, правка осуществляется в режиме замены символов.
Если оба эти флажка сброшены, то режим можно выбирать с помощью клавиши INSERT. Если флажок Режим замены сброшен, а флажок Использовать клавишу INS для вставки установлен, то правка осуществляется в режиме вставки.
Использование Тезауруса. Тезаурус представляет собой словарь смысловых синонимов. При подготовке технической документации особую роль играют смысловые синонимы к используемым глаголам. Для выделенного слова тезаурус удобно вызывать через пункт Синонимы контекстного меню. Однако этот прием срабатывает далеко не для всех слов (преимущественно для глаголов в неопределенной форме). Общий прием вызова тезауруса состоит в использовании команды строки меню Сервис > Язык > Тезаурус.
Окно Тезаурус имеет две панели. Его интересная особенность состоит в том, что, в то время как на левой панели отображаются синонимы выделенного слова, на правой панели могут отображаться синонимы к выбранному синониму, то есть поиск синонима является как бы двухуровневым. Заменяющий синоним можно выбирать как на левой, так и на правой панели. Замена производится щелчком на командной кнопке Заменить. Кроме синонимов в некоторых случаях тезаурус позволяет находить антонимы слов и связанные (как правило, однокоренные) слова.
Средства автоматизации проверки правописания. Средства автоматизации проверки правописания включают средства проверки орфографии и грамматики. Текстовый процессор позволяет реализовать два режима проверки правописания: автоматический и командный.
Для работы в автоматическом режиме надо установить флажки Автоматически проверять орфографию и Автоматически проверять грамматику на вкладке Правописание диалогового окна Параметры (Сервис > Параметры > Правописание). В автоматическом режиме слова, содержащие орфографические ошибки, подчеркиваются красным цветом, а выражения, содержащие грамматические ошибки, — зеленым. Для того чтобы узнать характер ошибки, надо щелкнуть правой кнопкой мыши на помеченном фрагменте. В зависимости от характера ошибки контекстное меню содержит пункт Орфография или Грамматика.
С их помощью открывается диалоговое окно, в котором имеются элементы управления для получения более точной справки о том, какое правило нарушено, и предложены варианты исправления предполагаемой ошибки.
Встроенное автоматическое средство проверки правописания является, по существу, экспертной системой и допускает настройку. Так, например, если рекомендации экспертной системы неточны или неприемлемы, от них можно отказаться командой Пропустить (обычно такое бывает при проверке грамматики). Если же слово отмечено как орфографическая ошибка только потому, что оно отсутствует в словаре системы автоматической проверки (например, слово броузер), то его можно добавить в словарь.
Встроенный словарь системы проверки правописания не подлежит правке. Все дополнения и изменения вносятся в специальный подключаемый пользовательский словарь. Каждый пользователь может создать несколько специализированных словарей, ориентированных на различные области знаний (экономика, право, вычислительная техника и т. п.). Подключение нужного словаря для работы с конкретным документом выполняется выбором словарного файла в раскрывающемся списке Вспомогательные словари на вкладке Сервис > Параметры > Правописание. Постепенно наполняясь конкретным содержанием, вспомогательные словари становятся мощным средством повышения производительности труда.
В командном режиме проверка правописания выполняется независимо от установки элементов управления на вкладке Сервис > Параметры > Правописание. Запуск средства проверки выполняют командой Сервис > Правописание. Проверка начинается от начала документа и продолжается до появления первой ошибки. В тех случаях, когда пользователь отказывается от предлагаемых исправлений и дает команду Пропустить, в документе накапливается список пропускаемых слов, то есть слов и выражений, не подлежащих проверке. Для того чтобы очистить этот список и начать проверку заново, используют командную кнопку Сервис > Параметры > Правописание > Повторная проверка.
Средства рецензирования текста

Основным средством рецензирования является панель Рецензирование (Вид > Панели управления > Рецензирование). На ней представлены четыре группы элементов управления, предназначенных для:
• создания, просмотра и удаления примечаний;
• регистрации, просмотра, принятия и отмены изменений;
• выбора цвета выделения примечаний;
• сохранения версий документа.
Для создания примечания служит кнопка Добавить примечание. При ее использовании последнее слово текста выделяется заданным цветом и открывается дополнительная панель для ввода текста примечания. Когда примечание создано, его можно просмотреть в форме всплывающей подсказки, если навести указатель мыши на выделенное слово. Вместе с текстом примечания отображаются сведения о том, кто его внес.
Для регистрации изменений в тексте служит кнопка Исправления. Все редактирование текста в режиме регистрации исправлений считается неавторским и выделяется особым методом (метод выделения можно задать на вкладке Исправления диалогового окна Сервис > Параметры). Прочие элементы управления панели Рецензирование позволяют выполнять переходы между исправлениями, принимать их или отвергать.
Если документ проходит многоступенчатое редактирование, часто возникает необходимость хранить его промежуточные версии. Microsoft Word 2000 позволяет хранить несколько версий документа в одном файле. Это удобно тем, что при сохранении нескольких версий (в отличие от нескольких копий) эффективно используется рабочее место на диске. Дело в том, что при сохранении очередной версии не происходит повторного сохранения всего документа — сохраняются только отличия текущей версии от предшествующей.
Для сохранения текущей версии используют соответствующую кнопку панели Рецензирование, а для загрузки одной из промежуточных версий — команду Файл > Версии.
Форматирование текста
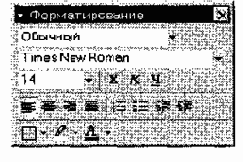
• выбор и изменение гарнитуры шрифта;
• управление размером шрифта;
• управление начертанием и цветом шрифта;
• управление методом выравнивания;
• создание маркированных и нумерованных списков (в том числе многоуровневых);
• управление параметрами абзаца.

Настройка шрифта. При выборе гарнитуры шрифта следует иметь в виду следующие обстоятельства:
• Выбор гарнитуры шрифта действует на выделенный текстовый фрагмент. Если пи один фрагмент не выделен, он действует на весь вводимый текст до очередной смены гарнитуры.
• Особенность текстовых процессоров Microsoft Word 97 и Microsoft Word 2000 состоит в том, что они ориентированы на работу с многоязычными шрифтовыми наборами ( UNICODE). Выбор других шрифтовых наборов действует только до ближайшего переключения раскладки клавиатуры с основной (английской) на дополнительную (русскую), после чего происходит неконтролируемый автоматический возврат к использованию одного из шрифтов UNICODE, зарегистрированных в операционной системе.

Настройку шрифта выполняют в диалоговом окне Шрифт (Формат > Шрифт). В версии Microsoft Word 2000 данное диалоговое окно имеет три вкладки: Шрифт, Интервал и Анимация.
На вкладке Шрифт выбирают:
• гарнитуру шрифта;
• его размер (измеряется в полиграфических пунктах, примерно равных 0,3 мм);
• вариант начертания;
• цвет символов;
• наличие подчеркивания;
• характер видоизменения.
При выборе гарнитуры шрифта следует иметь в виду, что существует две категории шрифтов: с засечками и без засечек (рубленые). Характерными представителями первой категории являются шрифты семейства Times, а второй категории — шрифты семейства Arial. Шрифты, имеющие засечки, легче читаются в больших текстовых блоках — их рекомендуется применять для оформления основного текста.
Шрифты, не имеющие засечек, менее требовательны к дизайну окружающих элементов. Их рекомендуется использовать для заголовков в служебных документах, а также для оформления дополнительных материалов (врезок, примечаний и прочего).
Большинство гарнитур шрифтов являются пропорциональными. Это означает, что и ширина отдельных символов, и расстояние между соседними символами не являются постоянными величинами и динамически меняются так, чтобы сопряжение символов было наиболее благоприятным для чтения.
Особую группу представляют так называемые моноширинные шрифты. В них каждый символ вместе с окаймляющими его интервалами имеет строго определенную ширину. Часто такие шрифты используют программисты для записи текстов программ. Характерными представителями таких шрифтов являются шрифты семейства Courier. В служебных документах моноширинные шрифты практически не используются за исключением тех случаев, когда надо имитировать шрифт пишущей машинки.
При выборе размера шрифта руководствуются назначением документа, а также вертикальным размером печатного листа. Для документов, имеющих формат типовой книжной страницы, обычно применяют шрифт размером 10 пунктов. Для документов, готовящихся для печати на стандартных листах формата А4 (210x297 мм), выбирают размер 12 пунктов.
При подготовке документов, предназначенных для передачи средствами факсимильной связи, применяют увеличенный размер — 14 пунктов и более (факсимильные документы часто воспроизводятся с искажениями, и увеличенный размер шрифта улучшает удобство их чтения).
При подготовке электронных документов, распространяемых в формате Microsoft Word, размер шрифта выбирают, исходя из разрешения экрана. В настоящее время наиболее распространены компьютеры, видеоподсистема которых настроена на экранное разрешение 800x600 точек или 1024x768 точек. Для этих параметров целесообразно готовить электронные документы с размером шрифта 12 пунктов. На этот размер по умолчанию настроен процессор Microsoft Word 2000. (Предыдущая версия, Microsoft Word 97, была настроена по умолчанию на размер экранного шрифта 10 пунктов, но практика показала, что он неудобен.)
Использование прочих средств управления шрифтом (выбор начертания, подчеркивания и других видоизменений) определяется стилевым решением документа, которое задает заказчик или работодатель. Приступая к первому заданию, следует выяснить, какие стилевые решения уже существуют в данной организации, каковы ограничения на использование средств оформления и форматирования. По возможности, надо получить от заказчика готовые шаблоны документов или хотя бы печатные образцы.
Из прочих, нерассмотренных здесь средств управления шрифтами надо отметить управление интервалом между символами и возможность использования эффектов анимации. Интервал задается путем выбора одного из трех значений (Обычный, Разреженный, Уплотненный) на вкладке Формат > Шрифт > Интервал.
Эффекты анимации используют очень редко и только при подготовке электронных документов, распространяемых в формате текстового процессора. В печатных документах эти эффекты невоспроизводимы, а в Web-документах их нет смысла применять, так как они не поддерживаются Web-броузерами.
Настройка метода выравнивания. Все последние версии текстового процессора Microsoft Word поддерживают четыре типа выравнивания:
• по левому краю;
• по центру;
• по правому краю;
• по ширине.
Выбор метода выполняют соответствующими кнопками панели инструментов Форматирование или из раскрывающегося списка Формат > Абзац > Отступы и интервалы > Выравнивание. Избранный метод действует на текущий и последующие вводимые абзацы. Выбор метода выравнивания определяется назначением документа. Так, например, для Web-страниц нет смысла выполнять выравнивание по ширине, поскольку все равно неизвестна ширина окна броузера, в котором документ будет просматриваться, однако выравнивание по центру использовать можно.
Для документов, передаваемых на последующую обработку, все методы выравнивания, кроме тривиального выравнивания по левому краю, являются излишними. Для печатных документов, выполненных на русском или немецком языках, рекомендуется в основном тексте использовать выравнивание по ширине с одновременным включением функции переноса, а для документов на английском языке основной метод выравнивания — по левому полю.
Настройка параметров абзаца. Кроме режима выравнивания настраиваются следующие параметры абзаца:
• величина отступа слева (от левого поля);
• величина отступа справа (от правого поля);
• величина отступа первой строки абзаца («красная строка»);
• величина интервала (отбивки между абзацами) перед абзацем и после него.
Для печатных документов величину отступа для основного текста, как правило, не задают (необходимое положение текста определяется шириной полей), но ее задают для дополнительных материалов и заголовков, если они не выравниваются по центру. В то же время, для Web-страниц величина абзацного отступа имеет большое значение. Это один из весьма немногих параметров форматирования, допускаемых для Web-документов, поэтому его используют очень широко.
Роль отбивок между абзацами, как и роль отступа первой строки абзаца, состоит в том, чтобы визуально выделить абзацы. При этом следует помнить, что эти средства несовместимы. То есть, применяя отступ первой строки абзаца, не следует применять отбивки между абзацами, и наоборот.
Комбинация этих стилей допускается только для маркированных и нумерованных списков (основной текст оформляется с отступом первой строки, а списки — без него, но с отбивкой между абзацами).
Обычная практика назначения формата состоит в том, что для документов простой структуры (художественных) используют отступ первой строки (это особенно важно для текстов на русском и немецком языках), а для документов сложной структуры (научно-технических) и документов на английском языке используют отбивки между абзацами. Промежуточное положение занимают документы, относящиеся к естественнонаучным и гуманитарным дисциплинам, — при их подготовке кроме точки зрения автора руководствуются сложившейся практикой и устоявшимися традициями.
В Web-документах применяют только отбивки между абзацами. Отступ первой строки в этих документах обычно не используют в связи с повышенными трудностями его создания.
Средства создания маркированных и нумерованных списков. Специальное оформление маркированных и нумерованных списков редко применяют в художественных документах и персональной переписке, но в служебных документах и, особенно, в Web-документах оно используется очень широко. В Web-документах оформление маркированных списков особо усиливают за счет применения специальных графических маркеров, стиль которых должен тематически сочетаться с содержанием и оформлением документов.
Для создания нумерованных и маркированных списков нужно сначала выполнить настройку, затем вход в список и, наконец, выход из него. Настройку выполняют в диалоговом окне Список, открываемом командой Формат > Список. Данное окно имеет три вкладки: Маркированный список, Нумерованный список и Многоуровневый список. В качестве элементов управления здесь представлены образцы оформления списков. Для выбора нужного достаточно щелкнуть на избранном образце.
Вход в список может осуществляться автоматически или по команде. Чтобы автоматически создать маркированный список, достаточно начать запись строки с ввода символа «*».
По завершении строки и нажатии клавиши ENTER символ «*» автоматически преобразуется в маркер, а на следующей строке маркер будет установлен автоматически. Для автоматического создания нумерованного списка достаточно начать строку с цифры, после которой стоят точка и пробел, например «1. », «2. » и т. д. Этот метод позволяет начать нумерацию с любого пункта (не обязательно с единицы).
Для создания списка по команде служат кнопки Нумерация и Маркеры, представленные на панели Форматирование. Как маркированный, так и нумерованный список легко превратить в многоуровневый. Для перехода на новые (или возврата на предшествующие уровни) служат кнопки Увеличить отступ и Уменьшить отступ на панели Форматирование.
Для списков с очень глубоким вложением уровней (более трех) можно настроить стиль оформления каждого из уровней. Для этого служит командная кнопка Изменить на вкладке Многоуровневый диалогового окна Список (Формат > Список).
Характерной особенностью процессора Microsoft Word 2000, связанной с его ориентацией на создание Web-документов, является возможность использования графических маркеров. Для выбора графических маркеров служит командная кнопка Рисунок на вкладке Маркированный диалогового окна Список (Формат > Список). Она открывает диалоговое окно Рисованный маркер, в котором можно выбрать желаемый маркер, в том числе и анимированный (на вкладке Фильмы).
Для завершения маркированного или нумерованного списка и выхода из режима его создания достаточно по завершении ввода последней строки дважды нажать клавишу ENTER.
Пример иерархической структуры данных
В иерархической структуре адрес каждого элемента определяется путем доступа (маршрутом), ведущим от вершины структуры к данному элементу. Вот, например, как выглядит путь доступа к команде, запускающей программу Калькулятор (стандартная программа компьютеров, работающих в операционной системе Windows 98):
Пуск > Программы > Стандартные > Калькулятор.
Упорядочение структур данных
Списочные и табличные структуры являются простыми. Ими легко пользоваться, поскольку адрес каждого элемента задается числом (для списка), двумя числами (для двумерной таблицы) или несколькими числами для многомерной таблицы. Они также легко упорядочиваются. Основным методом упорядочения является сортировка. Данные можно сортировать по любому избранному критерию, например: по алфавиту, по возрастанию порядкового номера или по возрастанию какого-либо параметра.
Несмотря на многочисленные удобства, у простых структур данных есть и недостаток — их трудно обновлять. Если, например, перевести студента из одной группы в другую, изменения надо вносить сразу в два журнала посещаемости; при этом в обоих журналах будет нарушена списочная структура. Если переведенного студента вписать в конец списка группы, нарушится упорядочение по алфавиту, а если его вписать в соответствии с алфавитом, то изменятся порядковые номера всех студентов, которые следуют за ним.
Таким образом, при добавлении произвольного элемента в упорядоченную структуру списка может происходить изменение адресных данных у других элементов. В журналах успеваемости это пережить нетрудно, но в системах, выполняющих автоматическую обработку данных, нужны специальные методы для решения этой проблемы.
Иерархические структуры данных по форме сложнее, чем линейные и табличные, но они не создают проблем с обновлением данных. Их легко развивать путем создания новых уровней. Даже если в учебном заведении будет создан новый факультет, это никак не отразится на пути доступа к сведениям об учащихся прочих факультетов.
Недостатком иерархических структур является относительная трудоемкость записи адреса элемента данных и сложность упорядочения. Часто методы упорядочения в таких структурах основывают на предварительной индексации, которая заключается в том, что каждому элементу данных присваивается свой уникальный индекс, который можно использовать при поиске, сортировке и т. п. После такой индексации данные легко разыскиваются по двоичному коду связанного с ними индекса.
С примерами индексации вы, конечно, знакомы. Обычная книга (например такая, как эта) имеет иерархическую структуру. Алфавитный указатель в конце книги — это пример индекса. С его помощью можно найти страницу, соответствующую нужному термину, не прибегая к просмотру всего содержания.
Адресные данные
Если данные хранятся не как попало, а в организованной структуре (причем любой), то каждый элемент данных приобретает новое свойство (параметр), которое можно назвать адресом. Конечно, работать с упорядоченными данными удобнее, но за это приходится платить их размножением, поскольку адреса элементов данных — это тоже данные, и их тоже надо хранить и обрабатывать.
Самое обидное явление — это когда размер адресных данных становится больше, чем размер самих данных, на которые указывает адрес. В этом случае структура данных напоминает книгу, в которой оглавление занимает большую часть книги. Чтобы избежать такой ситуации, используются специальные методы организации хранения данных.
Сохранение файла документа
Если предложенная папка \Мои документы соответствует желанию автора, то остается только ввести имя файла в поле Имя файла и щелкнуть на кнопке Сохранить. Если здесь нужно создать новую папку, надо использовать кнопку Создать новую папку и дать новой папке содержательное имя.
Если же для сохранения документа надо использовать произвольную папку, отличную от папки \Мои документы, ее надо разыскать. Поиск по файловой структуре начинается с щелчка на раскрывающей кнопке справа у поля Папка.
Приемы редактирования документов. Под редактированием понимают изменение уже существующих документов. Редактирование начинают с загрузки (открытия) документа. Для этого служит команда Файл > Открыть. По этой команде на экране появляется стандартное диалоговое окно Открытие документа. Как и окно Сохранение, оно одинаково во всех приложениях Windows. По умолчанию окно Открытие документа открывается с настройкой на папку \Мои документы. Если нужный документ находится в другой папке, ее надо разыскать и раскрыть.
Для редактирования текстовых документов следует научиться управлять курсором. Его перемещают с помощью специальных клавиш управления курсором. Для перемещения курсора на экранную страницу вверх или вниз используют клавиши PAGE UP и PAGE DOWN. Для перевода курсора в начало текущей строки используют клавишу НОМЕ, а в конец строки — клавишу END. В большинстве приложений Windows работают также комбинации клавиш CTRL+HOME и CTRL+END, переводящие курсор в начало или конец документа, соответственно. Для произвольного размещения курсора используют указатель мыши.
Удаление ошибочных символов выполняют клавишами BACKSPACE или DELETE. Разница между ними состоит в том, что первая удаляет символы, стоящие слева от курсора, а вторая — справа. Для удаления большого блока текста пользоваться клавишами редактирования неудобно. В таких случаях сначала выделяют текстовый блок, а потом нажимают клавишу DELETE (один раз). При этом удаляется весь выделенный блок.
Выделение больших блоков производят методом протягивания мыши.
В этом случае для удаления удобно использовать команду Удалить контекстного меню. Существует и прием выделения,, текстовых фрагментов с помощью клавиатуры. Он выполняется клавишами управления курсором при нажатой клавише SHIFT.
Выделенные фрагменты текста можно не только удалять, но и копировать или перемещать. Эти приемы очень часто применяются при редактировании. Копирование и перемещение происходит через буфер обмена Windows. Напомним комбинации клавиш, которые следует запомнить:
CTRL + С — копировать в буфер;
CTRL + X — вырезать в буфер;
CTRL + V — вставить из буфера.
Программа Блокнот не позволяет работать более чем с одним документом, но ее можно запустить два и более раз. В этом случае на экране можно иметь несколько окон программы с разными документами. Поставив такой эксперимент, нетрудно убедиться, что перенос текстовых фрагментов через буфер обмена возможен не только внутри одного окна, но и между окнами.
Сохранение отредактированного документа. Сохранение документа, прошедшего редактирование, отличается от сохранения нового документа хотя бы тем, что файл этого документа уже существует и не надо выбирать папку и давать файлу имя. Для его сохранения достаточно дать команду Файл > Сохранить, и новая копия документа заместит старую. Однако бывают случаи, когда старую копию документа не следует замещать. В этом случае документ сохраняют либо в другую папку, либо под другим именем. В этом случае порядок действий тот же, что и при сохранении нового документа командой Сохранить как.
Средства автоматизации. Программа Блокнот слишком проста, чтобы иметь серьезные средства автоматизации. В более мощных текстовых редакторах и процессорах эти средства надо изучать специально, поскольку от них зависит эффективность работы. В этой же программе единственное средство автоматизации состоит в том, что при нажатии на клавишу F5 в документ автоматически впечатывается текущее время и дата. Это удобно для ведения деловых записей и дневников.
Графический редактор Paint
Графическими называют редакторы, предназначенные для создания и редактирования изображений (рисунков). Программа Paint — простейший графический редактор. По своим возможностям она не соответствует современным требованиям, но в силу простоты и доступности остается необходимым компонентом операционной системы. Не разобравшись с принципами управления этой программой, трудно осваивать другие, более мощные средства работы с графикой.
Программа запускается командой Пуск > Программы > Стандартные > Paint.
Основные понятия. Программа Paint является редактором растровой графики. Это важное замечание, поскольку кроме редакторов растровой графики существуют еще редакторы векторной графики. Приемы и методы работы с этими двумя разными классами программ совершенно различны. В растровой графике мельчайшим элементом изображения является точка, которой на экране соответствует экранная точка (пиксел). Мельчайшим элементом векторной графики является линия, описываемая математическим выражением.
Рабочее окно программы Paint представлено на рис. 5.4. В состав его элементов управления, кроме строки меню, входят панель инструментов, палитра настройки инструмента и цветовая палитра. Кнопки панели инструментов служат для вызова чертежно-графических инструментов. На палитре настройки можно выбрать параметры инструмента (толщину линии, форму оттиска, метод заполнения фигуры и т. п.). Элементы цветовой палитры служат для выбора основного цвета изображения (щелчком левой кнопки) и фонового цвета (щелчком правой кнопки).

Рис. 5.4. Графический редактор Paint
Задание размера рабочей области. Перед началом работы следует хотя бы приблизительно задать размер будущего рисунка. Размеры задают в полях Ширина и Высота диалогового окна Атрибуты (Рисунок * Атрибуты). До ввода размеров следует выбрать принятую единицу измерения с помощью одного из переключателей:
Дюймы;
См (сантиметры);
Точки (пикселы).
В России не принято задавать размеры документов в дюймах.
Размер в сантиметрах задают в тех случаях, когда предполагается вывод работы на печатающее устройство (принтер) или встраивание изображения на страницу с текстовым документом. В тех случаях, когда рисунок предназначен для воспроизведения на экране, в качестве единицы измерения выбирают Точки (пикселы). Так, например, если рисунок готовится для использования в качестве фона Рабочего стола, его размеры следует принять равными величине экранного разрешения монитора (640x480; 800x600; 1024x768 точек и т. д.).
Подготовка к созданию «прозрачных» рисунков. Возможность создания «прозрачных» рисунков — одна из особенностей редактора Paint для операционной системы Windows 98. В редакторе Paint для Windows 95 такой возможности нет.
В диалоговом окне Атрибуты можно назначить один цвет (например, белый) для использования в качестве «прозрачного». Прозрачность цвета означает, что если данный рисунок будет отображаться поверх другого рисунка (фонового), то нижний рисунок будет виден сквозь верхний в тех точках, которые имеют цвет, назначенный «прозрачным». Однако свойство прозрачности сохраняется в файле рисунка не всегда, а только в тех случаях, когда при сохранении выбран графический формат .GIF. Графические файлы других форматов не хранят информацию о «прозрачном» цвете. Чтобы создать рисунок в формате .GIF, надо просто сохранить файл (еще даже и не начатый) командой Файл > Сохранить как и в диалоговом окне Сохранить как в списке Тип файла выбрать формат .GIF. Рисунки с прозрачным фоном очень широко используют для создания красочных Web-страниц в Интернете и при создании электронных документов, например, в мультимедийных изданиях.
Основные чертежно-графические инструменты. Все инструменты, кроме Ластика, выполняют рисование основным цветом (выбирается щелчком левой кнопки в палитре красок). Ластик стирает изображение, заменяя его фоновым цветом (выбирается щелчком правой кнопки мыши в палитре красок).
Инструмент Линия предназначен для вычерчивания прямых. Толщину линии выбирают в палитре настройки.
Линии вычерчивают методом протягивания мыши. Чтобы линия получилась «строгой» (вертикальной, горизонтальной или наклонной под углом 45°), при ее вычерчивании следует держать нажатой клавишу SHIFT.
Инструмент Карандаш предназначен для рисования произвольных линий. Толщину линии выбирают в палитре настройки.
Инструмент Кривая служит для построения гладких кривых линий. Толщину предварительно выбирают.в палитре настройки. Построение производится в три приема. Сначала методом протягивания проводят прямую линию, затем щелчком и протягиванием в стороне от линии задают первый и второй радиусы кривизны. Математически, данная кривая, имеющая два радиуса кривизны и одну точку перегиба, является частным случаем кривой третьего порядка (кривой Безъе).
Инструмент Кисть можно использовать для свободного рисования произвольных кривых, как Карандаш, но чаще его используют для рисования методом набивки. Сначала выбирают форму кисти в палитре настройки, а потом щелчками левой кнопки мыши наносят оттиски на рисунок без протягивания мыши.
Инструмент Распылитель используют как для свободного рисования, так и для рисования методом набивки. Форму пятна выбирают в палитре настройки.
Инструмент Прямоугольник применяют для рисования прямоугольных фигур. Рисование выполняется протягиванием мыши. В палитре настройки можно выбрать метод заполнения прямоугольника. Возможны три варианта: Без заполнения (рисуется только рамка), Заполнение фоновым цветом и Заполнение основным цветом.
Если при создании прямоугольника держать нажатой клавишу SHIFT, образуется правильная фигура. Для прямоугольника правильной фигурой является квадрат.
Аналогичный инструмент Скругленный прямоугольник действует точно,также, но при этом получается прямоугольник со скругленными углами.
Инструмент Многоугольник предназначен для рисования произвольных многоугольников. Рисование выполняют серией последовательных щелчков с протягиванием. Поскольку конечная точка многоугольника совпадает с начальной, многоугольник — фигура замкнутая.
Замкнутые фигуры могут автоматически заливаться краской в соответствии с вариантом заполнения, выбранным в палитре настройки.
Инструмент Эллипс служит для изображения эллипсов и окружностей. Окружность — это частный случай «правильного» эллипса. Она получается при рисовании с нажатой клавишей SHIFT.
Инструмент Заливка служит для заполнения замкнутых контуров основным или фоновым цветом. Заполнение основным цветом выполняется щелчком левой кнопки мыши, а заполнение фоновым цветом — щелчком правой кнопки. Если контур не замкнут, инструмент работает неправильно. В этом случае ошибочное действие надо немедленно отменить командой Правка > Отменить или комбинацией клавиш CTRL+Z.

Комбинацию CTRL+Z следует запомнить. Она отменяет последнее действие в большинстве приложений Windows и является удобным общесистемным приемом.
Инструмент Выбор цветов позволяет точно выбрать основной или дополнительный цвет не из палитры красок, а непосредственно из рисунка. Это важно, когда надо обеспечить тождественность цвета в разных областях изображения. После выбора инструмента наводят указатель на участок рисунка с нужным цветом и щелкают кнопкой мыши. Если произошел щелчок левой кнопкой, текущий цвет становится основным, а если правой — фоновым.
Инструменты выделения областей. Два инструмента предназначены для работы с выделенными областями: Выделение и Выделение произвольной области. Действуют они одинаково, разница лишь в том, что инструмент Выделение формирует не произвольную, а прямоугольную выделенную область. С выделенной областью можно поступать так, как это принято во всех приложениях Windows: ее можно удалить клавишей DELETE, скопировать в буфер обмена (CTRL+C), вырезать в буфер обмена (CTRL+X) и вставить из буфера обмена (CTRL+V). Прием копирования и вставки выделенной области применяют для размножения повторяющихся фрагментов.
При размножении выделенных областей возможны два режима вставки: с сохранением фоновой графики или без нее (точки фонового цвета во вставляемой области игнорируются).
Переключение режима выполняют в палитре настройки.
Масштабирование изображений. Для точной доводки рисунка иногда необходимо увеличить его масштаб. Максимальное увеличение — восьмикратное. Для изменения масштаба служит команда Вид > Масштаб. То же можно сделать с помощью инструмента Масштаб, в этом случае величину масштаба выбирают в палитре настройки.
В режиме восьмикратного увеличения на рисунок можно наложить вспомогательную сетку (Вид > Масштаб > Показать сетку). Каждая ячейка этой сетки представляет собой одну увеличенную точку изображения. В этом режиме удобно редактировать изображение по отдельным точкам.
Трансформация изображений. Трансформациями называют автоматические изменения формы, расположения или размеров графических объектов. В программе Paint не слишком много инструментов трансформации, но все-таки они есть. Их можно найти в меню Рисунок.
Команда Рисунок > Отразить/повернуть вызывает диалоговое окно Отражение и поворот, содержащее элементы управления для симметричного отображения рисунка относительно вертикальной или горизонтальной оси симметрии, а также для поворота на фиксированный угол, кратный 90°.
Команда Рисунок > Растянуть/наклонить вызывает диалоговое окно Растяжение и наклон. Его элементы управления позволяют растянуть рисунок по горизонтали и вертикали или наклонить относительно горизонтальной или вертикальной оси. Параметры растяжения задают в процентах, а параметры наклона — в угловых градусах.
Команда Рисунок > Обратить цвета действует как переключатель. При использовании этой команды цвет каждой точки изображения меняется на «противоположный». В данном случае мы назвали «противоположным» тот цвет, который дополняет данный цвет до белого.
Ввод текста. Программа Paint — графический редактор и не предназначена для работы с текстом. Поэтому ввод текста в этой программе является исключением, а не правилом. Поскольку редактор относится к растровым, он строит изображение по точкам, следовательно, текст после ввода станет «рисунком» и будет состоять из достаточно крупных точек растра.
Поэтому избегайте использования мелких символов, которые смотрятся неопрятно. Рассматривайте режим работы с текстом в программе Paint только как средство для создания кратких и крупных заголовков.
Для ввода текста используют инструмент Надпись. Выбрав инструмент, щелкните на рисунке примерно там, где надпись должна начинаться, — на рисунке откроется поле ввода. В это поле вводится текст с клавиатуры. О типе шрифта, его размере и начертании заботиться пока не надо — главное набрать текст без ошибок, а остальное все можно изменить позже. Размер поля ввода изменяют путем перетаскивания маркеров области ввода — небольших прямоугольных узлов, расположенных по сторонам и углам области ввода.
Закончив ввод, вызывают панель атрибутов текста (Вид > Панель атрибутов текста). Элементами управления этой панели можно выбрать форму шрифта, его начертание и размер.
О том, чего нет в редакторе Paint. В работе с вычислительной техникой, безусловно, важно знать возможности программных средств и приемы их использования. Но не менее важно знать и ограничения программных средств. Это позволяет двигаться вперед, осваивать новые продукты и приемы. Как мы уже говорили, графический редактор Paint — простейший, поэтому в нем нет многого из того, что есть в других современных графических редакторах.
1.Автоматическое выделение областей. Мы видели, как в редакторе Paint выполняется выделение прямоугольных и произвольных областей. В более мощных редакторах есть средства для автоматического выделения. Например, они могут работать по принципу подобия цвета: все элементы изображения, имеющие цвет, близкий к заданному, выделяются автоматически. Это позволяет точно выделять очень сложные контуры (операция называется обтравкой контура).
2.Специальные методы заливки. В программе Paint работает только простейшая заливка одним цветом. В более мощных программах обычно имеются также средства выполнения градиентной заливки (градиентной заливкой клирастяж-кой называют заливку с плавным переходом от одного цвета к другому) и множество вариантов текстурной заливки (при текстурной заливке замкнутый контур заполняется узором или рисунком, имитирующим фактуру материала, например: дерева, металла, ткани и т.
п.).
3. Применение фильтров. Фильтрами называют специальные методы автоматической обработки изображений или выделенного фрагмента. Например, с помощью фильтров можно управлять яркостью или контрастностью изображения. Существуют искажающие фильтры, например имитирующие просмотр рисунка через стекло, смоченное водой, и т. п. В редакторе Paint нет фильтров, но в других графических редакторах могут насчитываться десятки и сотни фильтров для создания специальных эффектов.
4.Использование слоев. В редакторе Paint мы работаем только с одним слоем изображения. Это не слишком удобно. В тех программах, где предусмотрена возможность создания слоев, можно разные объекты располагать на разных слоях, а потом объединять их. Слои могут быть прозрачными или полупрозрачными. С помощью слоев создают эффекты туманной дымки на фотографиях или эффекты, когда объект как бы парит над поверхностью фона и отбрасывает тень на поверхность (особенно часто этот эффект применяют для создания «парящих надписей»).
5.Трансформации. На примере программы Paint мы познакомились с простейшими трансформациями изображения: наклоном и растягиванием. Существуют и более сложные трансформации, например скручивание. Особенно много трансформаций существует для преобразования трехмерных объектов.
6.Использование подключаемых расширений (plug-ins). Ни одна графическая программа не может содержать все мыслимые инструменты, фильтры, средства заливки и трансформации. Поэтому современные графические редакторы позволяют подключать дополнительные компоненты, называемые расширениями. Возможность модернизации программного обеспечения путем подключения дополнительных блоков, сделанных посторонними программистами, называют принципом открытой программной архитектуры. В последние годы этот принцип получил широкое развитие. Программы, обладающие открытой архитектурой, развиваются и совершенствуются быстрее, чем программы с закрытой архитектурой, модернизация которых посторонними лицами не предусмотрена.
Текстовый процессор Word Pad
Текстовые процессоры, как и текстовые редакторы, служат для создания, редактирования и просмотра текстовых документов. Однако они выполняют еще одну важную функцию — форматирование документов. Под форматированием понимают оформление документов применением нескольких шрифтовых наборов, использованием методов выравнивания текста, встраиванием в текстовый документ объектов иной природы, например рисунков, а также управление взаимодействием графики и текста.
В стандартную поставку Windows 98 входит текстовый процессор WordPad, который фактически является «облегченной» версией гораздо более мощной программы Word. Процессор WordPad запускается командой Пуск > Программы > Стандартные > WordPad. Рабочее окно программы представлено на рис. 5.5. Как видно из этого рисунка, в отличие от текстового редактора Блокнот окно текстового процессора содержит дополнительную панель элементов управления — панель форматирования.
Поскольку с приемами создания и редактирования документа мы знакомы по текстовому редактору Блокнот (см. выше), то на примере текстового процессора WordPad мы ознакомимся с простейшими приемами форматирования документов.
Настройка параметров печатной страницы. Форматирование документа предполагает получение полноценного бумажного оттиска на печатающем устройстве. Поэтому работа в текстовых процессорах начинается с задания параметров печатной страницы. Параметры страницы задают в диалоговом окне Макет страницы (Файл > Макет страницы).
Настройку параметров печатной страницы следует выполнять в соответствии с тем типом принтера, который предполагается использовать для печати. Для выбора принтера служит кнопка Принтер в диалоговом окне Макет страницы. В раскрывающемся списке Принтер приведены те модели принтеров, на которые настроена конфигурация данного компьютера.

После выбора модели принтера выбирают параметры печатной страницы. Размеры листа бумаги выбирают в раскрывающемся списке Размер. В России в качестве стандартного машинописного листа принято использовать лист формата А4, имеющий размер 210x297 мм.
Печатное поле документа составляет не весь бумажный лист, поскольку со всех сторон документа должны оставаться белые поля. При выборе размеров полей следует учитывать следующие обстоятельства:
• если левое поле используют для брошюровки, оно должно иметь увеличенный размер;
• если при брошюровке предполагается обрезка блока, правое и нижнее поля должны иметь увеличенный размер;
• если при оформлении документа используются колонтитулы (верхние или нижние), для них следует предусмотреть увеличение размера соответствующих полей.
Конкретные значения размеров полей следует выяснить у заказчика документа (работодателя, администрации предприятия). Если никаких рекомендаций нет, можно задать для всех полей, кроме левого, по 15 мм, а для левого поля — 25 мм.
Настройка параметров абзаца. Абзац является минимальным элементом форматирования. Настройка параметров абзаца выполняется в диалоговом окне Абзац, открываемом командой Формат > Абзац. Здесь можно задать следующие параметры:
• величину отступа от левого поля;
• величину отступа от правого поля;
• величину специального отступа для первой строки абзаца (используется для создания «красной строки»);
• метод выравнивания: по левому полю, по центру и по правому полю. К сожалению, текстовый процессор WordPad не имеет средств для выравнивания текста «по формату» — так называется метод выравнивания, при котором текст выравнивается и по левому, и по правому полям одновременно. Для большинства документов, написанных на русском языке, этот метод является стандартным.
Настройка параметров шрифтового набора. Тип используемого шрифта, его размер и начертание можно задать как с помощью строки меню (команда Формат), так и с помощью элементов управления, представленных на панели форматирования. В отличие от редактора Блокнот, текстовый процессор WordPad позволяет применять шрифтовое оформление как ко всему документу в целом, так и к отдельным, предварительно выделенным фрагментам.
Создание маркированных списков. Создание маркированных списков — характерная возможность большинства текстовых процессоров.
В программе WordPad первая строка маркированного списка создается командой (Формат > Маркер) или щелчком на кнопке Маркеры на панели форматирования.
Последующие строки автоматически получают маркер после нажатия клавиши ENTER. Для прекращения маркировки надо просто повторить команду еще раз.
Управление табуляцией. Режим табуляции определяет характер линейного смещения текстового курсора в строке при последовательных нажатиях клавиши TAB. Табуляцией пользуются в тех случаях, когда есть необходимость оформления текста ровными столбцами, что в большинстве случаев требуется при создании таблиц.
Позиции табуляции задают в диалоговом окне Табуляция (Формат > Табуляция). Координаты позиции табуляции указываются в сантиметрах и измеряются от левого поля. Например, если задать три позиции (5 см, 10 см и 15 см), то при нажатии клавиши TAB текстовый курсор в зависимости от текущего положения смещается вправо к ближайшей позиции табуляции.
Поиск и замена текстовых фрагментов. Наличие средства поиска и замены текстового фрагмента — обязательный элемент текстовых процессоров. В программе WordPad средство поиска запускают командой Правка > Найти. Текстовый фрагмент, подлежащий поиску, вводят в поле Образец, а процесс поиска запускают щелчком на кнопке Найти далее. Установкой флажков Только слово целиком и С учетом регистра настраивают особенности поиска.
Поиск с одновременной заменой запускают командой Правка > Заменить. Разыскиваемый фрагмент вводят в поле Образец, а замещающий фрагмент — в поле Заменить на. Поиск выполняют командой Найти далее, замену фрагмента — командой Заменить, а глобальную замену по всему тексту — командой Заменить все.
Возможность автоматической замены используют для автоматизации ввода текста и редактирования. Так, например, если при вводе текста набирать слова в сокращенном виде: к-р, к-ра, к-ров и т. п., а потом по всему тексту заменить к-р на компьютер, то можно значительно сократить объем ввода с клавиатуры. Таким же образом правят систематические ошибки, обнаруженные в ходе редактирования.
Самостоятельная работа

Задание 4.1. Применение справочной системы при
решении проблемных вопросов
Операционная система Windows 98 — многозадачная. Она позволяет одновременно управлять работой нескольких приложений и имеет средства для выявления так называемых «зависших» приложений (приложений, которые не отвечают на действия органов управления). Во многих случаях система позволяет прервать исполнение «зависшей» задачи, провести сохранение данных из других приложений и корректно выполнить перезапуск компьютера и перезагрузку операционной системы. О том, как выполняется снятие «зависшей» задачи, можно узнать с помощью справочной системы Windows 98.
1.Запустите справочную систему (Пуск > Справка).
2.С помощью вкладки Поиск разыщите статью, в которой описан порядок действий при «зависании» приложения.
3.В процессе поиска учитывайте особенность русского языка, связанную с падежными изменениями окончаний в существительных. Если поиск по слову «зависание» не дает результатов, проведите поиск с использованием подстановочных символов: «зависай*».
4.Подготовьте краткий отчет о порядке действий в случае «зависания» программы.
7.Нажмите комбинацию клавиш CTRL+HOME, чтобы установить курсор в начало документа. Дайте команду Правка > Вставить, чтобы вставить фрагмент из буфера обмена.
8.Установите указатель мыши на начало слова Аренда. Нажмите левую кнопку мыши и, не отпуская ее, выделите это слово методом протягивания.
9.Нажмите комбинацию клавиш CTRL+X, переместите текстовый курсор в начало второй строки текста и вставьте новый фрагмент из буфера обмена (CTRL+V).
10.Установите текстовый курсор в начало строки, содержащей слова Коммерция электронная. Дважды нажмите комбинацию SHIFT+CTRL+ВПРАВО и убедитесь, что при каждом нажатии выделенный фрагмент расширяется, охватывая следующее слово. Нажмите комбинацию клавиш SHIFT+ВПРАВО. Мы выделили нужный фрагмент при помощи клавиатурных команд.
11.Нажмите комбинацию клавиш SHIFT+DELETE, переместите текстовый курсор в начало третьей строки текста и вставьте новый фрагмент из буфера обмена с помощью комбинации клавиш SHIFT+INSERT.
12.Используя описанные приемы, завершите формирование списка введенных терминов в алфавитном порядке.
13.Сохраните созданный документ под именем list.txt в папке C:\Windows\Temp.
Щ Мы научились выполнять ввод и редактирование текстов в редакторе Блокнот. Мы освоили четыре приема выделения фрагментов текста: двойным щелчком, протягиванием мыши, перемещением курсора с помощью курсорных клавиш при нажатой клавише SHIFT и перемещением курсора при нажатых клавишах CTRL+SHIFT. Мы также освоили два приема перемещения выделенных фрагментов текста через буфер обмена: с помощью команд строки меню и с помощью клавиатурных команд.

графическим редактором Paint
15 мин
В этом задании мы создадим значок, который можно будет использовать в нашем интерактивном электронном словаре. Значок можно нарисовать вручную, но для этого нужны некоторые художественные способности, которые не у каждого могут быть. Поэтому мы рассмотрим приемы, позволяющие работать с готовыми объектами.
В частности, мы создадим значок из заготовки, уже имеющейся в операционной системе. В качестве заготовки мы используем один из стандартных значков операционной системы.
Этап 1. Выбор заготовки
1.На Рабочем столе щелкните правой кнопкой мыши — откроется контекстное меню Рабочего стола.
2.В контекстном меню выберите команду Создать > Ярлык — произойдет запуск Мастера создания ярлыка.
3.С помощью кнопки Обзор выберите любой файл и создайте ему ярлык на Рабочем столе. Что именно это будет за файл и какой ярлык для него будет создан, на данном этапе не имеет значения.
4.Щелкните правой кнопкой мыши на созданном ярлыке — откроется контекстное меню ярлыка.
5.В контекстном меню выберите пункт Свойства — откроется диалоговое окно свойств ярлыка.
6.В диалоговом окне свойств ярлыка выберите вкладку Ярлык и на этой вкладке щелкните на кнопке Изменение значка — откроется диалоговое окно Изменение значка.
7.В диалоговом окне Изменение значка приведена коллекция стандартных значков Windows (рис. 5.7). Мы можем воспользоваться любым из них. Чтобы передать эти значки в программу Paint, их надо «сфотографировать», то есть представить в виде графического файла.

Рис. 5.7. Это одна из нескольких коллекций стандартных значков,
имеющихся в Windows
8. В системе Windows имеется стандартный прием «фотографирования» экрана с помощью клавиши PRINT SCREEN. При этом графический образ экрана помещается в буфер обмена Windows, откуда его можно будет впоследствии забрать.
Если нам нужен не весь экран, а только образ какого-то окна, например окна с коллекцией значков, то это окно следует сделать активным, а потом нажать комбинацию ALT+PRINT SCREEN. Образ окна будет занесен в буфер обмена.
9.Убедитесь в том, что «фотографирование» прошло успешно. Это можно сделать с помощью программы Буфер обмена (Пуск > Программы > Стандартные > Служебные). Если запуск программы Буфер обмена показал, что окно с коллекцией значков сфотографировано успешно, мы можем переходить ко второму этапу упражнения.
10. Закройте все ранее открытые окна, а ярлык, созданный в учебных целях, удалите перетаскиванием в Корзину. Ни в коем случае не копируйте ничего в буфер обмена, иначе графический образ, хранящийся в нем, будет утерян.
Этап 2. Создание файла значка
1.Запустите графический редактор Paint (Пуск > Программы > Стандартные > Paint).
2.Убедитесь, что на палитре задан черный цвет в качестве основного и белый — в качестве фонового.
3.Дайте команду Рисунок > Атрибуты, в диалоговом окне Атрибуты задайте ширину рисунка, равную 450 точек, и высоту — 500 точек. Щелкните на кнопке ОК.
4.Дайте команду Правка > Вставить и в рабочем окне графического редактора появится графический образ снимка окна с коллекцией значков (рис. 5.8).

6.Выберите инструмент Выделение. Он служит для выделения прямоугольных объектов в изображении.
7.Инструментом Выделение обведите прямоугольную область вокруг выбранного значка.
8.Скопируйте выделенную область в буфер обмена командой Правка > Копировать или комбинацией клавиш CTRL + С.
9.Дайте команду на создание нового графического файла Файл > Создать. На предложение программы сохранить предыдущий рисунок ответьте отказом. При создании нового файла откроется новая рабочая область.
10.Уменьшите размеры рабочей области командой Рисунок > Атрибуты. Для значка достаточно области размером 40 точек в ширину и 40 точек в высоту.
11.Сохраните созданный рисунок значка. Для этого дайте команду Файл
>Сохранить как. В качестве места сохранения выберите папку C:\Windows\Temp (по общепринятому соглашению она предназначена для хранения временных файлов). В качестве имени файла введите имя Znachok.

При необходимости внести в изображения изменения мы могли бы воспользоваться инструментами графического редактора, а обладая художественными навыками, могли бы создать изображения «с чистого листа».

текстовом процессоре WordPad
15 мин
В этом задании мы создадим словарную статью для одного из терминов, ранее введенных в файл list.txt в задании 5.1.
1.Запустите текстовый процессор WordPad (Пуск > Программы > Стандартные > WordPad).
2.Дайте команду Файл > Сохранить как, в списке Тип файла выберите пункт Word для Windows 6.0, в качестве места хранения выберите папку C:\Windows\Temp и сохраните файл под именем amortization.doc.

Обратите внимание на то, что наш файл пока пуст. Мы ничего еще не ввели в свой документ и, тем не менее, выполняем его сохранение. Этот прием считается хорошей практикой при работе с любыми программами. Сохранять документ надо не после того, как работа с ним завершена, а в самом начале работе с ним. Это позволит в будущем понизить ущерб от некорректных действий или аварийных ситуаций. Даже если в самом конце работы произойдет аварийное отключение питания, на жестком диске что-то будет сохранено, и не всю работу придется начинать заново.
3.Введите первое слово документа: Амортизация. Выделите его. На панели форматирования задайте шрифт Arial (Кириллица), размер шрифта — 14 пунктов, выберите полужирное начертание.
4.Нажмите клавишу END, чтобы снять выделение, а затем — клавишу ENTER.
5.Введите краткое описание термина, указанного в предыдущей строке, например так: «объективный экономический процесс постепенного переноса стоимости средств труда по мере их износа на производимые с их помощью товары и услуги».
7.Выделите весь только что введенный абзац (можно использовать «тройной щелчок»). На панели форматирования задайте шрифт Times New Roman (Кириллица), размер шрифта — 12 пунктов.
8.На линейке, расположенной ниже панели форматирования, перетащите маркер в виде квадратика на расстояние 2 см (по линейке) вправо.
Убедитесь, что весь абзац теперь отображается с отступом от левого края.
9.Снимите выделение и установите курсор в начало первой строки того же самого абзаца. Нажмите клавишу TAB. Убедитесь, что табуляция в первой строке абзаца может использоваться для создания абзацного отступа (рис. 5.9).
10. Сохраните созданный документ командой Файл > Сохранить (или комбинацией клавиш CTRL+S). Обратите внимание на то, что пользоваться командой Файл > Сохранить как уже не нужно. Не нужно ни выбирать место хранения, ни указывать имя файла. Все это мы уже сделали заблаговременно в п. 2.


Рис. 5.9. Пример форматированного текста в процессоре WordPad
11. Создайте файлы с аналогичными краткими описаниями для других терминов электронного «словаря» и отформатируйте термины и описания так, как указано выше. В качестве учебных пользуйтесь следующими краткими определениями.
Аренда — предоставление какого-либо имущества во временное пользование за определенную плату (файл C:\Windows\Temp\arenda.doc).
Коммерция электронная — торговая деятельность, основанная на использовании электронных средств связи и осуществляемая с целью получения прибыли (файл C:\Windows\Temp\e-commerce.doc).
Лизинг — приобретение какого-либо имущества в собственность и предоставление его арендатору во временное владение и пользование для предпринимательских целей (файл C:\Windows\Temp\leasing.doc).


текстовом процессоре WordPad
30 мин
В предыдущем задании мы создали несколько форматированных текстовых документов: amortization.doc, arerida.doc, e-commerce.doc и leasing.doc. Все эти документы являются простыми. В этом задании мы научимся создавать комплексные документы, содержащие, кроме текста, объекты другой природы, например графические.
1.Запустите текстовый процессор WordPad (Пуск > Программы > Стандартные > WordPad).
2.Загрузите в текстовый процессор файл электронного словаря (list.txt), ранее подготовленный в программе Блокнот (упражнение 5.1). Загрузка готового файла выполняется командой Файл > Открыть.
3.Сохраните новый файл в папке C:\Windows\Temp\ под именем dict.doc. Это и будет наш интерактивный электронный словарь.
4.Протягиванием мыши выделите все содержимое документа и оформите его шрифтом Times New Roman (Кириллица) с крупным размером шрифта, например 16 пунктов.
5.Еще раз запустите текстовый процессор Word Pad — откроется второе (дополнительное) рабочее окно. В нем откройте ранее сохраненный документ amortization.doc. Выделите текст документа и скопируйте его в буфер обмена командой Правка > Копировать. Закройте дополнительное окно без сохранения.
6.В окне документа dict.doc установите курсор после слова Амортизация, нажмите клавишу ENTER для перехода на новую строку и дайте команду Вставка > Объект. В диалоговом окне Вставка объекта установите переключатель Создать новый. В списке Тип объекта выберите Документ WordPad. Установите также флажок В виде значка.
7.После щелчка на кнопке ОК откроется окно редактирования объекта WordPad. Скопируйте в него из буфера обмена содержимое словарной статьи Амортизация. Закройте окно редактирования объекта. В основном окне словаря вы увидите значок встроенного объекта после слова Амортизация.
8.Это стандартный значок, принятый в операционной системе для обозначения документов WordPad. Мы можем подменить его значком собственного изготовления, взяв файл Znachok.bmp, подготовленный в упражнении 5.2.
9. Щелкните на стандартном значке правой кнопкой мыши и в открывшемся контекстном меню выберите пункт Свойства объекта.
10.В открывшемся диалоговом окне откройте вкладку Вид. На этой вкладке воспользуйтесь командной кнопкой Изменить значок — откроется диалоговое окно Изменение значка.
11.В диалоговом окне Изменение значка включите переключатель Из файла. С помощью кнопки Обзор разыщите свой файл C:\Windows\Ternp\Znachok и удалите все содержимое поля Надпись, чтобы значок не сопровождался никаким текстом. Закройте окно изменения значка щелчком на кнопке ОК.
12.Закройте окно редактирования свойств объекта сначала щелчком на кнопке Применить, а потом на кнопке Закрыть. В результате под термином Амортизация должен появиться значок, с которым связана словарная статья, раскрывающая этот термин.
13.Повторите операции пп. 5-12 для прочих терминов словаря.
14.В итоге должен получиться комплексный документ, аналогичный представленному на рис. 5.10. При щелчке на значке любого из терминов рядом открывается окно процессора WordPad, в котором можно прочитать и изменить значение данного термина.
15.Сохраните документ dict.doc и предъявите его преподавателю в качестве отчета о проделанной работе.
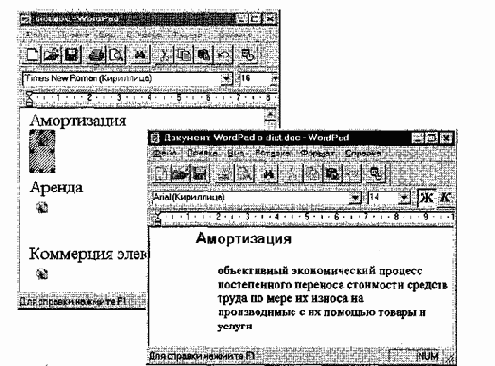
Рис. 5.10. Интерактивный словарь в действии

Задание 5.5. Резервное копирование данных
1.Запустите программу Проводник (Пуск > Программы > Проводник). Откройте папку \Мои документы. Дайте команду Файл > Создать к Папку. Переименуйте созданную папку, присвоив ей имя Эксперимент. Скопируйте в папку \Эксперимент файлы, созданные в предыдущих упражнениях.
2.Запустите программу резервного копирования (Пуск > Программы > Стандартные > Служебные > Архивация данных).
3.Для создания задания архивации щелкните на кнопке Мастер создания архивов на панели инструментов.
4.Установите флажок Архивация выбранных файлов и щелкните на кнопке Далее.
5.На левой панели окна мастера разверните структуру папок диска С: и папку \Мои документы. Установите флажок у имени папки \Эксперимент и щелкните на кнопке Далее.
6.Установите переключатель Новые и измененные файлы и щелкните на кнопке Далее.
7.Укажите имя архива как A:\MyBackup.qic. Щелкните на кнопке Далее.
8. Установите флажки, определяющие сравнение файлов после завершения архивации и разрешающие сжатие файлов в архиве. Щелкните на кнопке Далее.
9.Введите имя задания архивации как Эксперимент, вставьте чистый диск в дисковод А: и щелкните на кнопке Запуск. По отчету программы архивации зафиксируйте время, потраченное на архивацию.
10.Переключитесь в программу Проводник и очистите папку \Эксперимент.
11.Вернитесь в программу архивации, выберите вкладку Восстановление и щелкните на кнопке Мастер восстановления файлов. Выберите только что созданный архив и щелкните на кнопке Далее.
12.Мастер автоматически выберет файлы, расположенные на резервной копии. Щелкните на кнопке ОК.
13.Установите флажок у диска С:, чтобы показать, что требуется восстановить все файлы, имеющиеся в архиве. Щелкните на кнопке Далее.
14.Щелкните на кнопке Далее, чтобы показать, что файлы должны быть восстановлены в их исходном месте.
15.Щелкните на кнопке Запуск, а затем на кнопке ОК. Просмотрите отчет о восстановлении файлов.
16.Убедитесь, что «утраченные» файлы в папке \Эксперимент восстановлены.

Системы, расположенные на материнской плате
Оперативная память
Оперативная память (RAM — Random Access Memory) — это массив кристаллических ячеек, способных хранить данные. Существует много различных типов оперативной памяти, но, с точки зрения физического принципа действия, различают динамическую память (DRAM) и статическую память (SRAM).
Ячейки динамической памяти (DRAM) можно представить в виде микроконденсаторов, способных накапливать заряд на своих обкладках. Это наиболее распространенный и экономически доступный тип памяти. Недостатки этого типа связаны, во-первых, с тем, что как при заряде, так и при разряде конденсаторов неизбежны переходные процессы, то есть запись данных происходит сравнительно медленно. Второй важный недостаток связан с тем, что заряды ячеек имеют свойство рассеиваться в пространстве, причем весьма быстро. Если оперативную память постоянно не «подзаряжать», утрата данных происходит через несколько сотых долей секунды. Для борьбы с этим явлением в компьютере происходит постоянная регенерация (освежение, подзарядка) ячеек оперативной памяти. Регенерация осуществляется несколько десятков раз в секунду и вызывает непроизводительный расход ресурсов вычислительной системы.
Ячейки статической памяти (SRAM) можно представить как электронные микроэлементы — триггеры, состоящие из нескольких транзисторов. В триггере хранится не заряд, а состояние (включен/выключен), поэтому этот тип памяти обеспечивает более высокое быстродействие, хотя технологически он сложнее и, соответственно, дороже.
Микросхемы динамической памяти используют в качестве основной оперативной памяти компьютера. Микросхемы статической памяти используют в качестве вспомогательной памяти (так называемой кэш-памяти), предназначенной для оптимизации работы процессора.
Каждая ячейка памяти имеет свой адрес, который выражается числом. В настоящее время в процессорах Intel Pentium и некоторых других принята 32-разрядная адресация, а это означает, что всего независимых адресов может быть 232. Таким образом, в современных компьютерах возможна непосредственная адресация к полю памяти размером 232 = 4294967296 байт (4,3 Гбайт).
Время доступа измеряется в миллиардных долях секунды (наносекундах, не). Для современных DIММ-модулей оно составляет 7-10 не.
Процессор
Процессор — основная микросхема компьютера, в которой и производятся все вычисления. Конструктивно процессор состоит из ячеек, похожих на ячейки оперативной памяти, но в этих ячейках данные могут не только храниться, но и изменяться. Внутренние ячейки процессора называют регистрами. Важно также отметить, что данные, попавшие в некоторые регистры, рассматриваются не как данные, а как команды, управляющие обработкой данных из других регистров. Среди регистров процессора есть и такие, которые в зависимости от своего содержания способны модифицировать исполнение команд. Таким образом, управляя засылкой данных в разные регистры процессора, можно управлять обработкой данных. На этом и основано исполнение программ.
С остальными устройствами компьютера, и в первую очередь с оперативной памятью, процессор связан несколькими группами проводников, называемых шинами. Основных шин три: шина данных, адресная шина и командная шина.
Адресная шина. У процессоров Intel Pentium (а именно они наиболее распространены в персональных компьютерах) адресная шина 32-разрядная, то есть состоит из 32 параллельных линий. В зависимости от того, есть напряжение на какой-то из линий или нет, говорят, что на этой линии выставлена единица или ноль. Комбинация из 32 нулей и единиц образует 32-разрядный адрес, указывающий на одну из ячеек оперативной памяти. К ней и подключается процессор для копирования данных из ячейки в один из своих регистров.
Шина данных. По этой шине происходит копирование данных из оперативной памяти в регистры процессора и обратно. В компьютерах, собранных на базе процессоров Intel Pentium, шина данных 64-разрядная, то есть состоит из 64 линий, по которым за один раз на обработку поступают сразу 8 байтов.
Шина команд. Для того чтобы процессор мог обрабатывать данные, ему нужны команды. Он должен знать, что следует сделать с теми байтами, которые хранятся в его регистрах.
Эти команды поступают в процессор тоже из оперативной памяти, но не из тех областей, где хранятся массивы данных, а оттуда, где хранятся программы. Команды тоже представлены в виде байтов. Самые простые команды укладываются в один байт, однако есть и такие, для которых нужно два, три и более байтов. В большинстве современных процессоров шина команд 32-разрядная (например, в процессоре Intel Pentium), хотя существуют 64-разрядные процессоры и даже 128-разрядные.
Система команд процессора. В процессе работы процессор обслуживает данные, находящиеся в его регистрах, в поле оперативной памяти, а также данные, находящиеся во внешних портах процессора. Часть данных он интерпретирует непосредственно как данные, часть данных — как адресные данные, а часть — как команды. Совокупность всех возможных команд, которые может выполнить процессор над данными, образует так называемую систему команд процессора. Процессоры, относящиеся к одному семейству, имеют одинаковые или близкие системы команд. Процессоры, относящиеся к разным семействам, различаются по системе команд и невзаимозаменяемы.
Совместимость процессоров. Если два процессора имеют одинаковую систему команд, то они полностью совместимы на программном уровне. Это означает, что программа, написанная для одного процессора, может исполняться и другим процессором. Процессоры, имеющие разные системы команд, как правило, несовместимы или ограниченно совместимы на программном уровне.
Группы процессоров, имеющих ограниченную совместимость, рассматривают как семейства процессоров. Так, например, все процессоры Intel Pentium относятся к так называемому семейству х86. Родоначальником этого семейства был 16-разрядный процессор Intel 8086, на базе которого собиралась первая модель компьютера IBM PC. Впоследствии выпускались процессоры Intel 80286, Intel 80386, Intel 80486, Intel Pentium 60,66, 75,90,100,133; несколько моделей процессоров Intel Pentium MMX, модели Intel Pentium Pro, Intel Pentium II, Intel Celeron, Intel Xeon, Intel Pentium III и другие.
Все эти модели, и не только они, а также многие модели процессоров компаний AMD и Cyrix, относятся к семейству х86 и обладают совместимостью по принципу «сверху вниз».
Принцип совместимости «сверху вниз» — это пример неполной совместимости, когда каждый новый процессор «понимает» все команды своих предшественников, но не наоборот. Это естественно, поскольку двадцать лет назад разработчики процессоров не могли предусмотреть систему команд, нужную для современных программ. Благодаря такой совместимости на современном компьютере можно выполнять любые программы, созданные в последние десятилетия для любого из предшествующих компьютеров, принадлежащего той же аппаратной платформе.
Основные параметры процессоров. Основными параметрами процессоров являются: рабочее напряжение, разрядность, рабочая тактовая частота, коэффициент внутреннего умножения тактовой частоты и размер кэш-памяти.
Рабочее напряжение процессора обеспечивает материнская плата, поэтому разным маркам процессоров соответствуют разные материнские платы (их надо выбирать совместно). По мере развития процессорной техники происходит постепенное понижение рабочего напряжения. Понижение рабочего напряжения позволяет уменьшить расстояния между структурными элементами в кристалле процессора до десятитысячных долей миллиметра, не опасаясь электрического пробоя. Пропорционально квадрату напряжения уменьшается и тепловыделение в процессоре, а это позволяет увеличивать его производительность без угрозы перегрева.
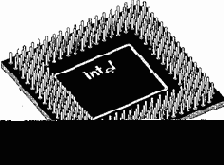
Рис. 2.11. Процессор Intel Pentium III в корпусе FC-PGA
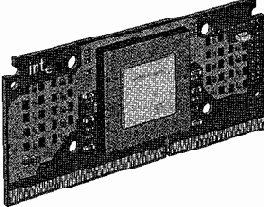
Рис. 2.12. Процессоры Intel Celeron с интерфейсом Slot 1 остаются
одним из лучших вариантов для попытки «разгона» до более высоких
рабочих частот
Разрядность процессора показывает, сколько бит данных он может принять и обработать в своих регистрах за один раз (за один такт). Первые процессоры х86 были 16-разрядными. Начиная с процессора 80386 они имеют 32-разрядную архитектуру.
В основе работы процессора лежит тот же тактовый принцип, что и в обычных часах.
Тактовые сигналы процессор получает от материнской платы, которая, в отличие от процессора, представляет собой не кристалл кремния, а большой набор проводников и микросхем. По чисто физическим причинам материнская плата не может работать со столь высокими частотами, как процессор. Сегодня ее предел составляет 100-133 МГц. Для получения более высоких частот в процессоре происходит внутреннее умножение частоты на коэффициент 3; 3,5; 4; 4,5; 5 и более.
Обмен данными внутри процессора происходит в несколько раз быстрее, чем обмен с другими устройствами, например с оперативной памятью. Для того чтобы уменьшить количество обращений к оперативной памяти, внутри процессора создают буферную область — так называемую кэш-память. Это как бы «сверхоперативная память». Когда процессору нужны данные, он сначала обращается в кэш-память, и только если там нужных данных нет, происходит его обращение в оперативную память. Принимая блок данных из оперативной памяти, процессор заносит его одновременно и в кэш-память. «Удачные» обращения в кэш-память называют попаданиями в кэш. Процент попаданий тем выше, чем больше размер кэш-памяти, поэтому высокопроизводительные процессоры комплектуют повышенным объемом кэш-памяти.
Микросхема ПЗУ и система BIOS
В момент включения компьютера в его оперативной памяти нет ничего — ни данных, ни программ, поскольку оперативная память не может ничего хранить без подзарядки ячеек более сотых долей секунды, но процессору нужны команды, в том числе и в первый момент после включения. Поэтому сразу после включения на адресной шине процессора выставляется стартовый адрес. Это происходит аппа-ратно, без участия программ (всегда одинаково). Процессор обращается по выставленному адресу за своей первой командой и далее начинает работать по программам.
Этот исходный адрес не может указывать на оперативную память, в которой пока ничего нет. Он указывает на другой тип памяти — постоянное запоминающее устройство (ПЗУ). Микросхема ПЗУ способна длительное время хранить информацию, даже когда компьютер выключен.
Программы, находящиеся в ПЗУ, называют «зашитыми» — их записывают туда на этапе изготовления микросхемы.
Комплект программ, находящихся в ПЗУ, образует базовую систему ввода-вывода (BIOS — Basic Input Output System). Основное назначение программ этого пакета состоит в том, чтобы проверить состав и работоспособность компьютерной системы и обеспечить взаимодействие с клавиатурой, монитором, жестким диском и дисководом гибких дисков. Программы, входящие в BIOS, позволяют нам наблюдать на экране диагностические сообщения, сопровождающие запуск компьютера, а также вмешиваться в ход запуска с помощью клавиатуры.
Энергонезависимая память CMOS
Выше мы отметили, что работа таких стандартных устройств, как клавиатура, может обслуживаться программами, входящими в BIOS, но такими средствами нельзя обеспечить работу со всеми возможными устройствами. Так, например, изготовители BIOS абсолютно ничего не знают о параметрах наших жестких и гибких дисков, им не известны ни состав, ни свойства произвольной вычислительной системы. Для того чтобы начать работу с другим оборудованием, программы, входящие в состав BIOS, должны знать, где можно найти нужные параметры. По очевидным причинам их нельзя хранить ни в оперативной памяти, ни в постоянном запоминающем устройстве.
Специально для этого на материнской плате есть микросхема «энергонезависимой памяти», называемая CMOS. От оперативной памяти она отличается тем, что ее содержимое не стирается во время выключения компьютера, а от ПЗУ она отличается тем, что данные в нее можно заносить и изменять самостоятельно, в соответствии с тем, какое оборудование входит в состав системы. Эта микросхема постоянно подпитывается от небольшой батарейки, расположенной на материнской плате. Заряда этой батарейки хватает на то, чтобы микросхема не теряла данные, даже если компьютер не будут включать несколько лет.
В микросхеме CMOS хранятся данные о гибких и жестких дисках, о процессоре, о некоторых других устройствах материнской платы. Тот факт, что компьютер четко отслеживает время и календарь (даже и в выключенном состоянии), тоже связан с тем, что показания системных часов постоянно хранятся (и изменяются) в CMOS.
Таким образом, программы, записанные в 5/05, считывают данные о составе оборудования компьютера из микросхемы CMOS, после чего они могут выполнить обращение к жесткому диску, а в случае необходимости и к гибкому, и передать управление тем программам, которые там записаны.
Служебные приложения Windows
Служебные приложения Windows 98 предназначены для обслуживания персонального компьютера и самой операционной системы. Они позволяют находить и устранять дефекты файловой системы, оптимизировать настройки программного и аппаратного обеспечения, а также автоматизировать некоторые рутинные операции, связанные с обслуживанием компьютера.
В Главном меню служебные приложения Windows 98 сосредоточены в категории Пуск > Программы > Стандартные > Служебные. Они поставляются в составе операционной системы и устанавливаются вместе с ней (полностью или выборочно). Ниже приведена краткая характеристика основных служебных приложений.
Средство резервного копирования данных

При резервном копировании создаются архивные копии, размещенные на внешних носителях (магнитные ленты, магнитные и магнитооптические диски, лазерные диски и т. п.). Приложение ориентировано на работу с внешними накопителями большой емкости, но при их отсутствии позволяет создавать резервные копии данных на гибких дисках, хотя такой подход не приветствуется из-за низкой надежности носителя.
Программа Архивация данных позволяет:
• создавать Задания на архивацию, при этом указываются папки, содержимое которых подлежит резервному копированию;
• выполнять полную или частичную архивацию (в последнем случае копируются не все данные, а только та их часть, которая изменилась со времени предыдущей архивации);
• в случае утраты данных выполнять их восстановление из резервной копии.
При организации резервного копирования следует иметь в виду следующие принципы:
• архивации подлежат только данные, но не программы (в случае выхода программ из строя их следует заново переустановить с дистрибутивного носителя);
• резервное копирование выполняется тем чаще, чем скорее обновляются данные и чем выше их ценность (если потеря результатов одного рабочего дня является критичной, следует выполнять резервное копирование раз в сутки);
• резервные копии данных хранят отдельно от компьютера, желательно в другом помещении;
• при использовании ненадежных носителей (гибких дисков и магнитных лент) следует создавать не менее двух резервных копий;
• при создании нескольких резервных копий сохранение информации на них производится поочередно: например, одну неделю сохраняют данные на один комплект носителей, а другую неделю — на другой (смена комплекта резервных носителей называется ротацией).
Просмотр содержимого буфера обмена

Дефрагментация диска

Наименьшей единицей хранения данных на диске является кластер. Если свободного места на диске достаточно, то файлы записываются так, что кластеры, в которые происходит запись, располагаются последовательно. В этом случае обращения к файлу происходят достаточно быстро, поскольку затраты времени на поиск очередных кластеров минимальны.
Если диск заполнен до отказа, запись на него возможна только после освобождения некоторого количества кластеров путем удаления файлов. При этом свободные области, образующиеся на диске, в общем случае не образуют одну большую непрерывную область.
При попытке записать длинный файл на диск, имеющий прерывистую структуру свободных областей, файл делится на фрагменты, которые записываются туда, где для них нашлось место. Длительная работа с заполненным жестким диском приводит к постепенному увеличению фрагментированности файлов и значительному замедлению работы.
Программа Дефрагментация диска выполняет перекомпоновку файлов таким образом, что длинные файлы собираются из коротких фрагментов. В результате доступ к файлам заметно упрощается и эффективность работы компьютера возрастает.
Особенностью Windows 98 является возможность сопроводить процесс дефрагментации оптимизацией размещения файлов. При загрузке операционной системы и запуске основных приложений порядок загрузки файлов обладает определенной стабильностью. В ходе оптимизации файловой структуры система принудительно располагает файлы на диске в том порядке, в каком обычно происходит их открытие. При оптимизации также учитывается тот факт, что с некоторыми областями жесткого диска обмен происходит быстрее, чем с другими. В них размещаются файлы, которые используются наиболее часто. Оптимизацию подключают установкой флажка Переместить файлы программ для ускорения их запуска в диалоговом окне Настройка дефрагментации, открываемом с помощью командной кнопки Настройка.
Индикатор системных ресурсов

Для контроля за подобными нештатными ситуациями используют Индикатор системных ресурсов.
Явление «утечки ресурсов» наиболее часто проявляется при запуске приложений Windows 3.1 под управлением Windows 95. Операционная система Windows 98 обеспечивает более корректное распределение системных ресурсов, и необходимость в использовании приложения Индикатор системных ресурсов возникает редко.
Преобразование в FAT32

Программа запускается командой Пуск > Программы > Стандартные > Служебные > Преобразование в FAT32. Обратное преобразование в рамках той же программы невозможно. Следует также иметь в виду, что если тот же жесткий диск используется для работы других операционных систем, то его не следует преобразовывать в новый формат.
Проверка диска

Сведения о системе

Его дополнительное преимущество состоит в том, что он позволяет провести диагностику компьютера с удаленного сервера.
Сжатие данных

Агент сжатия

Системный Монитор

Таблица символов

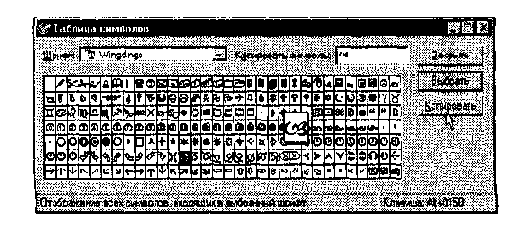
Рис. 5.6. Окно программы Таблица символов
Программа Таблица символов позволяет увидеть на экране все символы заданного набора и установить, какой символ какой клавише соответствует. Рабочее окно программы Таблица символов показано на рис. 5.6. В качестве примера в нее загружен символьный набор Wingdings, входящий в комплект поставки Windows 98.
Выбор просматриваемого шрифта выполняется в раскрывающемся списке Шрифт. Если навести указатель мыши на один из символов, входящих в набор, и щелкнуть левой кнопкой, этот символ отображается в увеличенном виде. В правом нижнем углу окна программы при этом появляется запись, указывающая на то, какой клавишей (или сочетанием клавиш) данный символ вызывается.
